iPadの定番手書きノートアプリ「GoodNotes 5」の基本的な使い方とオススメの設定
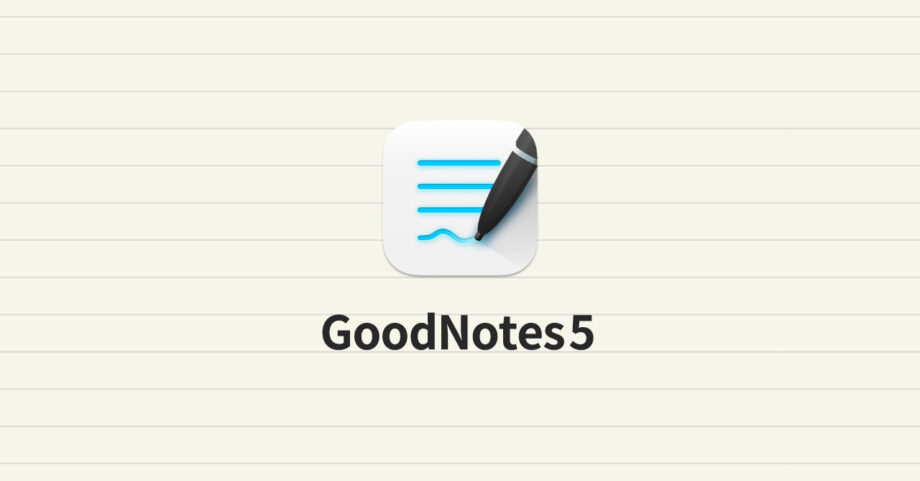
最近iPad ProとApple Pencilを購入して、手書きノートアプリとしてよく耳にしていた「GoodNotes 5」をインストールして使ってみたのですが、感動したので基本の使い方や設定をまとめておきます。
GoodNotes 5
GoodNotesはシンプルで使いやすい手書きのノートアプリとして最初に名前が出るレベルの知名度で、手書きとデジタルのいいとこ取りができるようなアプリです。
- 手書き文字を後から文字検索できる
- PDFや画像をインポートして、その上から書き込める
- 図形や直線を引く補助機能
- 書いた文字を簡単に移動できる
- 書いたノートを共有したり、書き出しできる
料金は960円で、購入すればiPad・Mac・iPhoneの全てで使えます。
(iPadアプリが有名ですが、同じデータをMacでも閲覧できます)
ただ、手書きノートアプリとしてのメリットを存分に発揮するにはiPadとApple Pencilが基本になります。
GoodNotes 5のホーム画面
GoodNotes 5を起動すると、まず表示されるのがホーム画面です。
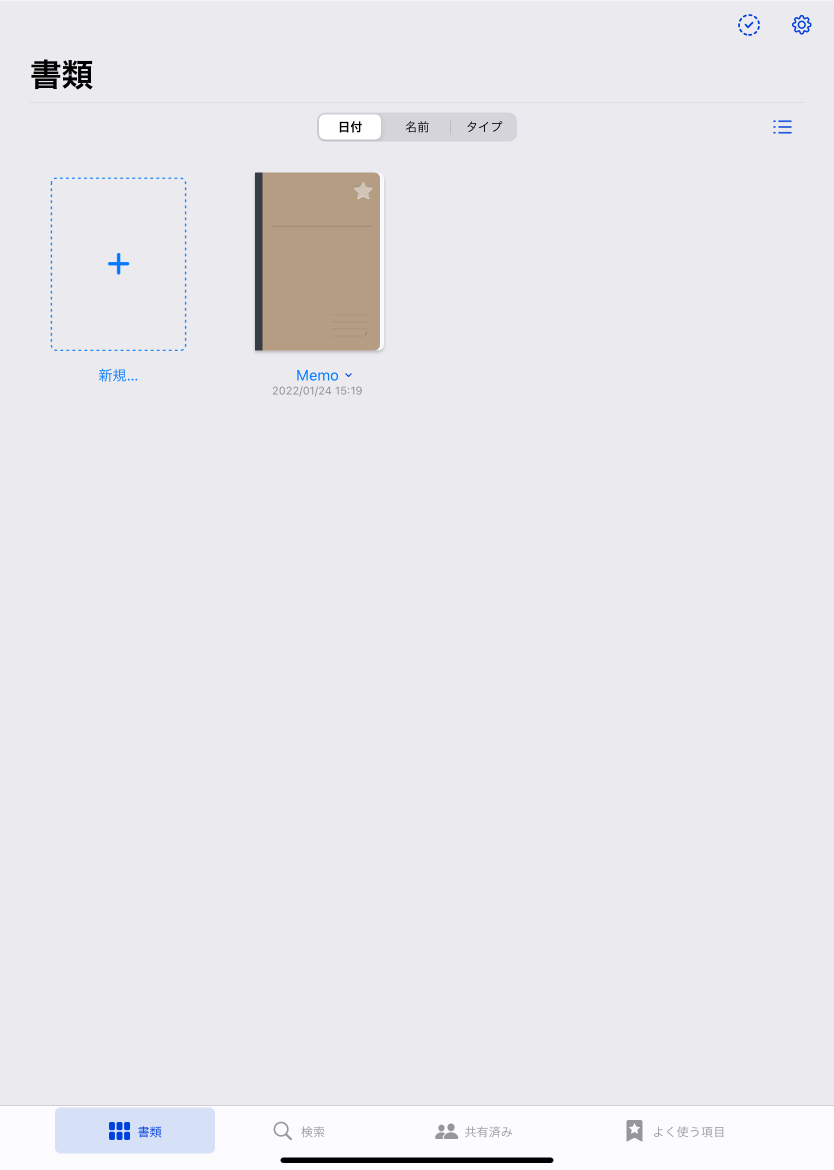
- 書類:作成したノートやフォルダ一覧
- 検索:ノートの検索(ノート内の手書きの文字も検索可能)
- 共有済み(他人と共有したノート一覧)
- よく使う項目(お気に入り登録したノート一覧)
基本的に最初のうちは「書類」しか使わなさそうです。
フォルダも作成できるので、分類もかなりしやすくなっています。
GoodNotes 5の基本的な使い方
ノートの作成
[書類]画面にある「新規…」と書かれた「+」ボタンをタップして、メニューの中から「ノート」を選択します。
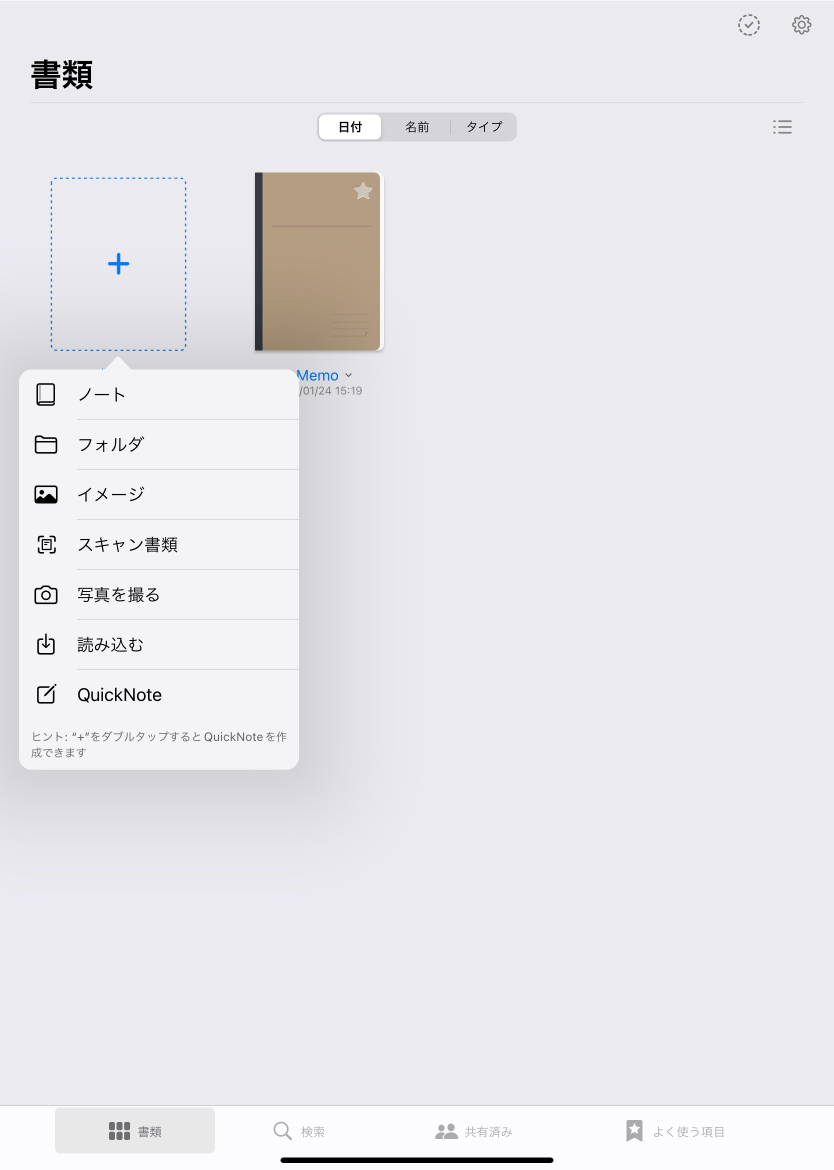
設定できる項目は下記の通りです。
- 表紙
- ノートのタイトル
- 用紙
- 用紙の色
- 用紙のサイズ
- 用紙の向き
- 認識言語
ちなみに用紙のサイズですが、個人的には「A4」よりも「Good Notes デフォルト」のサイズで「罫線(大)」が使いやすかったです(これは使っているiPad Proのサイズが11インチなのでA4サイズにすると文字が小さくなって違和感がありました)。
基本的には個人的なノートとして使いますし、紙をなくしていきたいのが目的なので印刷やサイズのことはあまり考えなくてよさそうです。
また、紙のノートであれば個人的には白が好きなのですが、iPadだと画面もそれなりに明るくてまぶしくなってしまうので、デフォルトのまま「イエロー」にしておくのがオススメです。
デフォルトの表紙やノートのテンプレート設定
[書類]画面右上に「歯車アイコン」があるので、それをタップして「ノートのテンプレート」を選択します。
ここから、ノートを作成する時と同じように表紙や用紙の設定をして「完了」をタップします。
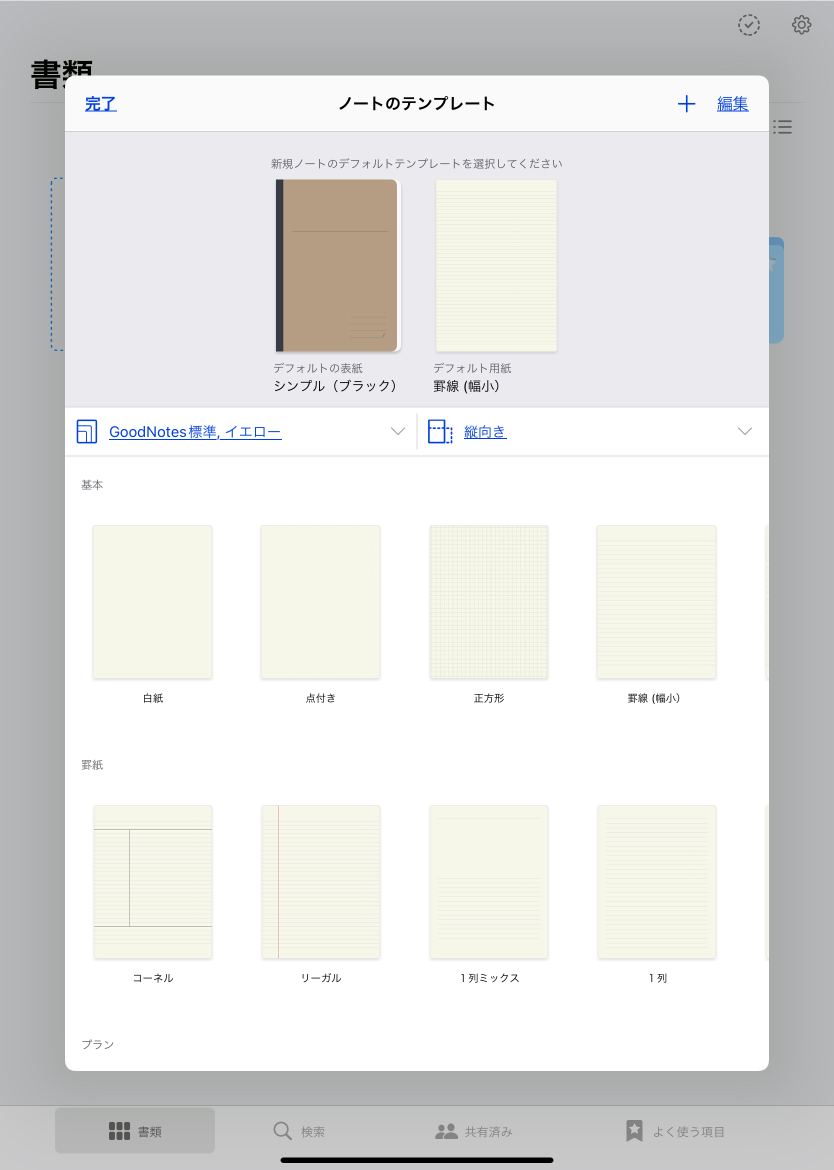
これでノートを追加するときに好きなテンプレートが反映されるようになります。
ノートの書き方
下記がノート画面になります。
白背景のアイコンが並んでいる部分が「ツールバー」、青背景の部分が「メニューバー」となっていて、基本的には上の方にすべて揃っている形になっています。
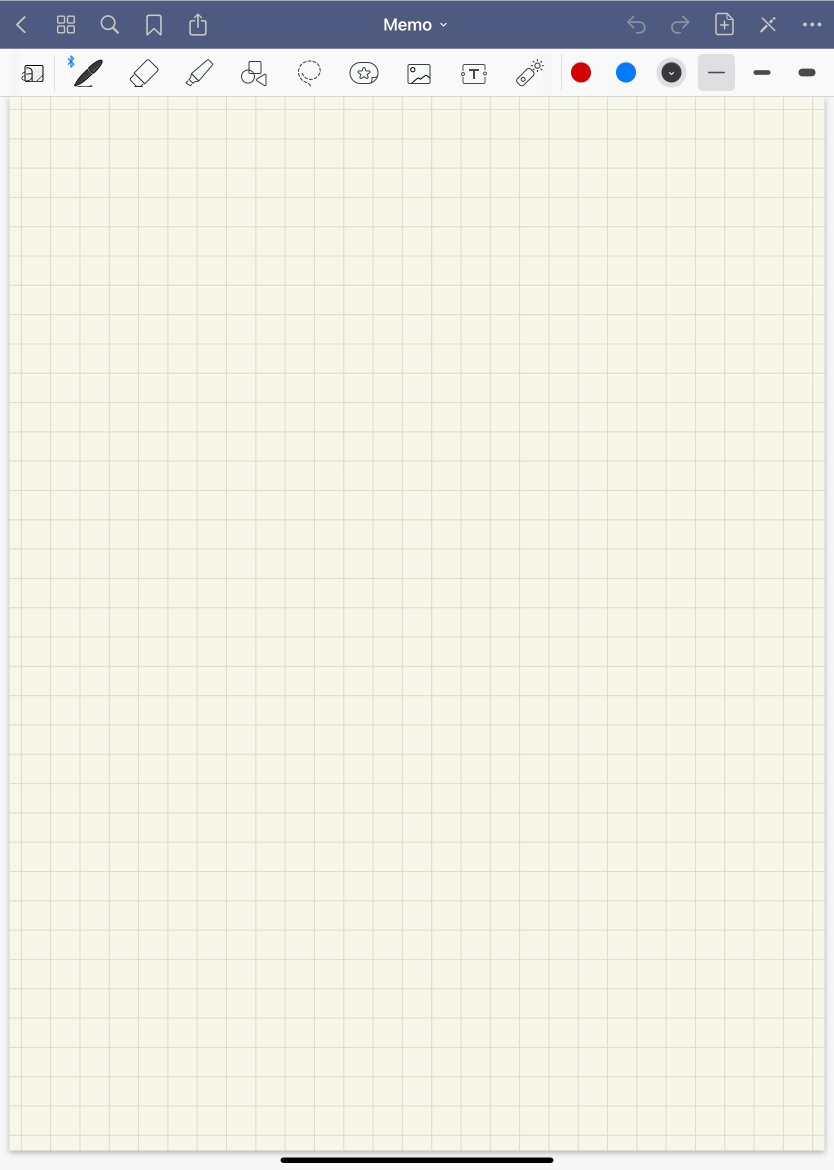
ツールバー
必要な機能はツールバーに集約されています。
| ツール | 役割 | 備考 |
|---|---|---|
| 拡大ツール | ノートの一部を拡大して、 そこに書き込める | 大きい字で書けるので基本書き込むときは、 文字を書くときは基本ペンツールと併用 |
| ペンツール | 基本の手書きツール | |
| 消しゴムツール | 書いた内容を削除するツール | 「蛍光ペンのみ削除」なども可能 |
| 蛍光ペンツール | 一部強調するための蛍光ペンを引ける | |
| シェイプツール | 円や四角、直線などの図形を書くツール | |
| なげわツール | 範囲を選択して、中に入っている要素を 移動できるツール | 使用するとき、拡大ツールはオフになる |
| エレメントツール | ステッカーなどの用意された要素を 配置できるツール | |
| 画像 | 画像を選択して追加できる | |
| テキストツール | キーボードで入力して テキストを追加するツール | |
| レーザーポインター | 場所を示すレーザーポインターを 表示するツール | プレゼンテーションをしたり、画面共有するときに使う |
また、ツールバーの右側でペンの場合は色や太さを変えられます。
各ツールの詳細設定
ツールをタップしてアクティブになった状態で、さらに再度タップすると詳細な設定画面が表示されます。
ペンの場合はペンのスタイルが選べます。
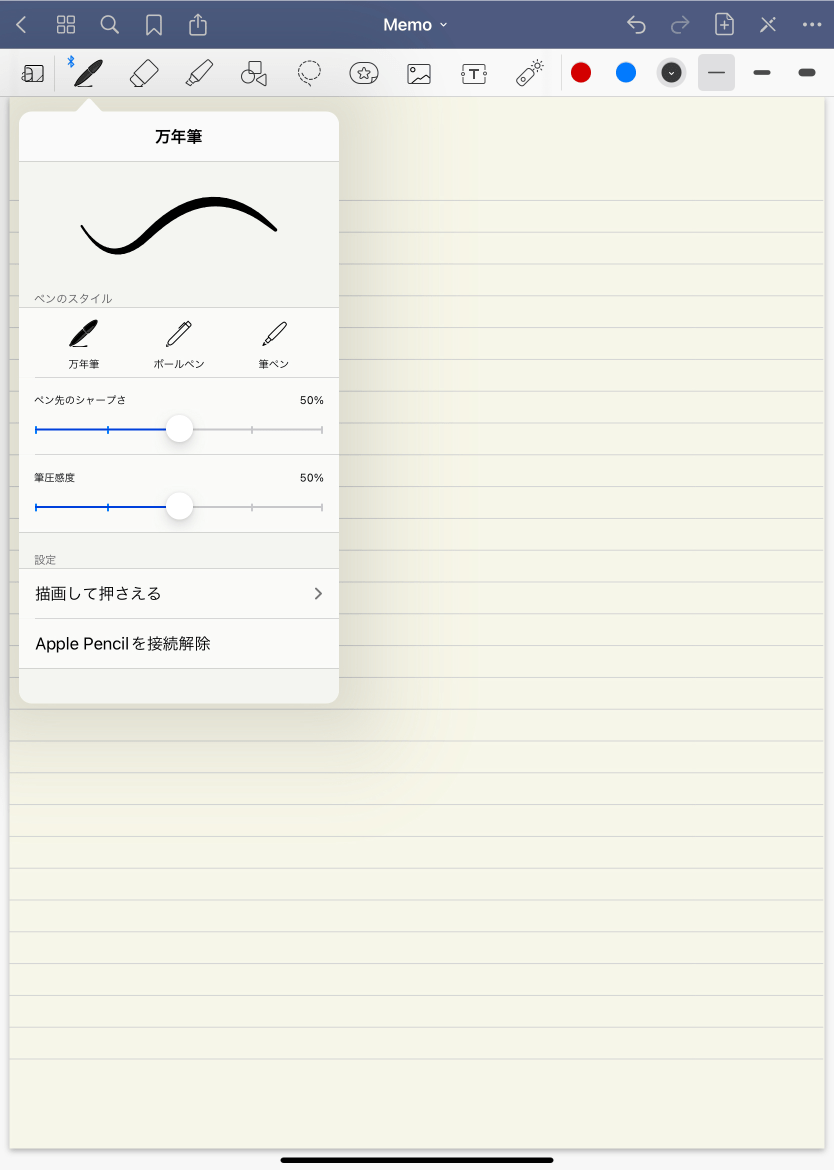
ペンの色や太さ設定
ツールバー右側の色や太さの設定も、2回タップすることで詳細設定が表示されます。
黒ペンはデフォルトだと真っ黒で設定されているのですが、「#393939」くらいに設定しておくと背景のイエローとちょうどいい感じにマッチして、目もチカチカしません。
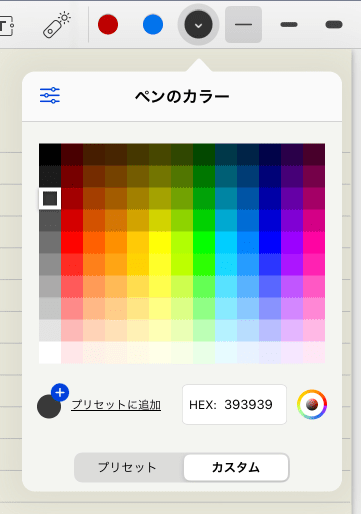
ペンの太さに関しては完全に好みですが、自分は「0.3mm」に設定しています(お気に入りのアナログボールペンと同じ太さにしています)。
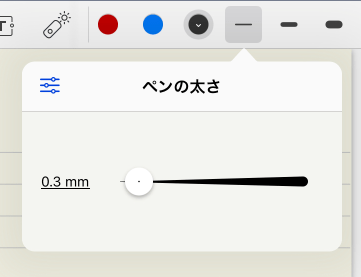
最上部のメニューバー
ツールバーの上にあるメニューバーは、その他の機能がまとまってあります。
| アイコン | 内容 | 備考 |
|---|---|---|
| 戻る | [書類]画面に戻る | |
| サムネイル | ノートのページ一覧画面を表示する | |
| 検索 | 検索機能を使う | |
| ブックマーク | ブックマーク機能 | |
| 書き出し | 画像やPDF、印刷を行う | |
| タイトル | ノートのタイトル | タップするとノートの移動や ノート名の変更を行う |
| 戻る | 1つ前の操作に戻る | |
| 進む | 戻った操作を再度進める | |
| ページ追加 | 新規のページを追加する | |
| 切り替え | 編集・閲覧モード切を替え | |
| 詳細 | その他の詳細なメニューが表示される |
効率的にノートを書く
ペンと消しゴムの切り替え
Apple Pencil自体をトントンとダブルタップすると、ペンツールと消しゴムツールが切り替わります(これはGoodNotes 5ではなく、システム環境設定のApple Pencilの設定です)。
ツールバーまでわざわざ手をのばす必要がなくなります。
ページの追加
左右にスワイプするとページが切り替わりますし、最新のノートでさらにその先にスワイプすると新規ノートが追加されます。
戻る機能
2本指ダブルタップをすると作業を戻れます。
わざわざ右上に手を動かさなくて済むので便利です。
左に一定間隔を空ける
拡大ツールをオンにした状態で、拡大ツール左上のアイコンをクリックするとノートの左に一定の間隔で青い点線が表示されます。
地味にこの機能が便利で、ノートを書くときは必須です。
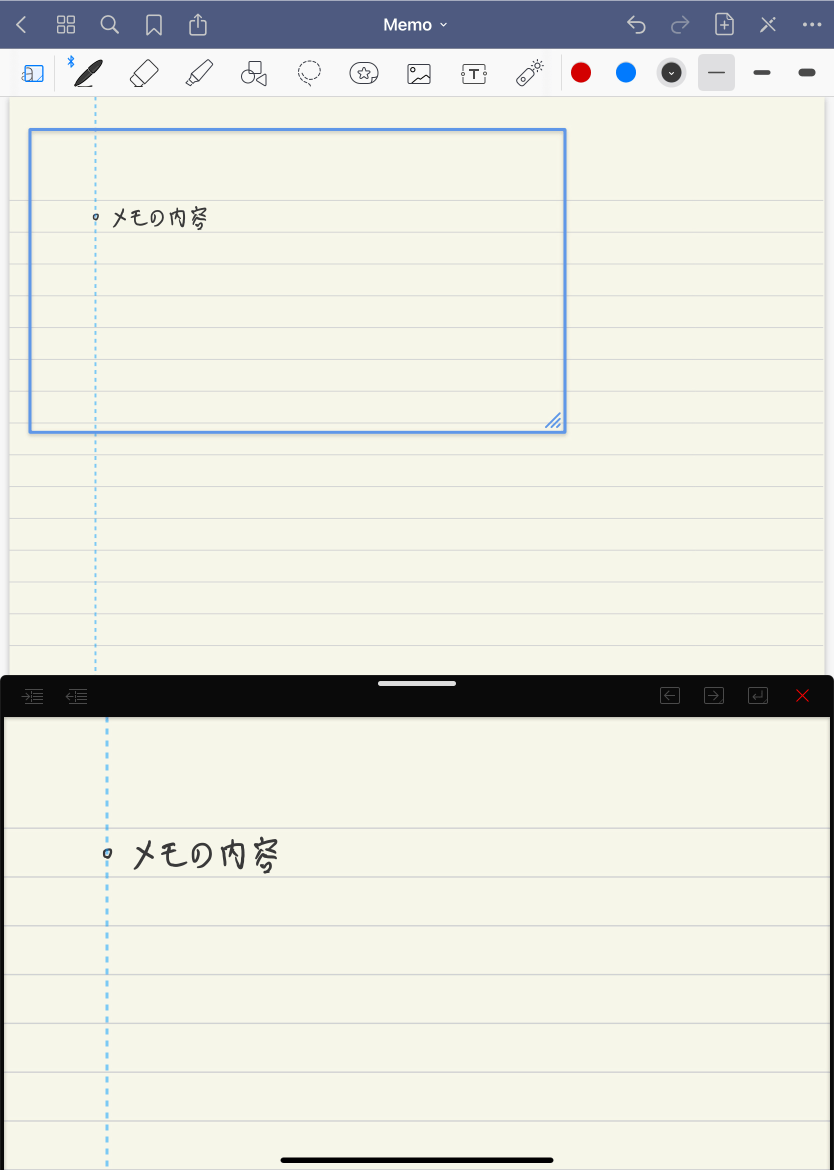
自分の場合はアイコンを2回押して、そこを目印にしながらノートを書いています。
これで拡大していても、縦のラインが揃ったキレイなノートが取れます。
基本書くときは拡大ツールをオンにしていて、その中で文字を書くようにすれば、細かい文字を一生懸命書く必要がありません(直接ピンチイン・アウトで拡大縮小してもいいですが、拡大ツールの方が全体の俯瞰もできます)。
それでいて、見返すときにはそれなりの細かい字のちょうどいい情報量の1ページに仕上がります。
この機能のおかげで、いままでずっとアナログノート派でしたが、本格的にデジタルに移行していこうと思えました。今後さらに使い込んでいきたいですね。



 iPadでスクリーンショットを撮るいくつかの方法
iPadでスクリーンショットを撮るいくつかの方法  iPhoneやiPadでYouTubeの再生速度を3倍速や4倍速にする方法
iPhoneやiPadでYouTubeの再生速度を3倍速や4倍速にする方法  iPadで入力モードを切り替えずに数字や記号をすばやく入力する方法
iPadで入力モードを切り替えずに数字や記号をすばやく入力する方法 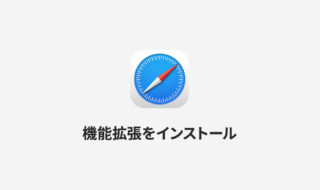 iPhoneやiPadのSafariに機能拡張をインストールして、さらに快適なブラウジングを行う
iPhoneやiPadのSafariに機能拡張をインストールして、さらに快適なブラウジングを行う  iPad Pro + iPad Pro用Magic Keyboardの文字入力
iPad Pro + iPad Pro用Magic Keyboardの文字入力  iTerm2で「Use System Window Restoration Setting」を設定しているとアラートが表示されて機能しない
iTerm2で「Use System Window Restoration Setting」を設定しているとアラートが表示されて機能しない  Keynoteで有効にしているはずのフォントが表示されない現象
Keynoteで有効にしているはずのフォントが表示されない現象  MacのKeynoteにハイライトされた状態でコードを貼り付ける方法
MacのKeynoteにハイライトされた状態でコードを貼り付ける方法  iTerm2でマウスやトラックパッドの操作を設定できる環境設定の「Pointer」タブ
iTerm2でマウスやトラックパッドの操作を設定できる環境設定の「Pointer」タブ  DeepLで「インターネット接続に問題があります」と表示されて翻訳できないときに確認すること
DeepLで「インターネット接続に問題があります」と表示されて翻訳できないときに確認すること  Ulyssesの「第2のエディタ」表示を使って2つのシートを横並びに表示する
Ulyssesの「第2のエディタ」表示を使って2つのシートを横並びに表示する  1Passwordでウェブサイトの入力フォームを一瞬で入力する方法
1Passwordでウェブサイトの入力フォームを一瞬で入力する方法  JavaScriptで特定のOSやブラウザの判定を行う方法
JavaScriptで特定のOSやブラウザの判定を行う方法  Notionログイン時の「マジックリンク」「ログインコード」をやめて普通のパスワードを使う
Notionログイン時の「マジックリンク」「ログインコード」をやめて普通のパスワードを使う  AlfredでNotion内の検索ができるようになるワークフロー「Notion Search」
AlfredでNotion内の検索ができるようになるワークフロー「Notion Search」  Gitで1行しか変更していないはずのに全行変更した判定になってしまう
Gitで1行しか変更していないはずのに全行変更した判定になってしまう  Macでアプリごとに音量を調節できるアプリ「Background Music」
Macでアプリごとに音量を調節できるアプリ「Background Music」  Macのターミナルでパスワード付きのZIPファイルを作成する方法
Macのターミナルでパスワード付きのZIPファイルを作成する方法  MacBook Proでディスプレイのサイズ調整をして作業スペースを広げる
MacBook Proでディスプレイのサイズ調整をして作業スペースを広げる  SteerMouseの「自動移動」機能で保存ダイアログが表示されたら自動でデフォルトボタンへカーソルを移動させる
SteerMouseの「自動移動」機能で保存ダイアログが表示されたら自動でデフォルトボタンへカーソルを移動させる  iPhoneでタッチが一切効かなくなった場合に強制再起動する方法
iPhoneでタッチが一切効かなくなった場合に強制再起動する方法  Google Chromeのサイト内検索(カスタム検索)機能を別のプロファイルに移行する方法
Google Chromeのサイト内検索(カスタム検索)機能を別のプロファイルに移行する方法