Ulyssesの「第2のエディタ」表示を使って2つのシートを横並びに表示する

Ulyssesを使っていると別のシートを参考にしながら、文章を書きたくなるときがあります。
command + Tで新規タブを開くのも1つの手ですが、タブを切り替える必要があるので見ながら書くには適しません。
そんなときに使える機能が「第2のエディタ」です。
第2のエディタの表示方法
メニュー(ショートカットキー)から表示する方法
シートを表示した状態でメニューバーの[表示]→[第2のエディタ(option + command + 3)]を選択すると、第2のエディタのオン・オフを切り替えられます。
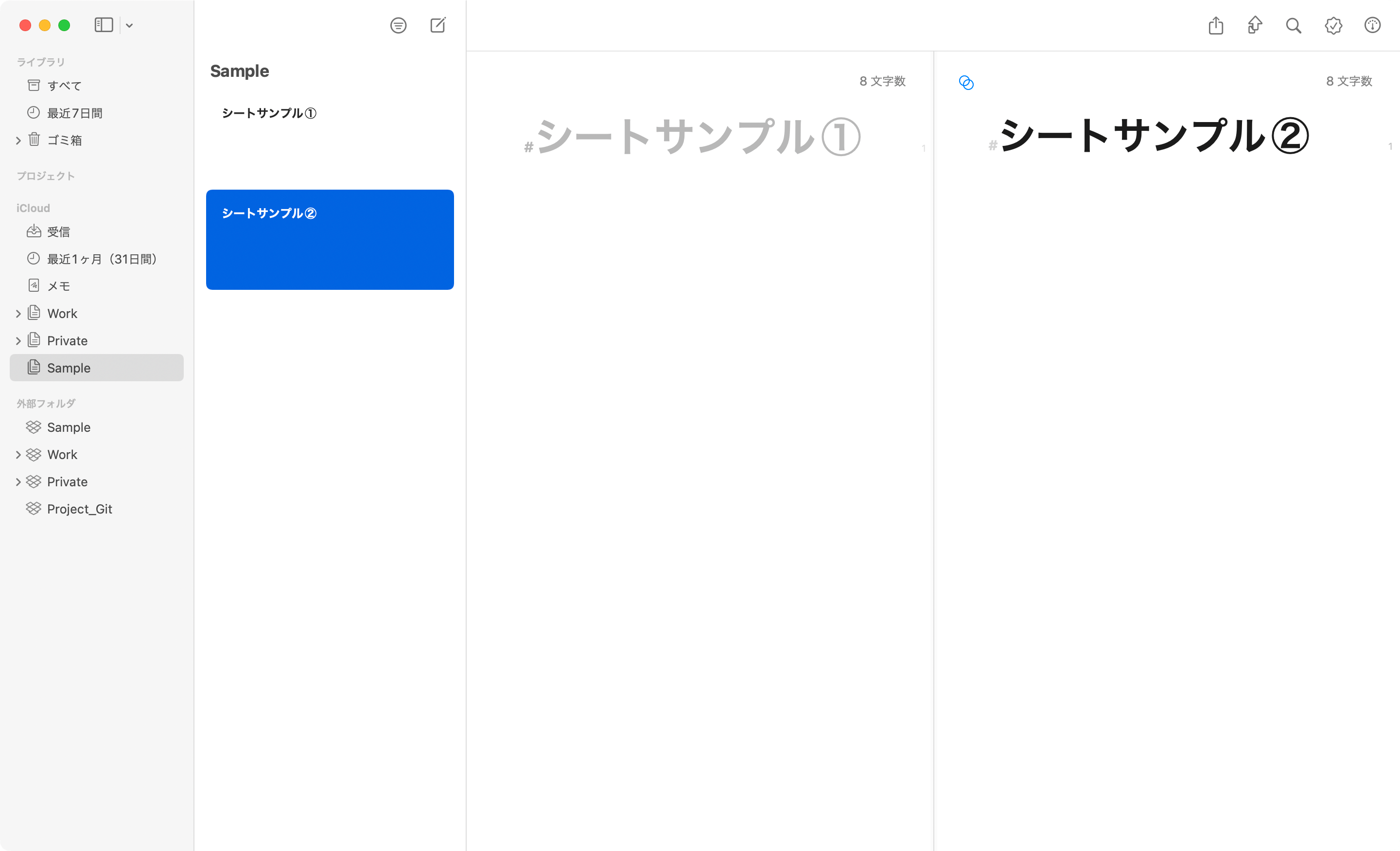
閉じるときは現在アクティブになっているシートを残して閉じるようになっています。
マウスから表示する方法
シートを表示した状態でoptionを押しながら別のシートをクリックすると、クリックしたシートが第2のエディタで表示されます。
1度エディタを表示させたあとは、別シートを選択して切り替えられるので、とりあえず近くにあるシートで第2のエディタを表示させつつ、そのあと目的のシートに切り替える使い方もできます。
第2のエディタの表示設定
アクティブになっている方のシートの右上には「青色の丸2つが重なったアイコン」が表示されます。
これをクリックすると、下記4つのメニューが表示されます。
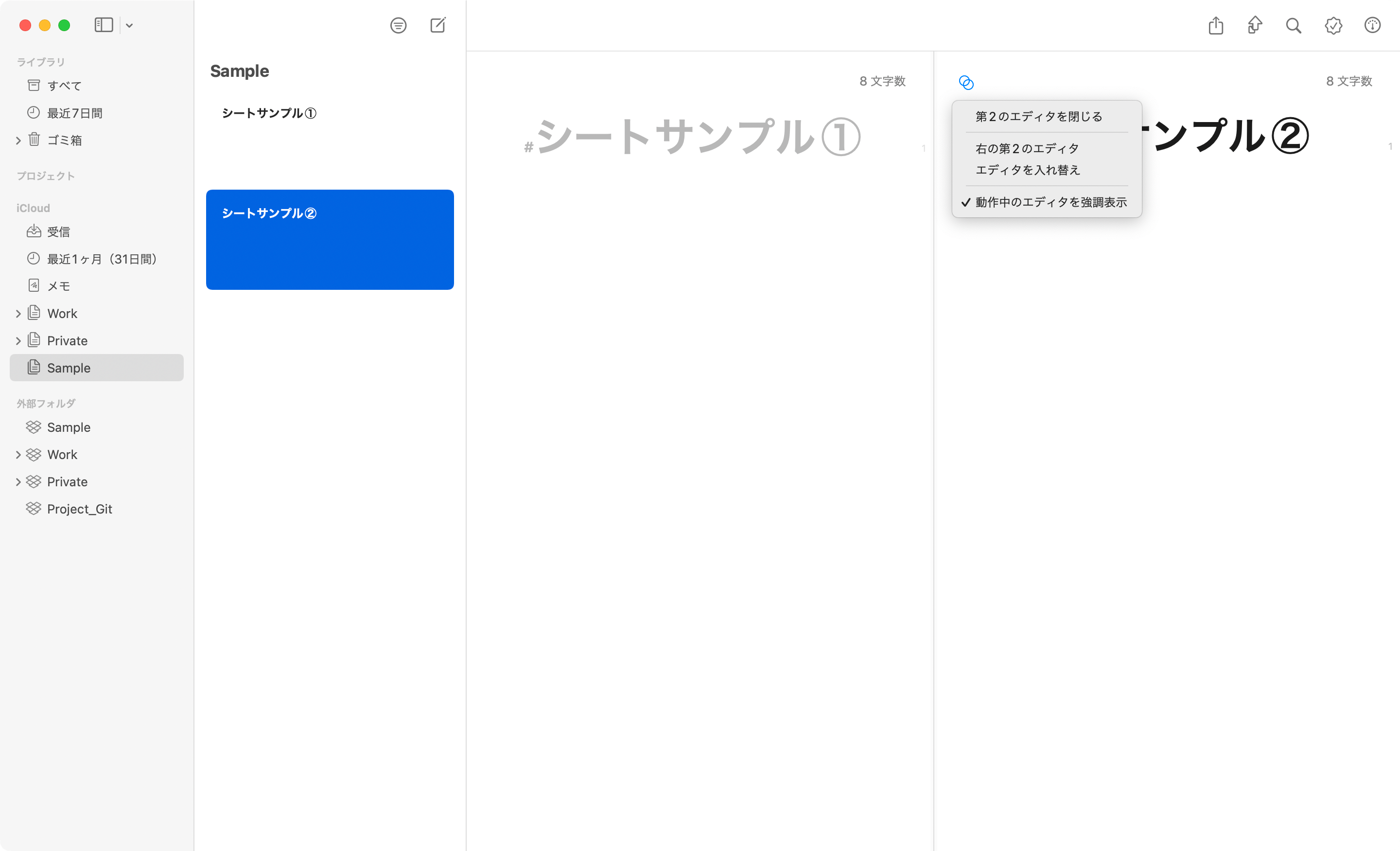
- 第2のエディタを閉じる
- 下の第2のエディタ(右の第2のエディタ)
- エディタを入れ替え
- 動作中のエディタを強調表示
「下の第2のエディタ」を選択すると左右に並べるのではなく、上下に並ぶようになります。
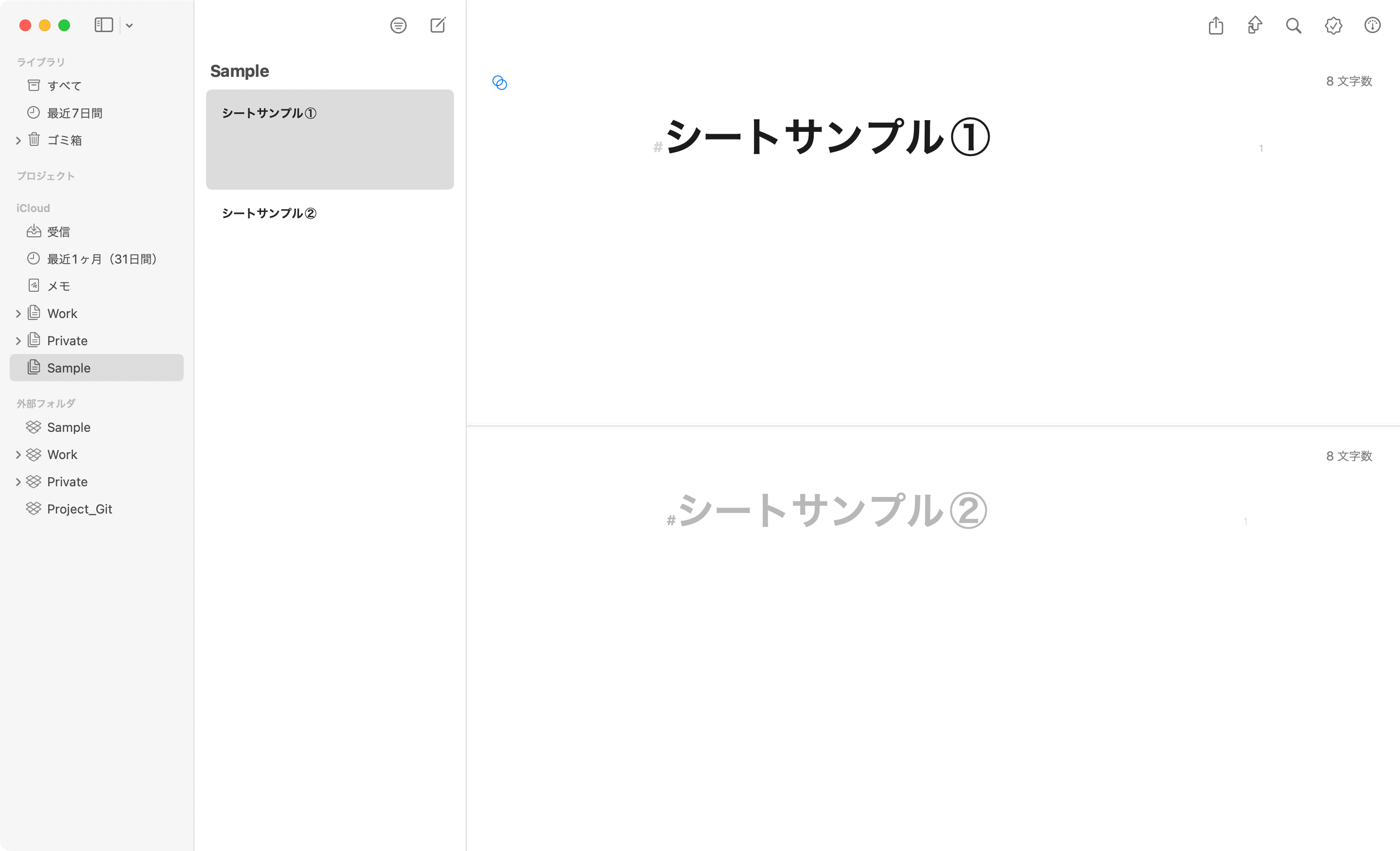


 「年」と「歳」の使い分け / 「褒める」と「誉める」 / 「マネージャー」と「マネジャー」
「年」と「歳」の使い分け / 「褒める」と「誉める」 / 「マネージャー」と「マネジャー」 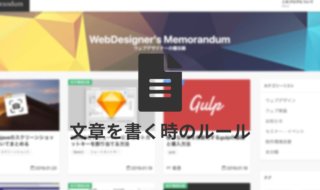 技術的な文章を書く時の自分ルール
技術的な文章を書く時の自分ルール  ATOKの使いやすさに直結する「入力・変換」タブの設定項目
ATOKの使いやすさに直結する「入力・変換」タブの設定項目  ATOKのキーワードチャージで、よく見るサイトで使われている単語を学習させる方法
ATOKのキーワードチャージで、よく見るサイトで使われている単語を学習させる方法  Ulyssesで特定シートに移動するリンクの作成方法
Ulyssesで特定シートに移動するリンクの作成方法  UlyssesでMathJaxを使用して、LaTeXの数式をプレビューでキレイに表示させる方法
UlyssesでMathJaxを使用して、LaTeXの数式をプレビューでキレイに表示させる方法  三点リーダー(……)とダッシュ記号(——)の正しい使い方
三点リーダー(……)とダッシュ記号(——)の正しい使い方  MacDownでLaTeX風の記述を使って数式をキレイに表示させる
MacDownでLaTeX風の記述を使って数式をキレイに表示させる  ATOKのマンスリーレポートで自分の入力した文字数や打ち間違いの傾向を確認する
ATOKのマンスリーレポートで自分の入力した文字数や打ち間違いの傾向を確認する 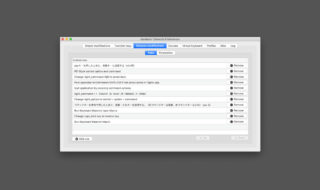 毎日必ず行っている操作を少しでもラクにする!Macのカーソル操作関連の小技
毎日必ず行っている操作を少しでもラクにする!Macのカーソル操作関連の小技  iTerm2で「Use System Window Restoration Setting」を設定しているとアラートが表示されて機能しない
iTerm2で「Use System Window Restoration Setting」を設定しているとアラートが表示されて機能しない  iPadで入力モードを切り替えずに数字や記号をすばやく入力する方法
iPadで入力モードを切り替えずに数字や記号をすばやく入力する方法  iPhoneやiPadでYouTubeの再生速度を3倍速や4倍速にする方法
iPhoneやiPadでYouTubeの再生速度を3倍速や4倍速にする方法  Keynoteで有効にしているはずのフォントが表示されない現象
Keynoteで有効にしているはずのフォントが表示されない現象  MacのKeynoteにハイライトされた状態でコードを貼り付ける方法
MacのKeynoteにハイライトされた状態でコードを貼り付ける方法  iTerm2でマウスやトラックパッドの操作を設定できる環境設定の「Pointer」タブ
iTerm2でマウスやトラックパッドの操作を設定できる環境設定の「Pointer」タブ  AirPodsで片耳を外しても再生が止まらないようにする方法
AirPodsで片耳を外しても再生が止まらないようにする方法  DeepLで「インターネット接続に問題があります」と表示されて翻訳できないときに確認すること
DeepLで「インターネット接続に問題があります」と表示されて翻訳できないときに確認すること  Ulyssesの「第2のエディタ」表示を使って2つのシートを横並びに表示する
Ulyssesの「第2のエディタ」表示を使って2つのシートを横並びに表示する  1Passwordでウェブサイトの入力フォームを一瞬で入力する方法
1Passwordでウェブサイトの入力フォームを一瞬で入力する方法  Notionログイン時の「マジックリンク」「ログインコード」をやめて普通のパスワードを使う
Notionログイン時の「マジックリンク」「ログインコード」をやめて普通のパスワードを使う  AlfredでNotion内の検索ができるようになるワークフロー「Notion Search」
AlfredでNotion内の検索ができるようになるワークフロー「Notion Search」  Gitで1行しか変更していないはずのに全行変更した判定になってしまう
Gitで1行しか変更していないはずのに全行変更した判定になってしまう  Macでアプリごとに音量を調節できるアプリ「Background Music」
Macでアプリごとに音量を調節できるアプリ「Background Music」  Macのターミナルでパスワード付きのZIPファイルを作成する方法
Macのターミナルでパスワード付きのZIPファイルを作成する方法  MacBook Proでディスプレイのサイズ調整をして作業スペースを広げる
MacBook Proでディスプレイのサイズ調整をして作業スペースを広げる  SteerMouseの「自動移動」機能で保存ダイアログが表示されたら自動でデフォルトボタンへカーソルを移動させる
SteerMouseの「自動移動」機能で保存ダイアログが表示されたら自動でデフォルトボタンへカーソルを移動させる  iPhoneでタッチが一切効かなくなった場合に強制再起動する方法
iPhoneでタッチが一切効かなくなった場合に強制再起動する方法  Google Chromeのサイト内検索(カスタム検索)機能を別のプロファイルに移行する方法
Google Chromeのサイト内検索(カスタム検索)機能を別のプロファイルに移行する方法