Googleアナリティクスのイベントトラッキングの設定方法
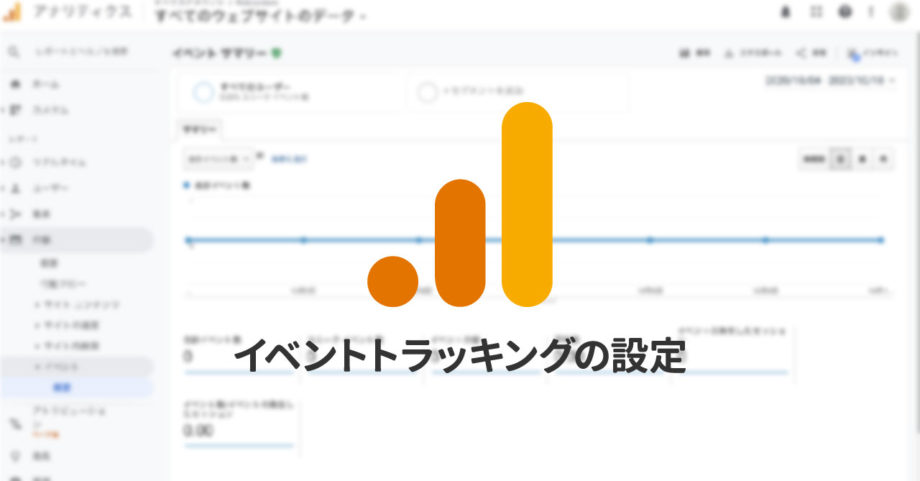
この記事の要約
とにかくある程度知識があってコピペだけしたい方は、設定したいサイトがgtag.jsかanalytics.jsなのか判断して、下記のコードをベースにサイトに合わせて修正して利用ください。
// gtag.jsの場合はこちら
<a href="#" onclick="gtag('event', 'download', {'event_category': 'pdf','event_label': 'link','value': '1'});">資料のダウンロード</a>
// analytics.jsの場合はこちら
<a href="#" onclick="ga('send', 'event', 'pdf', 'download', 'link', 1);">資料のダウンロード</a>Googleアナリティクスで特定のボタンをどれくらいクリックしたかを取得したい場合は、「イベントトラッキング」という方法でaタグに属性を仕込む必要があります。
タグの種類によってやり方が違ったり、ややこしいので、今回はイベントトラッキングの方法についてまとめておきます。
Googleアナリティクスのイベントトラッキング方法
Googleアナリティクスのイベントトラッキングは、トラッキングコードによって記述が変わるのと、最近はGoogle タグマネージャーでも設定ができるようになっています。
- gtag.jsのパターン(2017年以降にGoogleアナリティクスを設置した場合)
- analytics.jsのパターン(2017年より前にGoogleアナリティクスを設置した場合)
- Google タグマネージャーで設定するパターン
Google タグマネージャーで設定するパターンに関しては、別途記事にするので、今回はGoogleアナリティクス単体で設定する方法について紹介します。
Googleアナリティクスのトラッキングコードを確認する
2017年以降か、それより前かでGoogleアナリティクスのトラッキングコードが違っています。
トラッキングコードを見て、設定するサイトがどちらのバージョンなのか確認するようにしましょう。
gtag.js(グローバルサイトタグ)の場合は下記のようなコードになっています。
「gtag」というキーワードが入っているので、検索して確認ができます。
<!-- Global site tag (gtag.js) - Google Analytics -->
<script async src="https://www.googletagmanager.com/gtag/js?id=トラッキングID"></script>
<script>
window.dataLayer = window.dataLayer || [];
function gtag(){dataLayer.push(arguments);}
gtag('js', new Date());
gtag('config', 'トラッキングID');
</script>逆に、下記のように「gtag」というキーワードが入っていない場合は、analytics.js(ユニバーサルサイトタグ)という1つ前の世代のGoogleアナリティクスです。
<!-- Google Analytics -->
<script> (function(i,s,o,g,r,a,m){i['GoogleAnalyticsObject']=r;i[r]=i[r]||function(){
(i[r].q=i[r].q||[]).push(arguments)},i[r].l=1*new Date();a=s.createElement(o),
m=s.getElementsByTagName(o)[0];a.async=1;a.src=g;m.parentNode.insertBefore(a,m)
})(window,document,'script','https://www.google-analytics.com/analytics.js','ga');
ga('create', 'トラッキングID', 'auto');
ga('send', 'pageview');
</script>
<!-- End Google Analytics -->運用しているサイトのタグがどちらなのか確認できたら、イベントトラッキングの設定をします。
イベントトラッキングの設定方法
イベントトラッキングを設定するためには、設定したいリンクのHTMLにトラッキング用のコードを追加します。
gtag.jsの場合とanalytics.jsの場合で書き方が違っていて、使用しているGoogleアナリティクスと対応していないと正常に動作しないので注意しましょう。
gtag.jsの場合
gtag.jsの場合は下記のようにコードを設定します(aタグ以外でも使えますが、実際に使うときはaタグの場合がほとんどのはずです)。
<a href="#" onclick="gtag('event', 'アクション', {'event_category': 'カテゴリ','event_label': 'ラベル','value': '値'});">資料のダウンロード</a>analytics.jsの場合
analytics.jsの場合は下記のコードを設定します。
<a href="#" onclick="ga('send', 'event', 'カテゴリ', 'アクション', 'ラベル', 値);">資料のダウンロード</a>各設定項目
イベントトラッキングを設定するときに必要な項目は下記の5つで、これはgtag.jsでもanalytics.jsでも同じですが、指定する順番が違うので、上記のコードをよく見て、間違えないように設定しましょう。
- イベントハンドラ(必須)
- アクション(必須)
- カテゴリ(必須)
- ラベル(省略可能)
- 値(省略可能)
イベントハンドラ
先ほどのサンプルで、「onclick」となっている部分のことで、ここに指定したアクションが実行されたときにGoogleアナリティクスにイベントが計測されます。
基本的には「onclick」を指定して、クリックしたときに発火するようにしておきます。
アクション
アクションには「download」や「open」「call」などの「クリックしたときに起こる○○」のようなアクション名を書きます。
ただし、何を書くかは自由なので、後から自分が見るときに分かりやすいアクション名にします。
自分の場合は、なんとなく「動詞を記述する」イメージがあります。
カテゴリ
カテゴリにはアクションの対象を入力します。
アクションが動詞なのに対して、カテゴリはその目的語になるイメージがあります。
具体的な例としては、アクションが「download」の場合は「pdf」「image」などの何のファイルをダウンロードするのかを記述したり、「open」なら「contact」、「call」なら「tel」のようなイメージです。
とはいえ、こちらも何を書くかは自由なので、後から自分が見るときに分かりやすければOKです。
ラベル
ラベルには、カテゴリの詳細情報を書いたり、イベントをより細かく分類したいときに記入します。
例えば、ダウンロードする資料のファイル名や、別ページに遷移するリンクには「link」というラベルを付けて、あとで集計をしやすくしたりします。
省略可能なので、分類が不要な場合は省略してしまっても問題ありません。
値
値が少し分かりにくいのですが、1回のアクションの回数や価値を数字で記述します。
基本的には単純に1クリックという意味で「1」を記述することが多いです。
他にも、値段を数字で記述したり、資料ダウンロードが複数ある場合は「その後のユーザーの行動に貢献しそうな資料は価値を上げる」「それ以外の資料請求は価値を下げる」という風に、入力する数字を変えておいたりもできます。
こちらも省略可能ですが、とりあえず「1」を設定しておいてよさそうです。
具体例
完全にコピペで使える例を用意しておきます。
gtag.jsの場合は下記になります。
<a href="#" onclick="gtag('event', 'download', {'event_category': 'pdf','event_label': 'link','value': '1'});">資料のダウンロード</a>analytics.jsの場合は下記になります。
<a href="#" onclick="ga('send', 'event', 'pdf', 'download', 'link', 1);">資料のダウンロード</a>イベントトラッキングの確認方法
イベントトラッキングの確認は、Googleアナリティクスの[行動]→[イベント]→[概要]で確認ができます。
![Googleアナリティクスの[行動]→[イベント]→[概要]](https://webrandum.net/mskz/wp-content/uploads/2020/10/image_1-4-1024x583.png)
リアルタイムで確認したい場合は、[リアルタイム]→[イベント]で確認ができるので、本当に設定できているのか自分で確認したい場合は、試しにクリックして反映されるか見ればOKです。


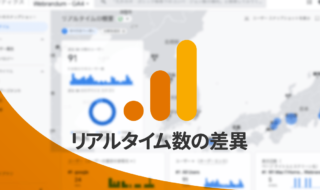 GA4とUAで「リアルタイム数」に大きな差があるのは計測期間が違うのが理由
GA4とUAで「リアルタイム数」に大きな差があるのは計測期間が違うのが理由 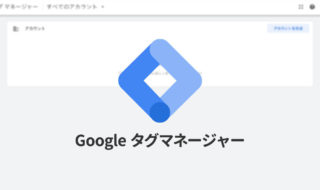 Google タグマネージャー(GTM)の設定をして、コードを触らなくても確認用スクリプトの設定ができるようにする
Google タグマネージャー(GTM)の設定をして、コードを触らなくても確認用スクリプトの設定ができるようにする 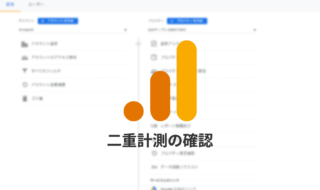 Googleアナリティクスのタグが二重で設定されていないか見分ける方法
Googleアナリティクスのタグが二重で設定されていないか見分ける方法 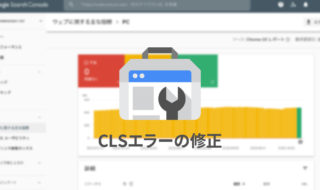 Search Consoleに表示される「ウェブに関する主な指標」のCLSの意味と、不良時の改善方法
Search Consoleに表示される「ウェブに関する主な指標」のCLSの意味と、不良時の改善方法 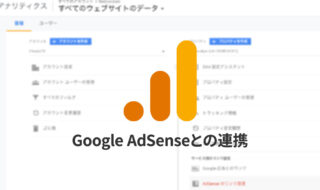 GoogleアナリティクスとGoogleアドセンスを連携して、細かいデータを見る方法
GoogleアナリティクスとGoogleアドセンスを連携して、細かいデータを見る方法 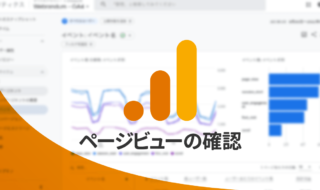 GA4でページビューを確認する方法
GA4でページビューを確認する方法 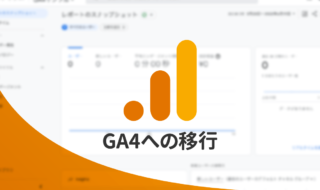 UAからGoogleアナリティクス4(GA4)へ移行する方法
UAからGoogleアナリティクス4(GA4)へ移行する方法  Vue CLIでGA4を導入する方法
Vue CLIでGA4を導入する方法  Chrome開発者ツールを使って、CLSエラーの原因となっている場所の特定をする方法
Chrome開発者ツールを使って、CLSエラーの原因となっている場所の特定をする方法  iTerm2で「Use System Window Restoration Setting」を設定しているとアラートが表示されて機能しない
iTerm2で「Use System Window Restoration Setting」を設定しているとアラートが表示されて機能しない  Google Chromeのサイト内検索(カスタム検索)機能を別のプロファイルに移行する方法
Google Chromeのサイト内検索(カスタム検索)機能を別のプロファイルに移行する方法  iPadで入力モードを切り替えずに数字や記号をすばやく入力する方法
iPadで入力モードを切り替えずに数字や記号をすばやく入力する方法  iPhoneやiPadでYouTubeの再生速度を3倍速や4倍速にする方法
iPhoneやiPadでYouTubeの再生速度を3倍速や4倍速にする方法  Keynoteで有効にしているはずのフォントが表示されない現象
Keynoteで有効にしているはずのフォントが表示されない現象  MacのKeynoteにハイライトされた状態でコードを貼り付ける方法
MacのKeynoteにハイライトされた状態でコードを貼り付ける方法  iTerm2でマウスやトラックパッドの操作を設定できる環境設定の「Pointer」タブ
iTerm2でマウスやトラックパッドの操作を設定できる環境設定の「Pointer」タブ  AirPodsで片耳を外しても再生が止まらないようにする方法
AirPodsで片耳を外しても再生が止まらないようにする方法  DeepLで「インターネット接続に問題があります」と表示されて翻訳できないときに確認すること
DeepLで「インターネット接続に問題があります」と表示されて翻訳できないときに確認すること  Ulyssesの「第2のエディタ」表示を使って2つのシートを横並びに表示する
Ulyssesの「第2のエディタ」表示を使って2つのシートを横並びに表示する  1つのノートアプリにすべて集約するのをやめた理由|2025年時点のノートアプリの使い分け
1つのノートアプリにすべて集約するのをやめた理由|2025年時点のノートアプリの使い分け  Notionログイン時の「マジックリンク」「ログインコード」をやめて普通のパスワードを使う
Notionログイン時の「マジックリンク」「ログインコード」をやめて普通のパスワードを使う  AlfredでNotion内の検索ができるようになるワークフロー「Notion Search」
AlfredでNotion内の検索ができるようになるワークフロー「Notion Search」  Gitで1行しか変更していないはずのに全行変更した判定になってしまう
Gitで1行しか変更していないはずのに全行変更した判定になってしまう  Macでアプリごとに音量を調節できるアプリ「Background Music」
Macでアプリごとに音量を調節できるアプリ「Background Music」  Macのターミナルでパスワード付きのZIPファイルを作成する方法
Macのターミナルでパスワード付きのZIPファイルを作成する方法  MacBook Proでディスプレイのサイズ調整をして作業スペースを広げる
MacBook Proでディスプレイのサイズ調整をして作業スペースを広げる  SteerMouseの「自動移動」機能で保存ダイアログが表示されたら自動でデフォルトボタンへカーソルを移動させる
SteerMouseの「自動移動」機能で保存ダイアログが表示されたら自動でデフォルトボタンへカーソルを移動させる  iPhoneでタッチが一切効かなくなった場合に強制再起動する方法
iPhoneでタッチが一切効かなくなった場合に強制再起動する方法