Spreadsheetでチェックボックスを使う|作り方の基本から、チェックした数の取得や進捗率の表示まで
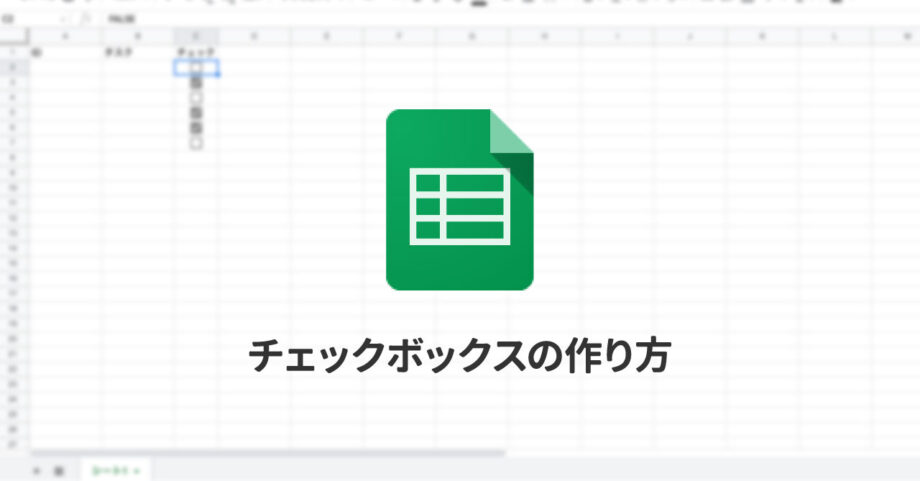
Spreadsheetにはチェックボックス機能があります。
複数ステータスがあるものはリストを使った方が管理しやすいですが、単純なチェックリストなどであれば、チェックボックスの方が分かりやすく便利です。
チェックボックスの作り方
1. データの入力規則を開く
まずは、チェックボックスを設置したいセルを選択して、メニューの[データ]→[データの入力規則]を選択します。
![[データ]→[データの入力規則]](https://webrandum.net/mskz/wp-content/uploads/2021/10/image_1-2.png)
2. 条件でチェックボックスを選択
「データの入力規則」モーダルが開くので、「条件:」を「リストを範囲で指定」から「チェックボックス」に変更します。
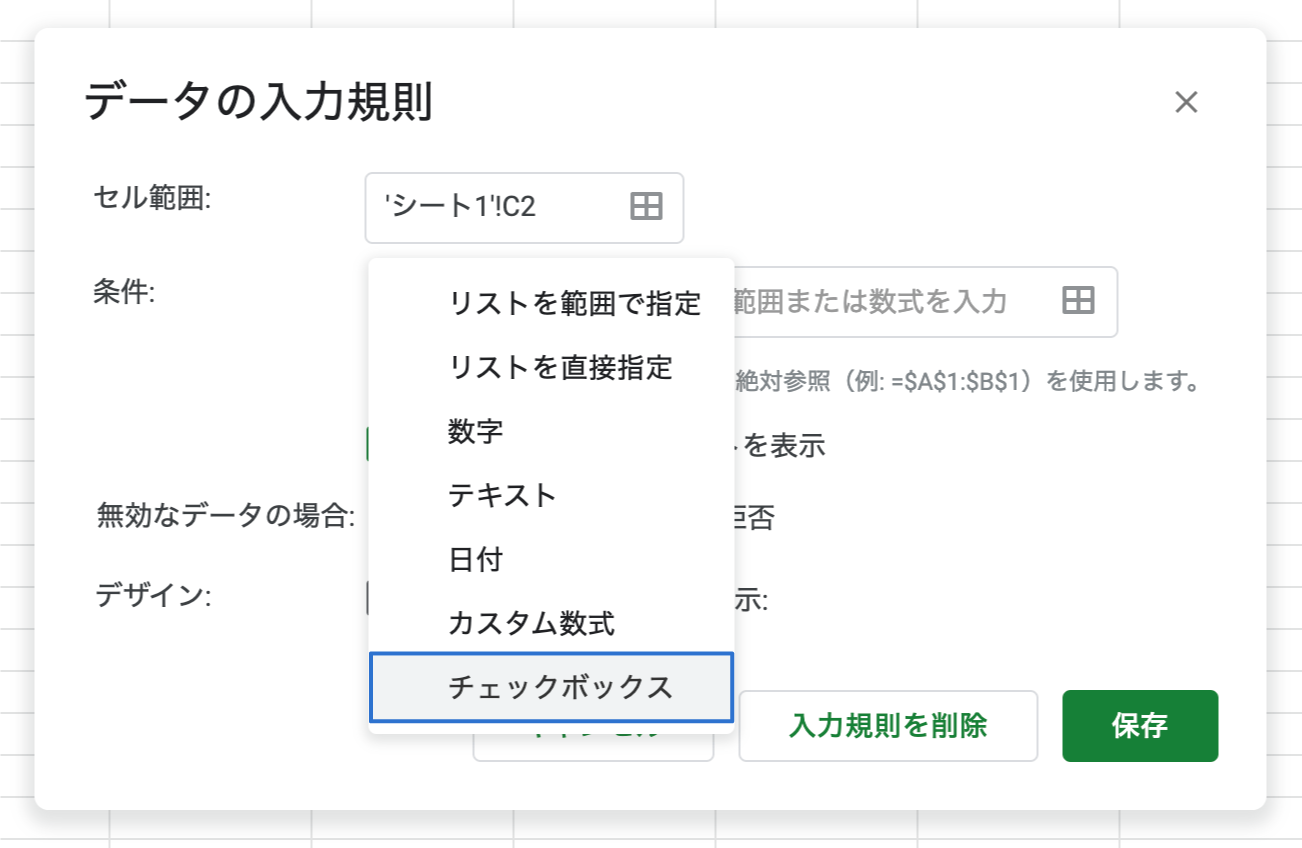
あとは右下の「保存」をクリックすればチェックリストができあがりです。
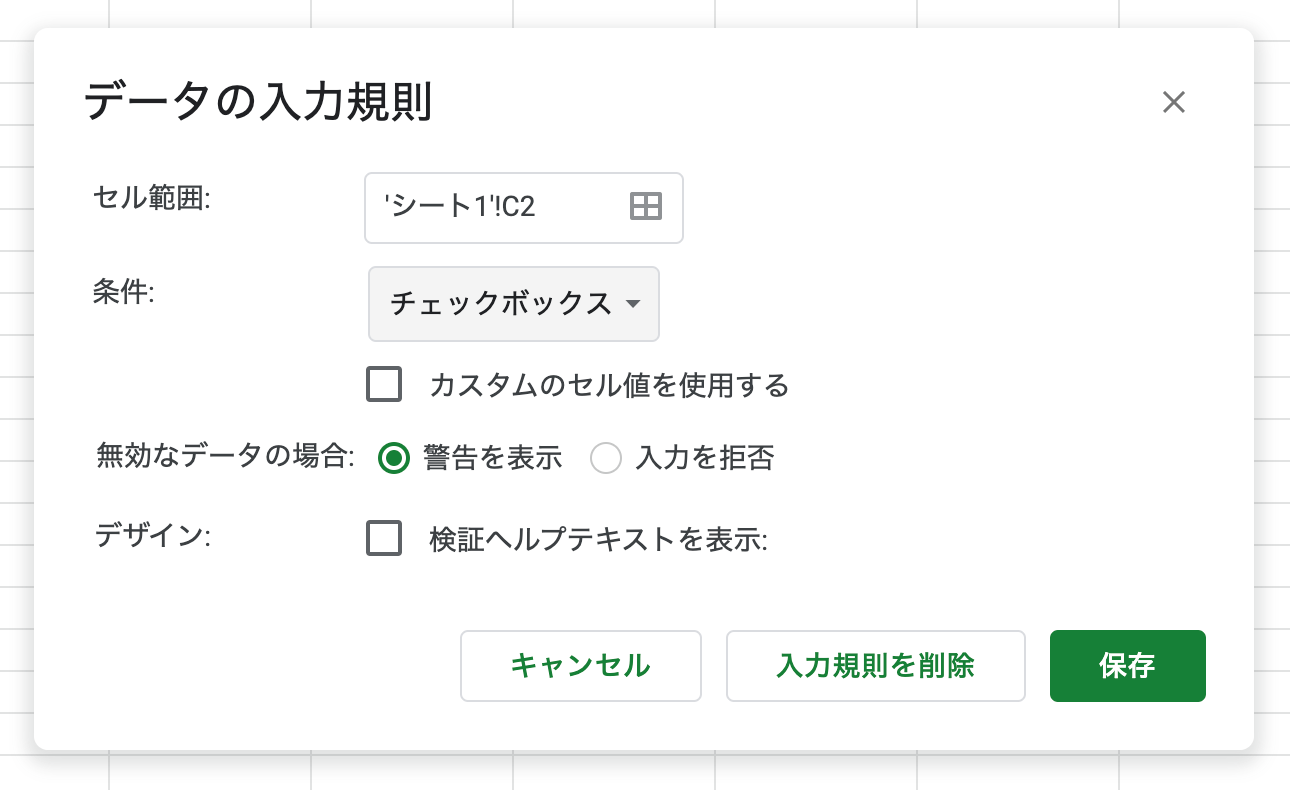
セル値は自由に好きに設定して構わない
余談ですが、「カスタムのセル値を使用する」にチェックを入れると、チェックボックスがオン・オフのときに数式バーに表示される値を変えられます。
デフォルトは「TRUE」と「FALSE」になっていますが、「1」と「0」に設定しておくと、チェックボックスの値をSUM()で合計すれば、チェックが付いているボックスの数が分かったり計算するときに便利なのでオススメです。
3. 必要な分だけコピーする
チェックボックスはクリックすると表示が切り替わります。

毎回いまの作業をするのは面倒なので、必要な分だけコピーして使いましょう。
応用
チェックされている数を数える
「カスタムのセル値を使用する」にチェックを入れて、「チェックマーク付き」は「1」に、「チェックマークなし」は「0」に設定しておくと、SUM()関数でチェックボックスすべてを囲むだけで、チェックされているボックスの数が分かります。
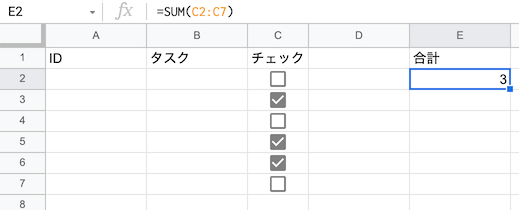
デフォルトの「TRUE」と「FALSE」でも=COUNTIF(C2:C7,TRUE)のようにすると「TRUE」の値のチェックボックスをカウントしてくれますが、SUM()で計算した方がシンプルです。
進捗率を表示
チェックボックスの数を取得して、その中からチェックが付いている数をカウントすれば進捗率も出せます。
COUNTIF(C2:C7,"<>")とすると、空白以外のセルの数が取得できます。
チェックされている数をこの数で割ってあげれば進捗率が表示できます。
=SUM(C2:C7) / COUNTIF(C2:C7,"<>")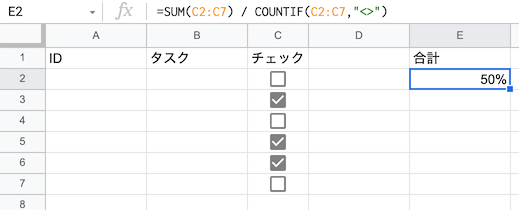
「0.5」という風に小数点で表示されてしまう場合は、Spreadsheetのツールバーにある「%」ボタンをクリックしてパーセント表示に切り替えれば完成です。


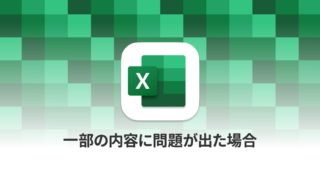 Mac版Excelで「一部の内容に問題が見つかりました。可能な限り内容を回復しますか?」の原因と解決方法
Mac版Excelで「一部の内容に問題が見つかりました。可能な限り内容を回復しますか?」の原因と解決方法 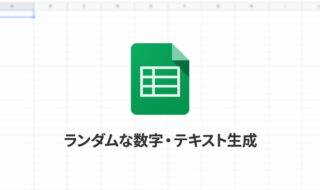 Spreadsheetでランダムな数字や文字列を作成する方法
Spreadsheetでランダムな数字や文字列を作成する方法 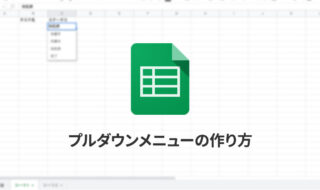 Spreadsheetのプルダウンメニューの作り方
Spreadsheetのプルダウンメニューの作り方  Keynoteで有効にしているはずのフォントが表示されない現象
Keynoteで有効にしているはずのフォントが表示されない現象  Macにデフォルトで入っている壁紙やスクリーンセーバ、アイコンの保存場所
Macにデフォルトで入っている壁紙やスクリーンセーバ、アイコンの保存場所 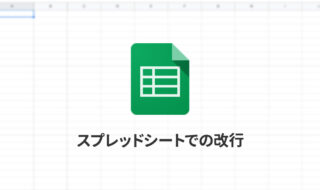 Spreadsheetで改行をする方法|スマホアプリでの改行方法や演算内を改行して表示させる方法
Spreadsheetで改行をする方法|スマホアプリでの改行方法や演算内を改行して表示させる方法  Marpで既存Markdownファイルを使ったスライド作成時に、見出しごとにスライドを分割する方法
Marpで既存Markdownファイルを使ったスライド作成時に、見出しごとにスライドを分割する方法  MacのKeynoteにハイライトされた状態でコードを貼り付ける方法
MacのKeynoteにハイライトされた状態でコードを貼り付ける方法  MarpでMarkdownファイルをもとにして簡単にスライドを作成する
MarpでMarkdownファイルをもとにして簡単にスライドを作成する 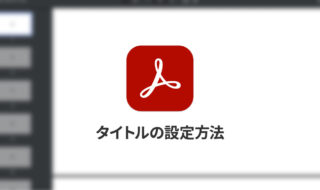 PDFファイルをブラウザで開くときに、タイトルにファイル名ではなく別途設定した文字列を表示させたい
PDFファイルをブラウザで開くときに、タイトルにファイル名ではなく別途設定した文字列を表示させたい  iTerm2で「Use System Window Restoration Setting」を設定しているとアラートが表示されて機能しない
iTerm2で「Use System Window Restoration Setting」を設定しているとアラートが表示されて機能しない  Google Chromeのサイト内検索(カスタム検索)機能を別のプロファイルに移行する方法
Google Chromeのサイト内検索(カスタム検索)機能を別のプロファイルに移行する方法  iPadで入力モードを切り替えずに数字や記号をすばやく入力する方法
iPadで入力モードを切り替えずに数字や記号をすばやく入力する方法  iPhoneやiPadでYouTubeの再生速度を3倍速や4倍速にする方法
iPhoneやiPadでYouTubeの再生速度を3倍速や4倍速にする方法  AirPodsで片耳を外しても再生が止まらないようにする方法
AirPodsで片耳を外しても再生が止まらないようにする方法  iTerm2でマウスやトラックパッドの操作を設定できる環境設定の「Pointer」タブ
iTerm2でマウスやトラックパッドの操作を設定できる環境設定の「Pointer」タブ  DeepLで「インターネット接続に問題があります」と表示されて翻訳できないときに確認すること
DeepLで「インターネット接続に問題があります」と表示されて翻訳できないときに確認すること  Ulyssesの「第2のエディタ」表示を使って2つのシートを横並びに表示する
Ulyssesの「第2のエディタ」表示を使って2つのシートを横並びに表示する  1つのノートアプリにすべて集約するのをやめた理由|2025年時点のノートアプリの使い分け
1つのノートアプリにすべて集約するのをやめた理由|2025年時点のノートアプリの使い分け  Notionログイン時の「マジックリンク」「ログインコード」をやめて普通のパスワードを使う
Notionログイン時の「マジックリンク」「ログインコード」をやめて普通のパスワードを使う  AlfredでNotion内の検索ができるようになるワークフロー「Notion Search」
AlfredでNotion内の検索ができるようになるワークフロー「Notion Search」  Gitで1行しか変更していないはずのに全行変更した判定になってしまう
Gitで1行しか変更していないはずのに全行変更した判定になってしまう  Macでアプリごとに音量を調節できるアプリ「Background Music」
Macでアプリごとに音量を調節できるアプリ「Background Music」  Macのターミナルでパスワード付きのZIPファイルを作成する方法
Macのターミナルでパスワード付きのZIPファイルを作成する方法  MacBook Proでディスプレイのサイズ調整をして作業スペースを広げる
MacBook Proでディスプレイのサイズ調整をして作業スペースを広げる  SteerMouseの「自動移動」機能で保存ダイアログが表示されたら自動でデフォルトボタンへカーソルを移動させる
SteerMouseの「自動移動」機能で保存ダイアログが表示されたら自動でデフォルトボタンへカーソルを移動させる  iPhoneでタッチが一切効かなくなった場合に強制再起動する方法
iPhoneでタッチが一切効かなくなった場合に強制再起動する方法