Dropboxのスマートシンク機能でハードディスクの容量を消費せずにファイルの管理を行う
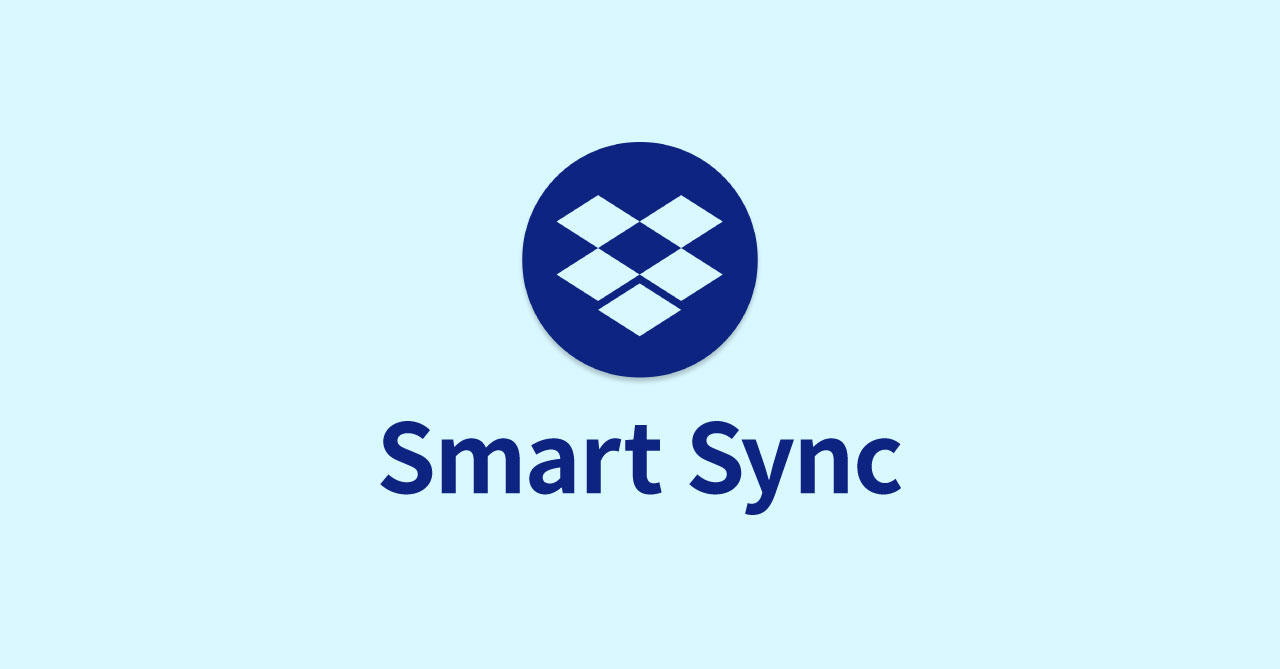
今まで、Dropboxにフォルダを同期するときは、PCのハードディスクの容量も取ってしまうため、不要なファイルは同期しないのが基本でした。
しかし最近のDropboxの値上げで、今までDropbox Professionalのユーザーしか使用できなかった「スマートシンク機能」が使えるようになりました。
自分も何度かDropbox Professionalになろうか迷いましたが、Dropbox PlusとDropbox Professionalでは料金が倍近く違っていたので、諦めていました。
今回はようやく一般のユーザーでも手が届きやすくなったスマートシンクについてまとめておきます。
スマートシンクとは何か?
今までDropboxの同期は「ハードディスクの容量を削ってローカルにファイルをダウンロードして同期する」もしくは「ローカル上、もしくはオンライン上にのみ存在していて、それを同期しない」の2択でした。
しかし、スマートシンク機能を使うと下記の3つの状態でDropboxを利用できるようになります。
- ローカルにはダウンロードせず、オンライン上にだけあるファイル(必要な時のみダウンロードして編集するため、ハードディスクを圧迫しなくて済む)
- ローカルにダウンロードされているファイル(ローカルにダウンロードされているので、すぐに編集できる)
- ローカルのみとオンラインのみが混在しているフォルダ
今回のアップデートでDropbox Plusの最大容量も2000GBまで拡大されたので、とりあえずDropboxに保存しておいて、スマートシンクでよく使うファイルだけローカルに落としておけば、Macの容量を気にせず作業ができます。
スマートシンクの有効化
スマートシンク機能はデフォルトではオフになっているので、それをオンにしてあげる必要があります。
まず、Dropboxの[基本設定…]→[全般]→「新しいコンテンツを同期」項目にある「有効にする」リンクをクリックします。
![[Dropbox環境設定]→[全般]](https://webrandum.net/mskz/wp-content/uploads/2019/06/image_1-18.png)
「スマート シンクを有効にする」というウインドウが開くので「続行」をクリックします。
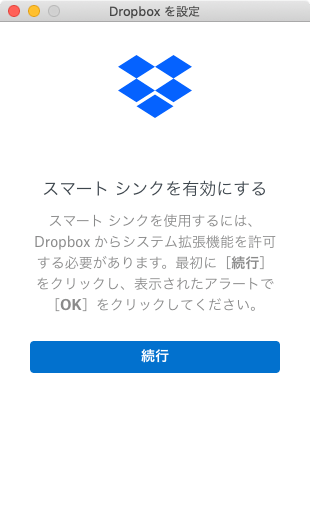
これでスマートシンクの設定は済みましたので「完了」を押してウインドウを閉じます。
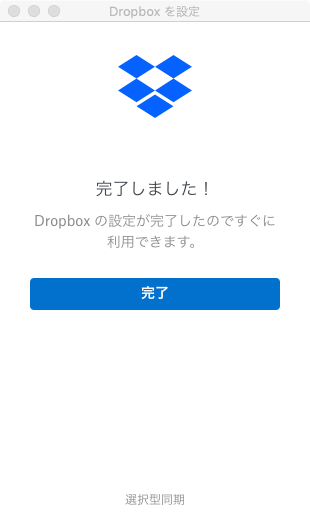
スマートシンクの設定
有効にしたあとに[基本設定…]→[同期]→「スマート シンク」でオンを選択しておくと、数ヶ月編集していないファイルは自動でオンラインのみになります。
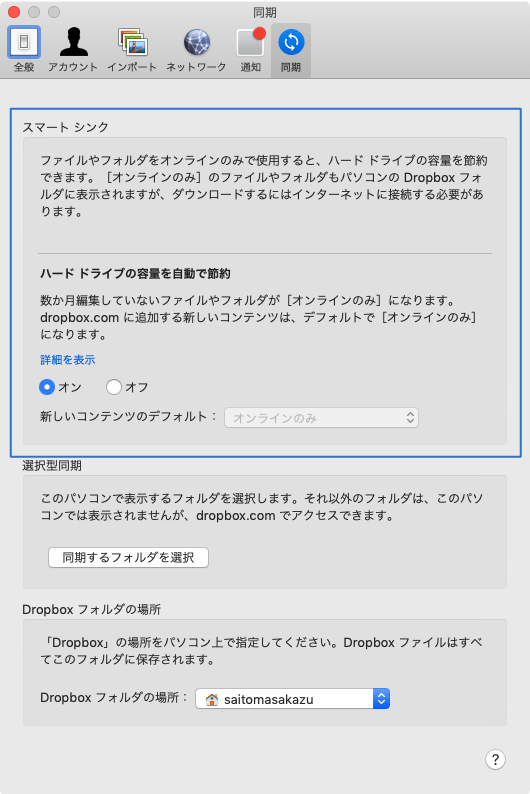
ハードディスクの容量をかなり節約できるので、オンにしておきましょう。
スマートシンクの切り替え
「ローカル」と「オンラインのみ」を切り替えたい場合はFinderで右クリック→[スマートシンク]から選択できます。
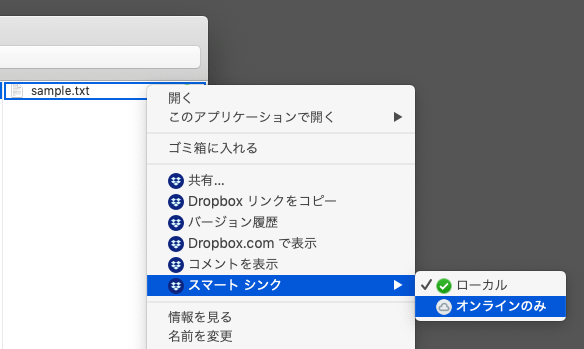
ちなみに、Path Finder 8.5.4の現在ではスマートシンクを切り替える方法がありません(しょっちゅう切り替えるものではないと思いますが)。


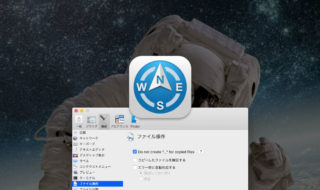 Path Finderでファイルのコピー・移動時に「._」から始まる不可視ファイルを一緒にコピーしないようにする
Path Finderでファイルのコピー・移動時に「._」から始まる不可視ファイルを一緒にコピーしないようにする 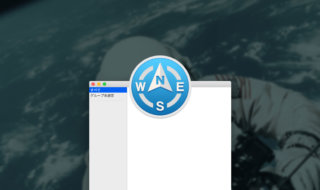 Path Finderでタグを一斉に追加するタググループ機能
Path Finderでタグを一斉に追加するタググループ機能 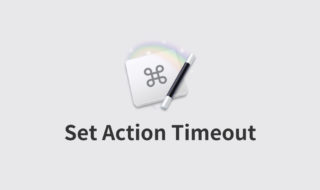 Keyboard Maestroのアクション タイムアウト設定方法で、マクロの継続・停止をコントロールする
Keyboard Maestroのアクション タイムアウト設定方法で、マクロの継続・停止をコントロールする 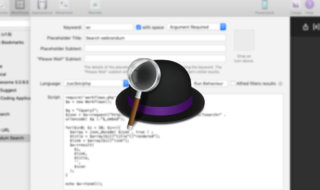 AlfredのWorkflowをコードを書いて作成する方法
AlfredのWorkflowをコードを書いて作成する方法 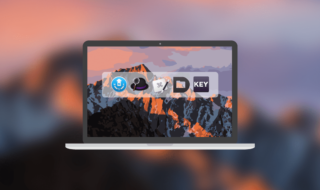 作業効率化に大きく貢献してくれているMacのアプリ達
作業効率化に大きく貢献してくれているMacのアプリ達  ウェブのGoogle Drive上でコピーアンドペーストのショートカットキーが使えるように!
ウェブのGoogle Drive上でコピーアンドペーストのショートカットキーが使えるように! 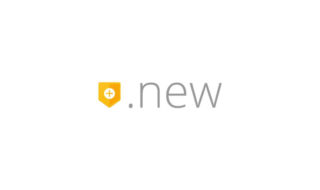 Googleの「.new」ドメインを徹底的に活用する
Googleの「.new」ドメインを徹底的に活用する  Gmailでとりあえず最初にしておくと便利な設定
Gmailでとりあえず最初にしておくと便利な設定 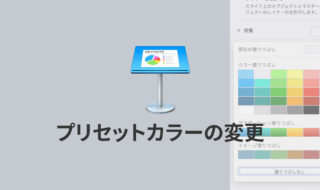 Keynoteのプリセットカラーを好みの色にカスタマイズする方法
Keynoteのプリセットカラーを好みの色にカスタマイズする方法 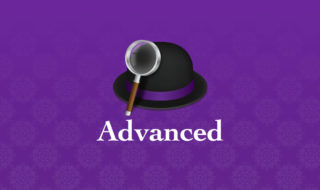 Alfred 4の詳細設定(Advanced)を見直してAlfredを更に便利にする
Alfred 4の詳細設定(Advanced)を見直してAlfredを更に便利にする  iTerm2で「Use System Window Restoration Setting」を設定しているとアラートが表示されて機能しない
iTerm2で「Use System Window Restoration Setting」を設定しているとアラートが表示されて機能しない  iPadで入力モードを切り替えずに数字や記号をすばやく入力する方法
iPadで入力モードを切り替えずに数字や記号をすばやく入力する方法  Keynoteで有効にしているはずのフォントが表示されない現象
Keynoteで有効にしているはずのフォントが表示されない現象  iPhoneやiPadでYouTubeの再生速度を3倍速や4倍速にする方法
iPhoneやiPadでYouTubeの再生速度を3倍速や4倍速にする方法  MacのKeynoteにハイライトされた状態でコードを貼り付ける方法
MacのKeynoteにハイライトされた状態でコードを貼り付ける方法  iTerm2でマウスやトラックパッドの操作を設定できる環境設定の「Pointer」タブ
iTerm2でマウスやトラックパッドの操作を設定できる環境設定の「Pointer」タブ  DeepLで「インターネット接続に問題があります」と表示されて翻訳できないときに確認すること
DeepLで「インターネット接続に問題があります」と表示されて翻訳できないときに確認すること  Ulyssesの「第2のエディタ」表示を使って2つのシートを横並びに表示する
Ulyssesの「第2のエディタ」表示を使って2つのシートを横並びに表示する  1Passwordでウェブサイトの入力フォームを一瞬で入力する方法
1Passwordでウェブサイトの入力フォームを一瞬で入力する方法  JavaScriptで特定のOSやブラウザの判定を行う方法
JavaScriptで特定のOSやブラウザの判定を行う方法  Notionログイン時の「マジックリンク」「ログインコード」をやめて普通のパスワードを使う
Notionログイン時の「マジックリンク」「ログインコード」をやめて普通のパスワードを使う  AlfredでNotion内の検索ができるようになるワークフロー「Notion Search」
AlfredでNotion内の検索ができるようになるワークフロー「Notion Search」  Gitで1行しか変更していないはずのに全行変更した判定になってしまう
Gitで1行しか変更していないはずのに全行変更した判定になってしまう  Macでアプリごとに音量を調節できるアプリ「Background Music」
Macでアプリごとに音量を調節できるアプリ「Background Music」  Macのターミナルでパスワード付きのZIPファイルを作成する方法
Macのターミナルでパスワード付きのZIPファイルを作成する方法  MacBook Proでディスプレイのサイズ調整をして作業スペースを広げる
MacBook Proでディスプレイのサイズ調整をして作業スペースを広げる  SteerMouseの「自動移動」機能で保存ダイアログが表示されたら自動でデフォルトボタンへカーソルを移動させる
SteerMouseの「自動移動」機能で保存ダイアログが表示されたら自動でデフォルトボタンへカーソルを移動させる  iPhoneでタッチが一切効かなくなった場合に強制再起動する方法
iPhoneでタッチが一切効かなくなった場合に強制再起動する方法  Google Chromeのサイト内検索(カスタム検索)機能を別のプロファイルに移行する方法
Google Chromeのサイト内検索(カスタム検索)機能を別のプロファイルに移行する方法