Finderで選択したフォルダをターミナルで開く方法まとめ
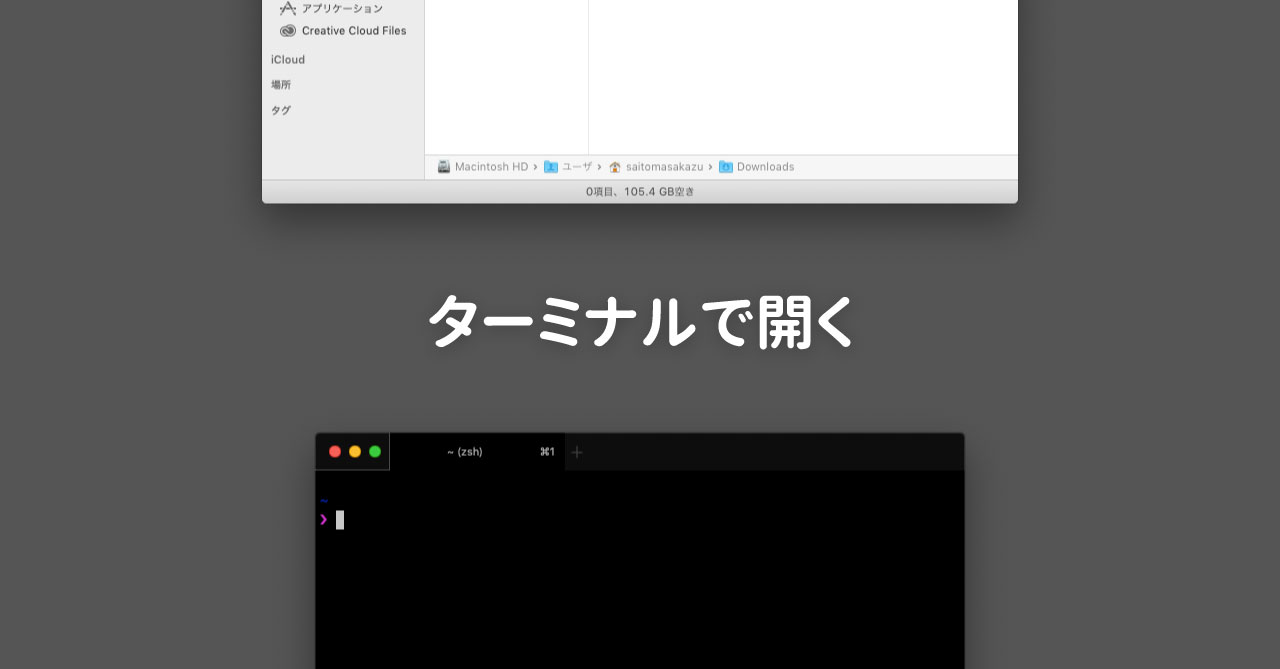
コーディング作業をするときなど、Finderで選択しているフォルダをターミナルで開きたいときがよくあります。
ターミナルを開いてcdコマンドでパスを入力して移動して…という面倒な作業は省きたいので、今回は選択フォルダをターミナルで開く方法をまとめておきます。
FinderとKeyboard Maestroの組み合わせ
Keyboard Maestroを使っている人であれば、「Open the Finder Selection」アクションを使ってターミナル(自分の場合はiTerm2を使っているので、iTerm2)を選択すれば開くようになります。
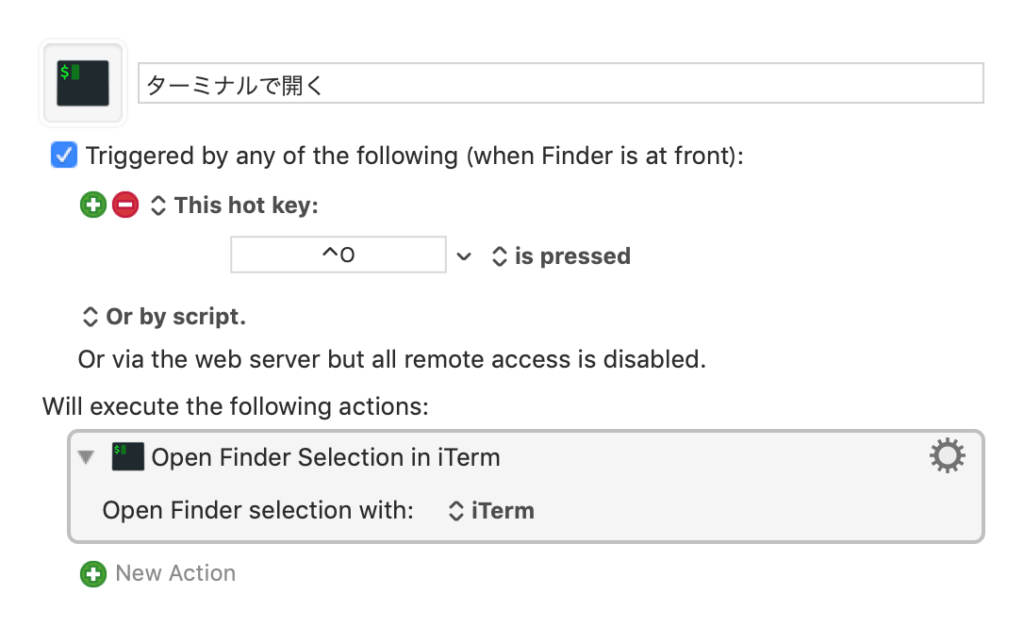
Path Finderのデフォルト機能
Path Finderを使っている人であれば、選択フォルダをターミナルで開く方法は3通りあります。
- メニューから開く方法
- 右クリックメニューから開く方法
- ツールバーから開く方法
ちなみに、環境設定の[一般]タブにある「デフォルトターミナル」で設定したターミナルアプリで開かれるようになります。
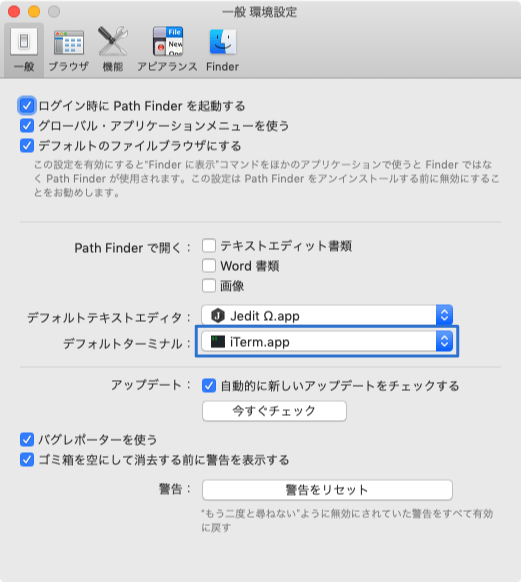
メニューから開く方法
Path Finderのメニューにある[コマンド]→[ターミナルから開く]を選択すると、選択フォルダがターミナルで開かれます。
ショートカットキーを割り当てたい場合は環境設定の[機能]→[キーボード]から「ターミナルから開く」に割り当てればOKです。
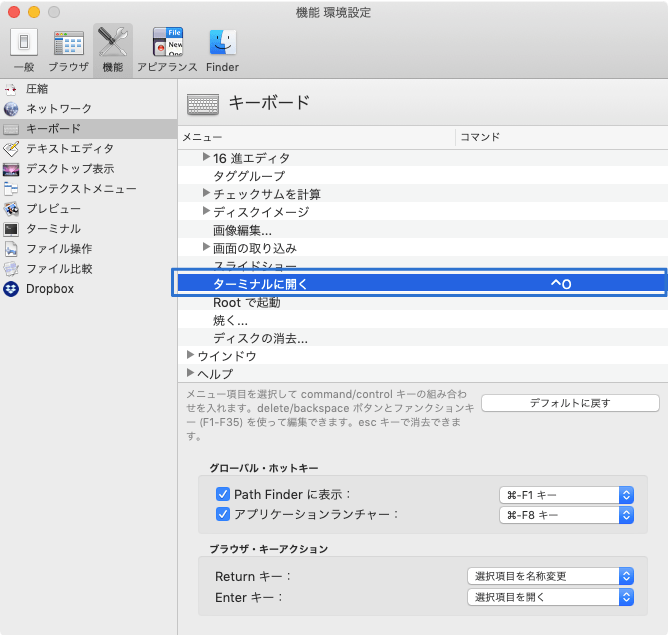
右クリックメニューから開く方法
環境設定の[機能]→[コンテクストメニュー]で「ターミナルに開く」をメニューに追加しておけば、右クリックしたときに表示されるコンテクストメニューから「ターミナルに開く」が選択できるようになります。
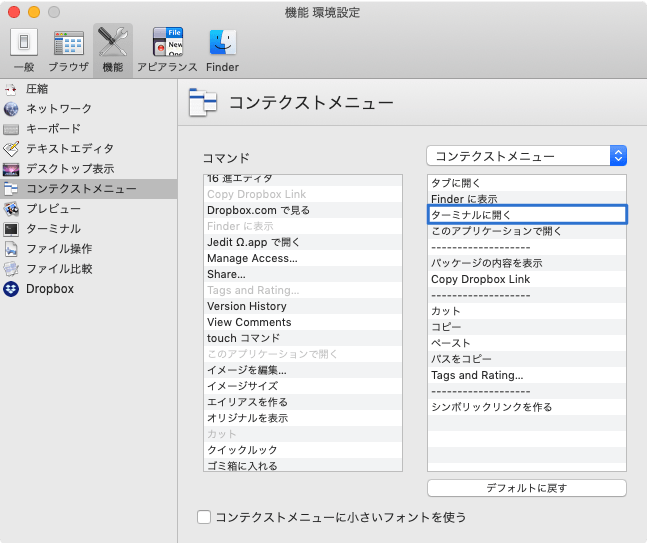
ツールバーから開く方法
ツールバーのアイコンの中に「ターミナル」という項目があります。
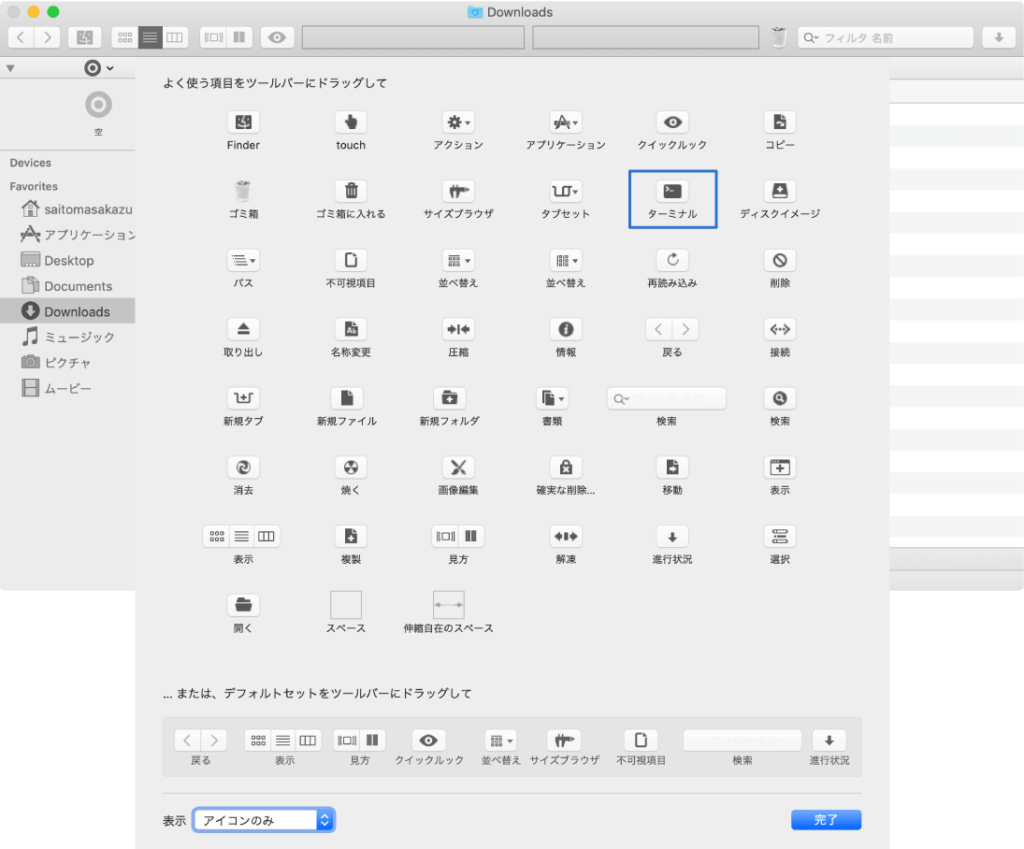
これをクリックすれば選択フォルダがターミナルで開けるようになります。
Alfredのフォルダ操作
AlfredのFile Actionsで「Open Terminal Here」という項目を選択すれば、Alfredからターミナルで特定フォルダを開けます。
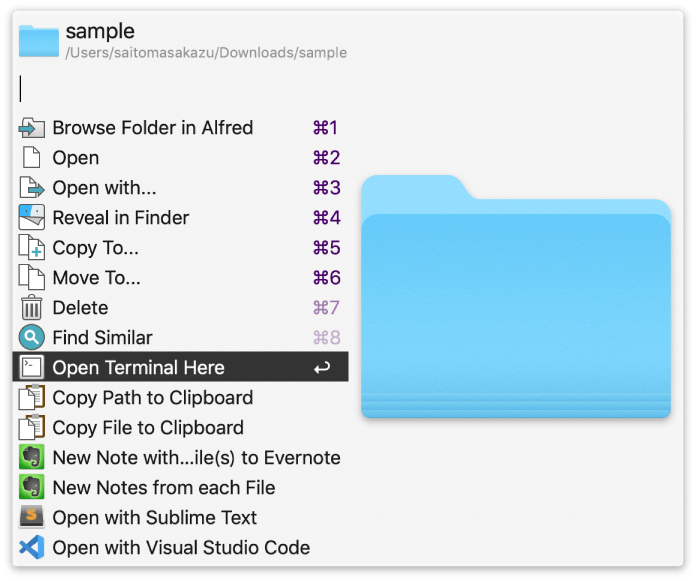
cdコマンドで何とかする場合
cdコマンドで何とかする場合は、パスのコピーの仕方を知っておくだけでも全然違ってきます。
まず、「cd 」とだけ先に入力してからターミナルアプリにフォルダをドラッグすると、そのフォルダまでのパスが入力されるので、素早く移動できます。
また、単純にパスをコピーしたい場合はFinderの右クリックメニューで「”フォルダ名”をコピー」をoptionを押しながらクリックするとパスのコピーができます。


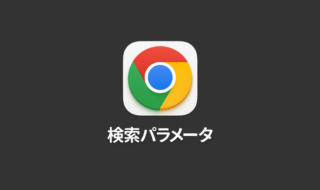 Google検索で使えるパラメータ一覧とその活用方法
Google検索で使えるパラメータ一覧とその活用方法  MacのSIPのオン・オフを切り替える方法
MacのSIPのオン・オフを切り替える方法 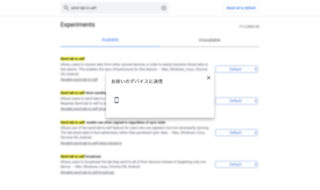 Google Chromeの「お使いのデバイスに送信」機能を使ってiPhoneに閲覧中のサイトを送信する方法
Google Chromeの「お使いのデバイスに送信」機能を使ってiPhoneに閲覧中のサイトを送信する方法 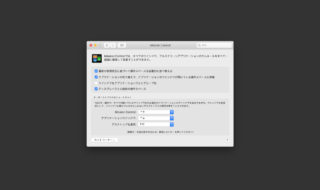 macOSのシステム環境設定「Mission Control」の設定見直し
macOSのシステム環境設定「Mission Control」の設定見直し  Evernoteに公式のテンプレート機能が登場!!これでスムーズにテンプレートを呼び出すことが可能に!!
Evernoteに公式のテンプレート機能が登場!!これでスムーズにテンプレートを呼び出すことが可能に!! 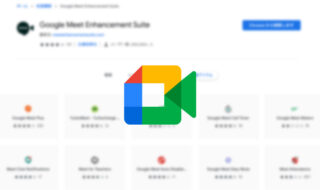 Google Meetをさらに便利にする便利なChrome拡張機能と、公式でサポートされるようになった機能
Google Meetをさらに便利にする便利なChrome拡張機能と、公式でサポートされるようになった機能 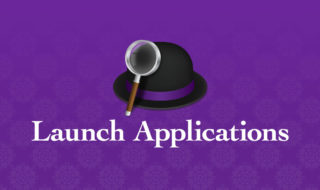 Alfredで複数のアプリケーションを一括で起動するWorkflowの作成方法
Alfredで複数のアプリケーションを一括で起動するWorkflowの作成方法 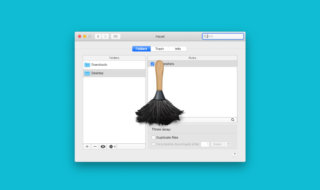 Hazelを使ってMacのファイル整理を自動化する
Hazelを使ってMacのファイル整理を自動化する 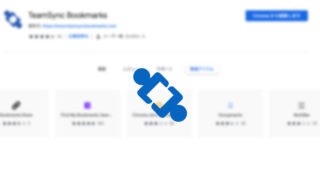 Google Chromeの別アカウントとのブックマークを同期する「TeamSync Bookmarks」
Google Chromeの別アカウントとのブックマークを同期する「TeamSync Bookmarks」  Brewfileを使ってMac移行時にコマンド1つで必要なアプリを全てインストールできるようにする|Homebrew Bundle
Brewfileを使ってMac移行時にコマンド1つで必要なアプリを全てインストールできるようにする|Homebrew Bundle  iTerm2で「Use System Window Restoration Setting」を設定しているとアラートが表示されて機能しない
iTerm2で「Use System Window Restoration Setting」を設定しているとアラートが表示されて機能しない  iPadで入力モードを切り替えずに数字や記号をすばやく入力する方法
iPadで入力モードを切り替えずに数字や記号をすばやく入力する方法  Keynoteで有効にしているはずのフォントが表示されない現象
Keynoteで有効にしているはずのフォントが表示されない現象  iPhoneやiPadでYouTubeの再生速度を3倍速や4倍速にする方法
iPhoneやiPadでYouTubeの再生速度を3倍速や4倍速にする方法  MacのKeynoteにハイライトされた状態でコードを貼り付ける方法
MacのKeynoteにハイライトされた状態でコードを貼り付ける方法  iTerm2でマウスやトラックパッドの操作を設定できる環境設定の「Pointer」タブ
iTerm2でマウスやトラックパッドの操作を設定できる環境設定の「Pointer」タブ  DeepLで「インターネット接続に問題があります」と表示されて翻訳できないときに確認すること
DeepLで「インターネット接続に問題があります」と表示されて翻訳できないときに確認すること  Ulyssesの「第2のエディタ」表示を使って2つのシートを横並びに表示する
Ulyssesの「第2のエディタ」表示を使って2つのシートを横並びに表示する  1Passwordでウェブサイトの入力フォームを一瞬で入力する方法
1Passwordでウェブサイトの入力フォームを一瞬で入力する方法  JavaScriptで特定のOSやブラウザの判定を行う方法
JavaScriptで特定のOSやブラウザの判定を行う方法  Notionログイン時の「マジックリンク」「ログインコード」をやめて普通のパスワードを使う
Notionログイン時の「マジックリンク」「ログインコード」をやめて普通のパスワードを使う  AlfredでNotion内の検索ができるようになるワークフロー「Notion Search」
AlfredでNotion内の検索ができるようになるワークフロー「Notion Search」  Gitで1行しか変更していないはずのに全行変更した判定になってしまう
Gitで1行しか変更していないはずのに全行変更した判定になってしまう  Macでアプリごとに音量を調節できるアプリ「Background Music」
Macでアプリごとに音量を調節できるアプリ「Background Music」  Macのターミナルでパスワード付きのZIPファイルを作成する方法
Macのターミナルでパスワード付きのZIPファイルを作成する方法  MacBook Proでディスプレイのサイズ調整をして作業スペースを広げる
MacBook Proでディスプレイのサイズ調整をして作業スペースを広げる  SteerMouseの「自動移動」機能で保存ダイアログが表示されたら自動でデフォルトボタンへカーソルを移動させる
SteerMouseの「自動移動」機能で保存ダイアログが表示されたら自動でデフォルトボタンへカーソルを移動させる  iPhoneでタッチが一切効かなくなった場合に強制再起動する方法
iPhoneでタッチが一切効かなくなった場合に強制再起動する方法  Google Chromeのサイト内検索(カスタム検索)機能を別のプロファイルに移行する方法
Google Chromeのサイト内検索(カスタム検索)機能を別のプロファイルに移行する方法