知っているとちょっと便利なMacの小技 #1日1Tips – 2019年8月
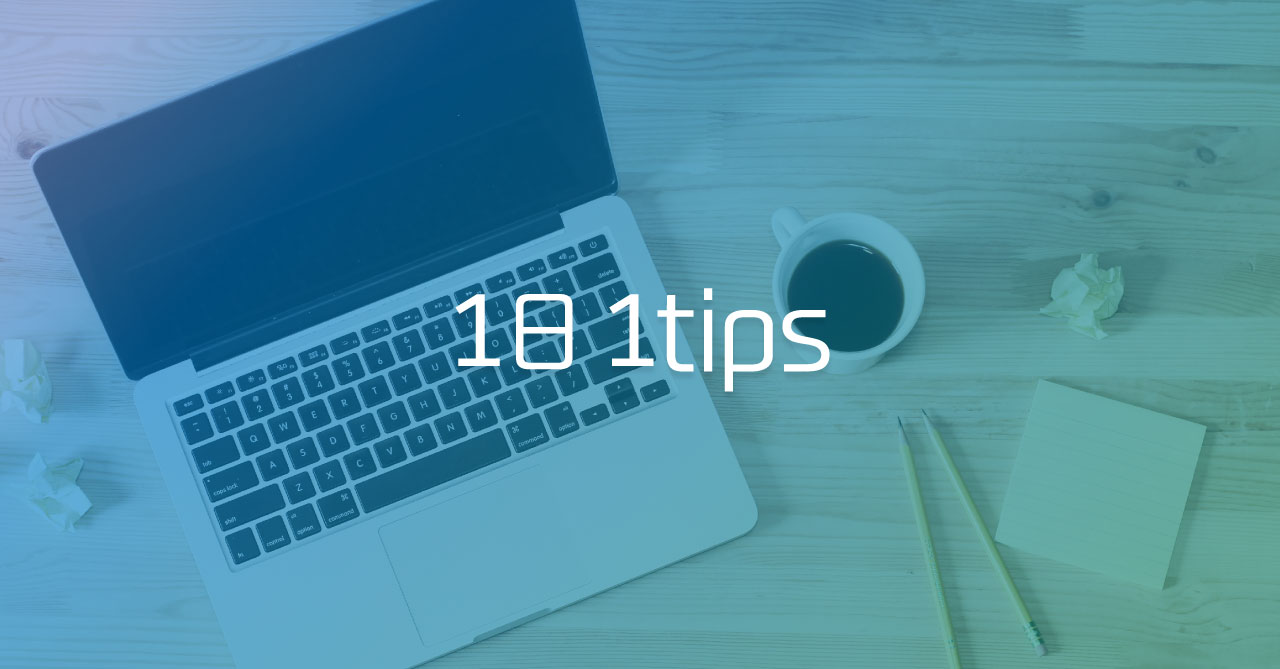
先月に引き続き、Facebookページで #1日1Tips というハッシュタグを付けて、ちょっとした作業効率化の投稿をしています。
記事に書くまでもないちょっとした小技を紹介しているのですが、あとから検索できるようにしておきたいので、記事として1ヶ月分の投稿をまとめておきます。
※文章に関しては、ほぼ投稿のコピペですが、ある程度整形を加えています。
基本操作
カーソルの移動
文の最初と最後へ移動したいときは、ショートカットキーで移動するのが便利です。
| ショートカットキー | 内容 | 備考 |
|---|---|---|
| control + A | 文の最初へ移動 | Aはアルファベットの最初の文字 |
| control + E | 文の最後へ移動 | Endの頭文字 |
shiftと組み合わせるとテキストの一文選択がすぐにできます。
再読み込みのショートカットキー
Google Chromeの再読み込みと、キャッシュクリアをして再読み込みのショートカットキーは覚えておくと、サイトの確認時に便利です。
| ショートカットキー | 内容 |
|---|---|
| command + R | リロード |
| command + shift + R | スーパーリロード(キャッシュクリアして再読み込み) |
Chromeの拡張機能でキャッシュクリアしてくれるものもありますが、デフォルトの機能で充分ですね(ショートカットキーの方が早いですし)。
タッチバーの基本設定
タッチバーは基本的にF1、F2などのキーを表示させておくのをオススメします。
[システム環境設定]→[キーボード]を開いて下記のように設定します。
- 「Touch Barに表示する項目:」を「F1、F2などのキー」
- 「Fnキーを押して:」を「Control Stripを表示」
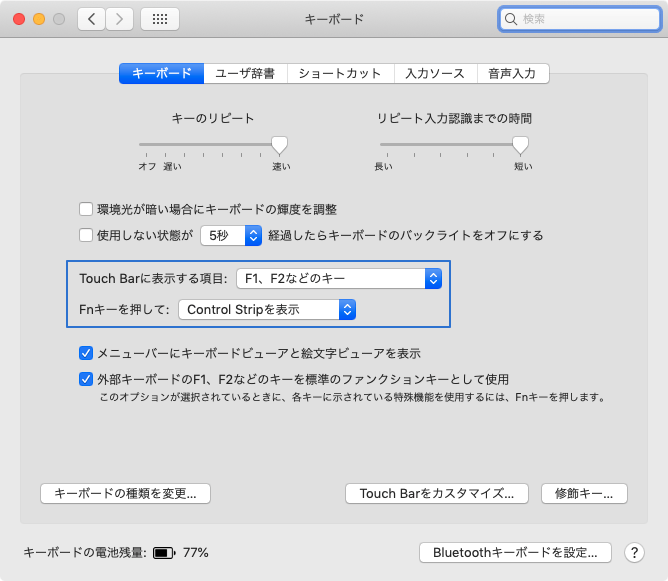
自分の場合は、外付けキーボードを使っているので、タッチバーにはメニューバーの内容を少し表示させるようにしていたりもします。
Evernoteでリストの階層化をする
Evernoteでリストを使うとき、tabを使うことで階層化ができます。
| ショートカットキー | 内容 |
|---|---|
| tab | リストの階層を増やす |
| shift + tab | リストの階層を減らす |
情報を整理するために階層化したリストは向いているので、ややこしい内容を整理するときや、タスクを整理するときなどに使っています。
バックアップ
Karabiner-Elementsのruleをバックアップ
Karabiner-Elementsのruleは.config/karabiner/assets/complex_modifications内にあります。
複数台のMacで同じ設定をしたい場合や、バックアップを取りたい場合はこちらのフォルダをDropboxに移動して、元の場所にはシンボリックリンクを配置しておきましょう。
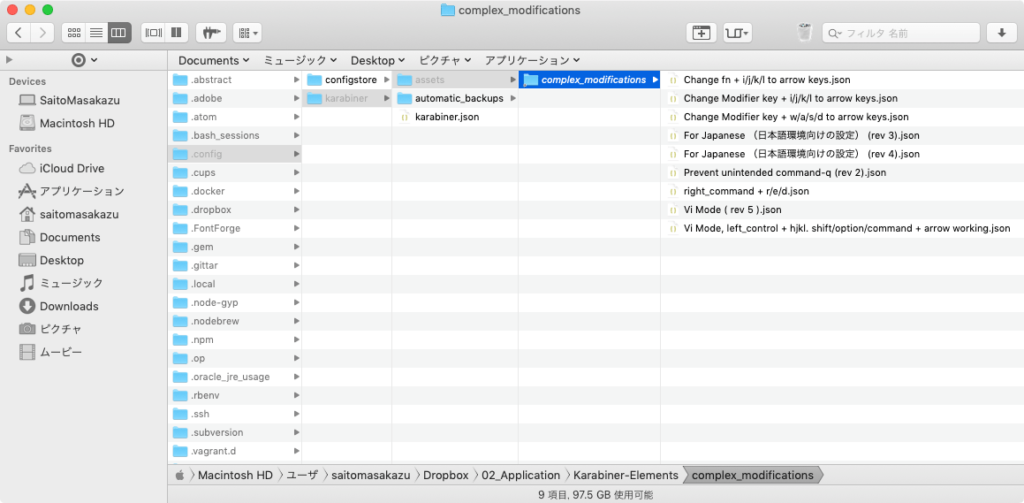
アプリ・拡張機能紹介
アプリ:CLCL
CLCLを使うと、修飾キーの2回押し(または3回押し)で、登録したアプリケーションを起動できます。
よく使うアプリは登録しておくことで、一瞬でアプリの起動ができてしまいます。
アプリ:f.lux
f.luxを使用すると、時間に合わせて画面を暖色系の色にしてくれたり、日が暮れるとダークモードに切り替えてくれたりします。
デザイン作業をするときは解除する必要がありますが、毎日PCに向かって作業していると、目に疲れが溜まってくるので、何かしら対策は必要です。
Chrome拡張機能:Get RSS Feed URL
Chrome拡張機能のGet RSS Feed URLを使うと、閲覧中のサイトのRSSが一覧で表示されます。
最近Slackに情報を集めるようにしたので、RSS FeedのURLを調べるために使っています。

Sketchプラグイン:ImageOptim plugin
ImageOptimのSketchプラグインを入れておくと、Sketchで画像書き出しをしたタイミングで、ImageOptimを開いて画像圧縮してくれます。
圧縮するのを忘れてしまうなら、こうしたプラグインに頼るのも1つの手です。
Keyboard Maestro
辞書ツールをショートカットキーで呼び出す
単語登録がすぐできるように、Keyboard Maestroを使ってGoogle日本語入力の辞書登録ツールをショートカットキーでいつでも呼び出せるようにしています。
思いついたときに、すぐ登録しないと忘れてしまうので、こうした工夫はしておくと便利です。
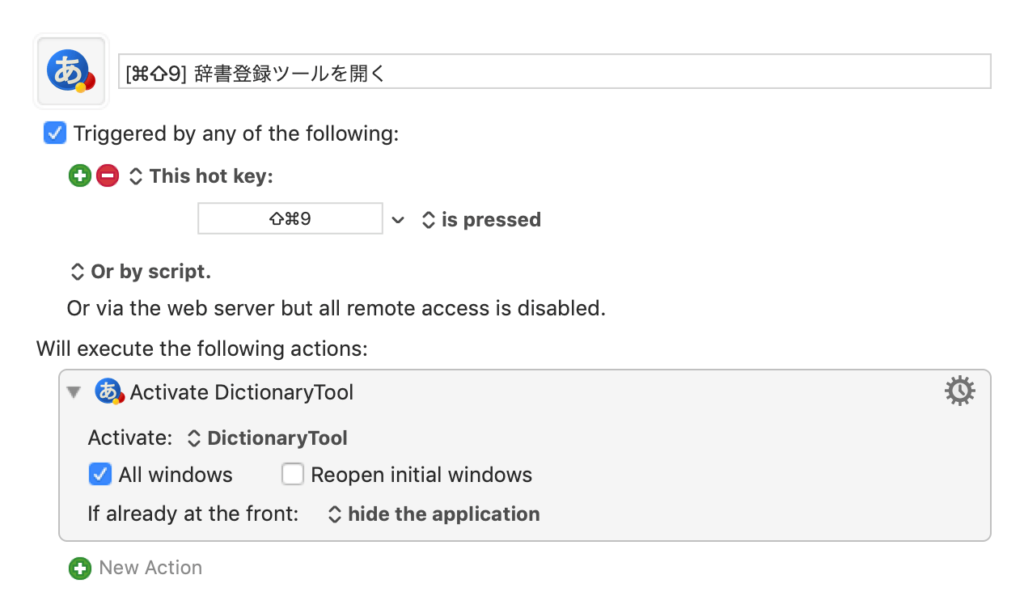
ダークモードの切り替え
Keyboard Maestroのバージョンが9.0になり、ダークモード関連のアクションが追加されたことで、AppleScriptを使わなくてもダークモードの切り替えマクロが作れるようになりました。
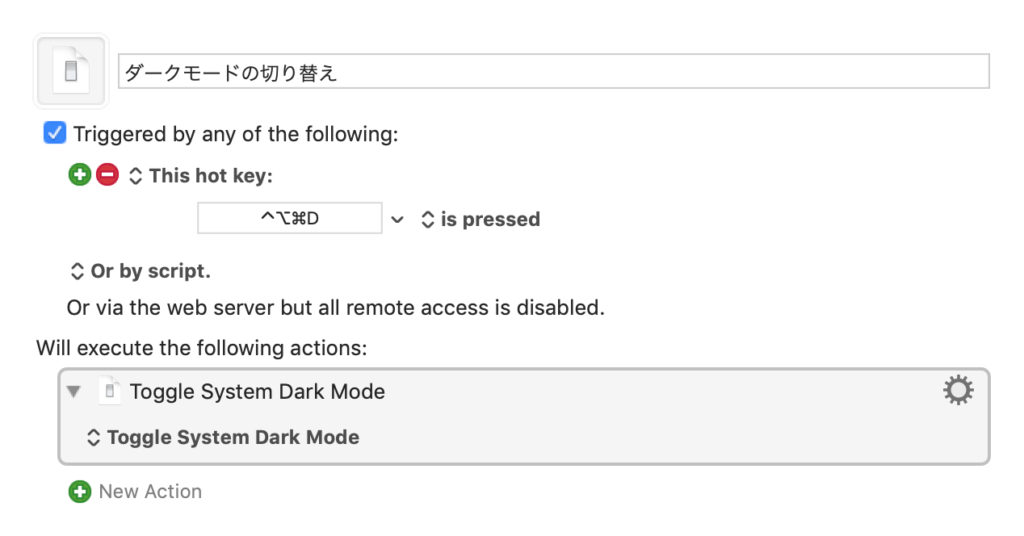
「Toggle System Dark Mode」ではなく「Set System to Dark Mode」に切り替えることで、既にダークモードの場合はそのままにすることもできます。
Path Finderのタブセット機能呼び出し
Path Finderのタブセット機能を使うと、あらかじめ設定した開きたいフォルダを一気に開けます。
Keyboard Maestroを使ってメニューバーの項目をショートカットキーで選択するようにすれば、一瞬で複数のフォルダを開けるので便利です。
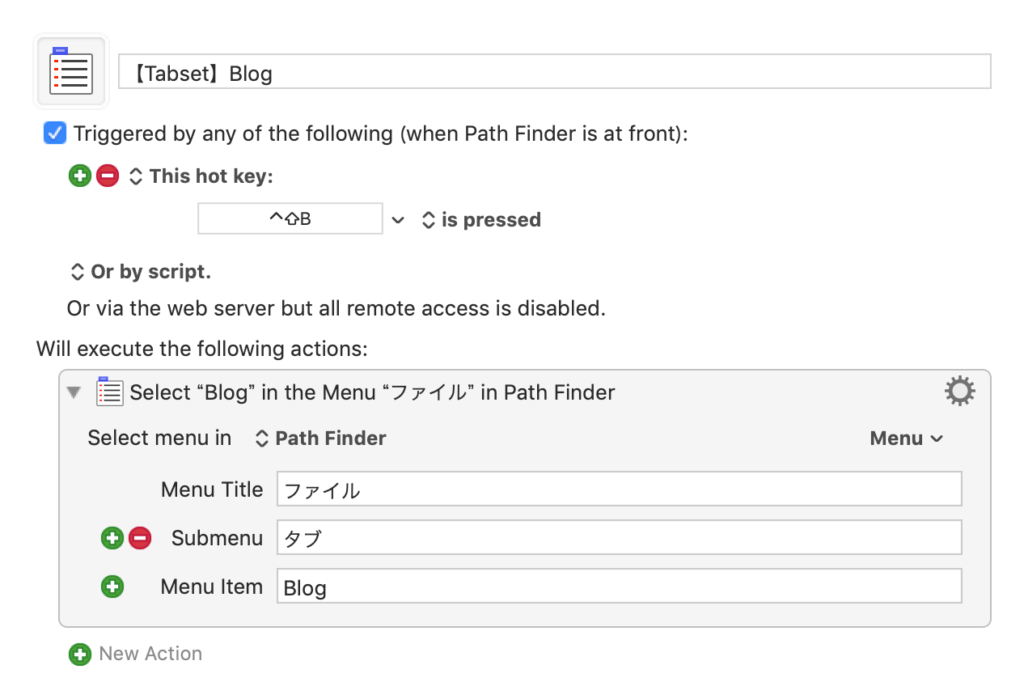
Alfred
Pocket for Alfred
Pocket for AlfredWorkflowを使うと、あとで読むサービスで有名なPocketに保存した記事を後から探し出すことができます。
とりあえず「あとで役に立つかもしれない」と思った記事はPocketに保存しておいて、後からキーワードで検索という利用方法もできそうです。
Alfred関連の記事一覧
最近よくAlfredのWorkflowを作り方を記事にしています。
シリーズとしてまとめているので、AlfredのPowerpackを持っている方はぜひご覧ください。
Alfred関連でいくと、Alfred 4の設定周りもシリーズとしてまとめています。
その他
Macログイン中の背景画像を変える
macOS Mojaveだと、ログイン中の背景画像がモハーヴェ砂漠になってしまいます。
デスクトップの壁紙と統一したい場合は、「Desktop Pictures」内の「Mojave.heic」を別の画像に変えると反映されるようです。
Google翻訳でドキュメントごと翻訳
Google 翻訳のタブを「テキスト」から「ドキュメント」に切り替えるとファイルを添付して一気に翻訳できます。
わざわざファイルを開いてコピペする必要がないので、知っておくと良いかもしれません。
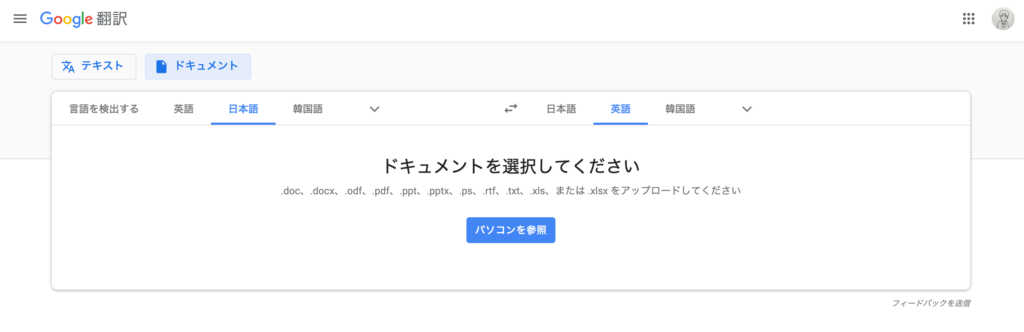
Google日本語入力の品詞を設定
Google日本語入力で略語を登録するときは、品詞を「短縮よみ」に設定することで、意図しない変換を防げます。
また、使わない変換は「抑制単語」にすることで、変換できないように設定もできます。
Gyazo ProのOCR機能
Gyazo Proになると、画像のOCR機能が使えます。
本来は後からの検索目的の機能ですが、スクリーンショットとしてではなく、テキストを取得する目的でも使えますね。
ブログを書くときにも、メニューの文字起こしがかなりラクになりそうです。
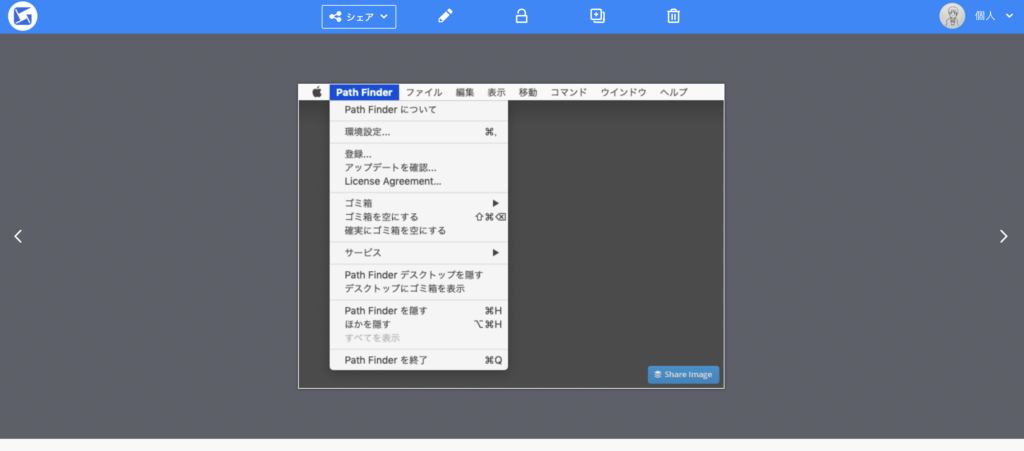
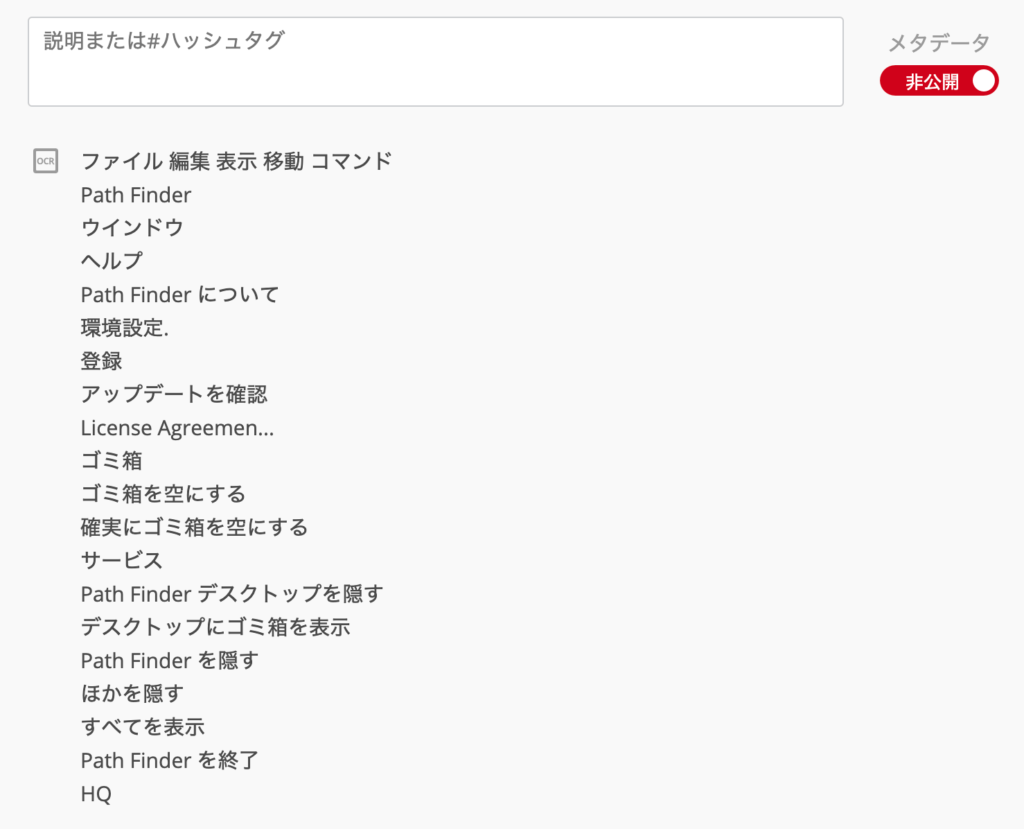
Trelloでタスク管理
最近Trelloを使って、ブログの改善を少しずつしています。
ボードの左から順に「やりたいこと案」「対応予定」「進行中」「完了」としています。
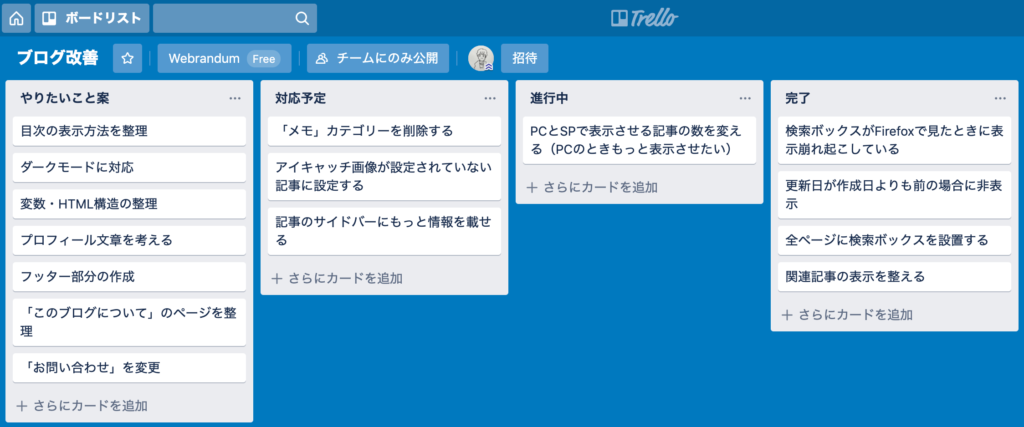
一気に作り込みたいときには向きませんが、1日1日少しずつ消化していきたいタスクの場合は、何をするのかハッキリするのと、優先順位がパッと見で分かるので良さそうです。










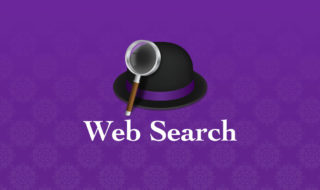 Alfred 4のカスタム検索を設定をしてサイト内検索をしたり、ブラウザのブックマーク検索を行う方法
Alfred 4のカスタム検索を設定をしてサイト内検索をしたり、ブラウザのブックマーク検索を行う方法 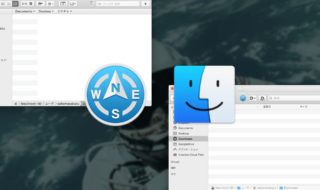 Path FinderとFinderをいい感じに共存させるための設定
Path FinderとFinderをいい感じに共存させるための設定  Google日本語入力の辞書をATOKにインポートする方法
Google日本語入力の辞書をATOKにインポートする方法  Gmailでよく使う文章をテンプレートとして保存・使用する方法
Gmailでよく使う文章をテンプレートとして保存・使用する方法 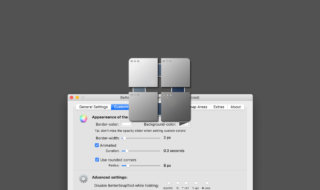 BetterSnapToolでリサイズ前のウインドウサイズを復元する方法・復元しない方法
BetterSnapToolでリサイズ前のウインドウサイズを復元する方法・復元しない方法 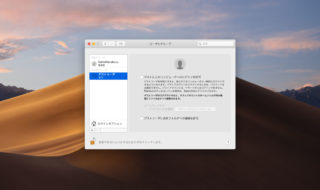 macOS Mojaveのログイン周りの設定まとめ(ゲストユーザのオフ、ログイン時の壁紙変更)
macOS Mojaveのログイン周りの設定まとめ(ゲストユーザのオフ、ログイン時の壁紙変更)  Alfred 4のDefault Results(デフォルト検索結果)で設定できることまとめ
Alfred 4のDefault Results(デフォルト検索結果)で設定できることまとめ 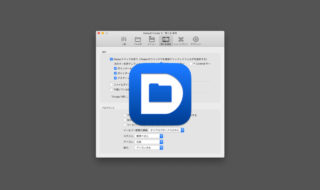 Abstractを使っている場合は、Default Folder Xの「今開いている書類のある場所をファイルダイアログで開く」をオフにする
Abstractを使っている場合は、Default Folder Xの「今開いている書類のある場所をファイルダイアログで開く」をオフにする  Stationのサイドバーで、Slackのチームアイコンをメインに表示させる
Stationのサイドバーで、Slackのチームアイコンをメインに表示させる 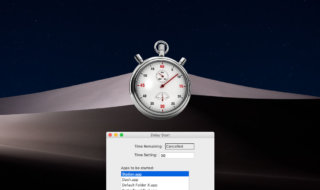 Delay StartでMac起動後にアプリを遅延起動する
Delay StartでMac起動後にアプリを遅延起動する  iTerm2で「Use System Window Restoration Setting」を設定しているとアラートが表示されて機能しない
iTerm2で「Use System Window Restoration Setting」を設定しているとアラートが表示されて機能しない  iPadで入力モードを切り替えずに数字や記号をすばやく入力する方法
iPadで入力モードを切り替えずに数字や記号をすばやく入力する方法  iPhoneやiPadでYouTubeの再生速度を3倍速や4倍速にする方法
iPhoneやiPadでYouTubeの再生速度を3倍速や4倍速にする方法  Keynoteで有効にしているはずのフォントが表示されない現象
Keynoteで有効にしているはずのフォントが表示されない現象  MacのKeynoteにハイライトされた状態でコードを貼り付ける方法
MacのKeynoteにハイライトされた状態でコードを貼り付ける方法  iTerm2でマウスやトラックパッドの操作を設定できる環境設定の「Pointer」タブ
iTerm2でマウスやトラックパッドの操作を設定できる環境設定の「Pointer」タブ  AirPodsで片耳を外しても再生が止まらないようにする方法
AirPodsで片耳を外しても再生が止まらないようにする方法  DeepLで「インターネット接続に問題があります」と表示されて翻訳できないときに確認すること
DeepLで「インターネット接続に問題があります」と表示されて翻訳できないときに確認すること  Ulyssesの「第2のエディタ」表示を使って2つのシートを横並びに表示する
Ulyssesの「第2のエディタ」表示を使って2つのシートを横並びに表示する  1Passwordでウェブサイトの入力フォームを一瞬で入力する方法
1Passwordでウェブサイトの入力フォームを一瞬で入力する方法  Notionログイン時の「マジックリンク」「ログインコード」をやめて普通のパスワードを使う
Notionログイン時の「マジックリンク」「ログインコード」をやめて普通のパスワードを使う  AlfredでNotion内の検索ができるようになるワークフロー「Notion Search」
AlfredでNotion内の検索ができるようになるワークフロー「Notion Search」  Gitで1行しか変更していないはずのに全行変更した判定になってしまう
Gitで1行しか変更していないはずのに全行変更した判定になってしまう  Macでアプリごとに音量を調節できるアプリ「Background Music」
Macでアプリごとに音量を調節できるアプリ「Background Music」  Macのターミナルでパスワード付きのZIPファイルを作成する方法
Macのターミナルでパスワード付きのZIPファイルを作成する方法  MacBook Proでディスプレイのサイズ調整をして作業スペースを広げる
MacBook Proでディスプレイのサイズ調整をして作業スペースを広げる  SteerMouseの「自動移動」機能で保存ダイアログが表示されたら自動でデフォルトボタンへカーソルを移動させる
SteerMouseの「自動移動」機能で保存ダイアログが表示されたら自動でデフォルトボタンへカーソルを移動させる  iPhoneでタッチが一切効かなくなった場合に強制再起動する方法
iPhoneでタッチが一切効かなくなった場合に強制再起動する方法  Google Chromeのサイト内検索(カスタム検索)機能を別のプロファイルに移行する方法
Google Chromeのサイト内検索(カスタム検索)機能を別のプロファイルに移行する方法