日々のちょっとした作業を効率的にする小技 #1日1Tips – 2019年7月
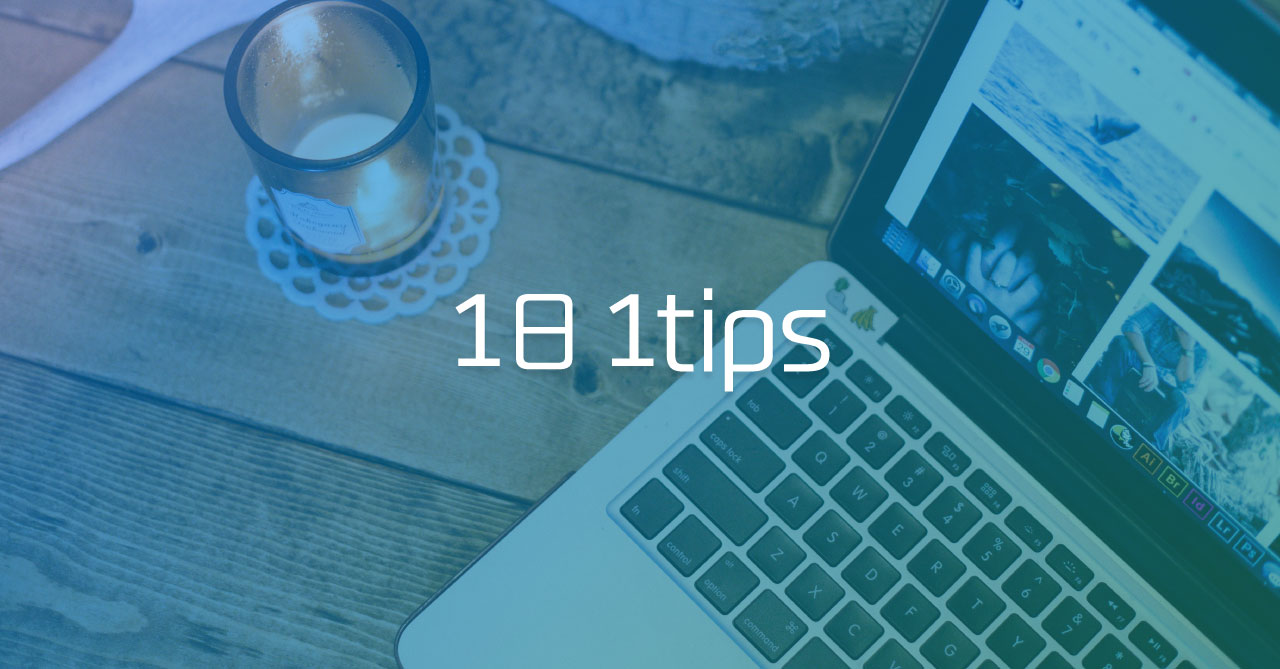
先月に引き続き、Facebookページで #1日1Tips というハッシュタグを付けて、ちょっとした作業効率化の投稿をしています。
記事に書くまでもないちょっとした小技を紹介しているのですが、あとから検索できるようにしておきたいので、記事として1ヶ月分の投稿をまとめておきます。
※文章に関しては、ほぼ投稿のコピペですが、ある程度整形を加えています。
基本操作
フォルダに連番をつけて管理する
ファイル名の先頭にアルファベットか数字をつけておいて、Finderで素早く先頭2文字を入力すると、ファイルの選択ができます。
また、自分の場合は基本数字をつけて管理する方法を採用しています。
後から順番を変えるのが少し面倒になりますが、そもそもパス名は、あれこれアプリケーションや自動化の設定をしていくうちに変えにくくなるものです。
ですから、最初の時点である程度フォルダ構成をしっかり考えておいて固定した方が良いのでは?というのが自分の考えです。

ちなみに、Path Finderの一括名称変更機能を使えば、先頭の連番を簡単に変えられます。
caps lockをcontrolに変更する
[システム環境設定]→[キーボード]の「修飾キー…」を押すと、修飾キーを他のものに変えられます。
caps lockは使わないので、controlに変更しておきましょう。
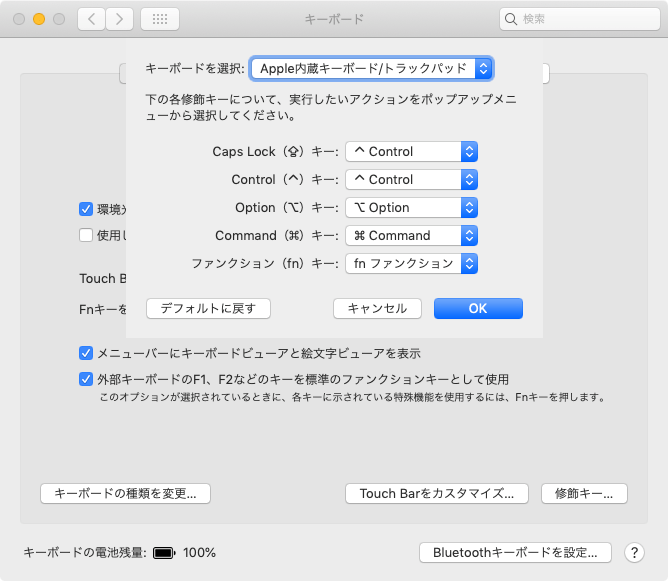
素早く「おやすみモード」をオンにする
Macのメニューバーの「通知パネル」を表示するアイコンをoptionを押しながらクリックすると「おやすみモード」がオンになります(アイコンが半透明になっていたらおやすみモード)。
この方法を使うとわざわざ通知パネルを開く必要がなくなります。
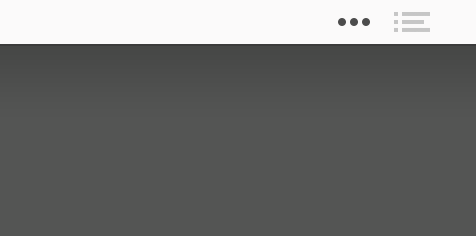
バックアップ
作業フォルダは全てDropbox内で管理
自分は「書類(Documents)」フォルダを使わずに、代わりにDropboxに必要ファイルを格納するようにしています。
- 仕事用のファイル
- アプリケーションの設定ファイル
- 素材
こうすることで、複数のMacでファイルの共有ができますし、Macの移行もDropboxに接続すればすぐに仕事ができる状態に持っていけます。
アプリをHomebrew Caskで管理
ターミナルにあまり抵抗がない人であれば、アプリケーションの管理はHomebrew Caskを使って方が良いかもしれません。
- コマンドでインストールできるので、わざわざインストーラーをダウンロードする必要がなくなる
- 自分が使うアプリのインストールコマンドをまとめておけば、一気に必要アプリがインストールできる(Mac移行時に便利)
Homebrew Caskのインストール方法は過去記事にまとめています。
Alfredの環境設定を保存
Alfredの[環境設定]→[Advanced]の「Set preferences folder…」でフォルダを指定しておくと、Alfredの環境設定を保存できます。
Dropboxなどに保存しておけば、複数台のMacでも同じ設定で作業ができますし、Mac移行時にも便利です。
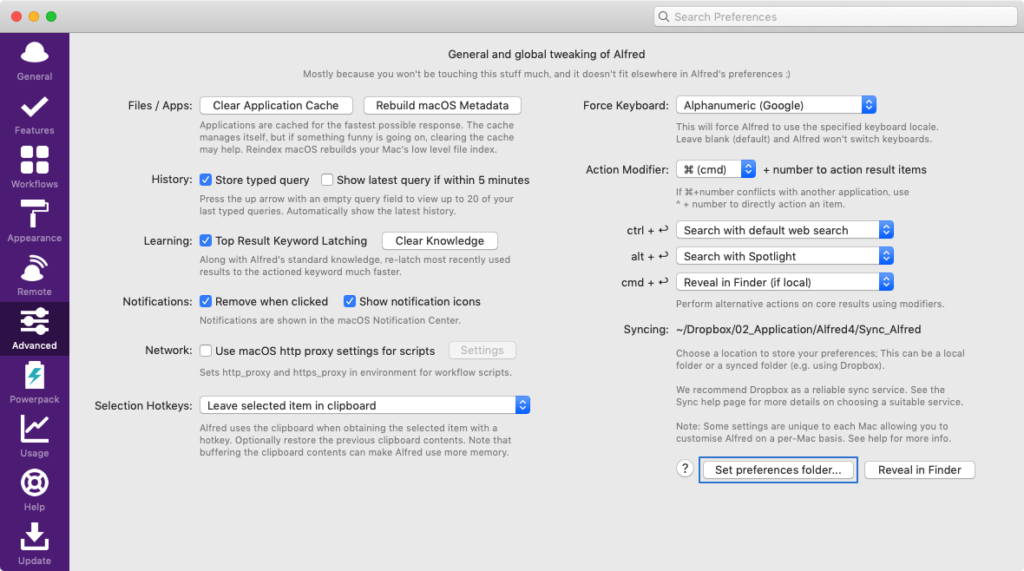
Keyboard Maestroのマクロ同期
Keyboard Maestroは複数台のMacで同じライセンスを使ってログインすると、[File]→[Start Syncing Macros…]からマクロの同期ができるようになります。
最大5台まで同じライセンスで使えるので、Macを複数台持っている人でもマクロの移行をわざわざする必要はありません。
![Keyboard Maestroの[File]→[Start Syncing Macros...]](https://webrandum.net/mskz/wp-content/uploads/2019/08/image_5.png)
アプリ・拡張機能紹介
アプリ:FontExplorer X Pro
FontExplorer X ProやRightFontなどのフォント管理ツールを使えば、フォントの保存先を指定フォルダに設定できます。
頻繁にフォントのオン・オフを切り替えない人でも、とりあえず入れておくメリットはあります。
FontExplorer X Proに関しては過去に記事にもしています。
拡張機能:Vimium
Chrome拡張機能のVimiumを追加すると、キーボードのみでブラウザの操作ができるようになります。
ページのスクロールをキーボードで行えるようになるだけでもメリットはあります。
| キーボード | 操作内容 |
|---|---|
| j | 下スクロール |
| k | 上スクロール |
| d | 半ページ下へスクロール |
| u | 半ページ上へスクロール |
| gg | 1番上へスクロール |
| G | 1番下へスクロール |
拡張機能:Wappalyzer
Wappalyzer(ワパライザー)というChrome拡張機能を入れると、閲覧しているサイトがどんな技術で作られているのか見れます。
拡張機能:Full Page Screen Capture
ブラウザの開発者ツールを使えば、拡張機能を使わずにサイト全体のスクリーンショットを撮影することが可能です。
ただ、わざわざ開発者ツールを開いたり、若干手間がかかるので素早く撮影したいのであれば拡張機能を入れるのも手です。
自分がオススメするのは「Full Page Screen Capture」という拡張機能。
追尾するヘッダーなどもきちんと処理してくれます。
Keyboard Maestro
JavaScriptの実行
Keyboard Maestroの「Execute a JavaScript in Front Browser」アクションを使うと、サイト上でJavaScriptの実行ができます。
JavaScriptが書ける人であれば、例えばFacebookの通知パネルをショートカットキーで開けたりします。
Highlight Location
Keyboard Maestroで「Highlight Location」アクションを使うと、マウスの周りにハイライトを表示させられます。
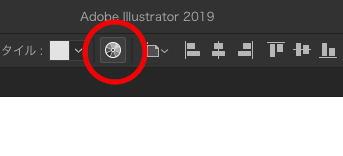
人に操作を説明するときに使うと分かりやすくなるので、とりあえず設定しておくといいかもしれません。
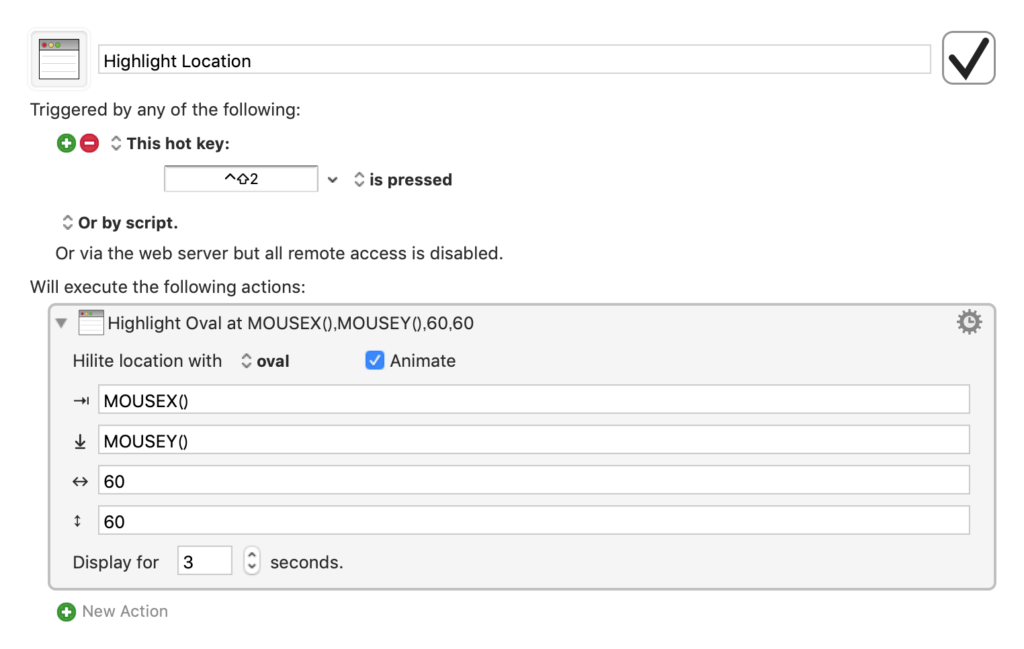
Alfred
環境設定の記事一覧
今まで記事にしたAlfred 4の環境設定に関しての一覧ページになります。
Alfredを使っている方は、見逃している便利な設定項目がないか、ぜひ確認してみてください!
その他
Google日本語入力の抑制単語
Google日本語入力の単語登録で品詞に「抑制単語」を選択すると、その単語が変換に出てこなくなります。
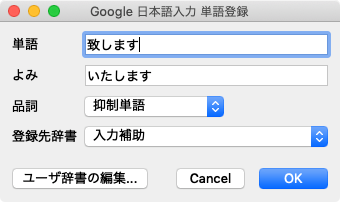
「よろしくお願い致します」の「致します」は、平仮名表記の方が正しいとされているので、抑制単語に登録しておくと便利です(あえて正しくない表記を書く意味もありませんし)。
「いたします(=いたす)」のひらがな表記は「補助動詞」であり、「致します(=致す)」の漢字表記は通常の動詞となっています。
他の動詞と付属して使用する補助動詞の「いたす」はひらがな表記で書くという決まりがあります
https://eigobu.jp/magazine/itashimasu
Station内の検索
Stationでcommand + Tを押すと、複数のタブ(サービス)をまたいでの検索ができます。
「あのやり取りってどこでしたっけ?」という時に便利ですし、とりあえずチャット系は全てここから検索すればいいので非常に便利です。
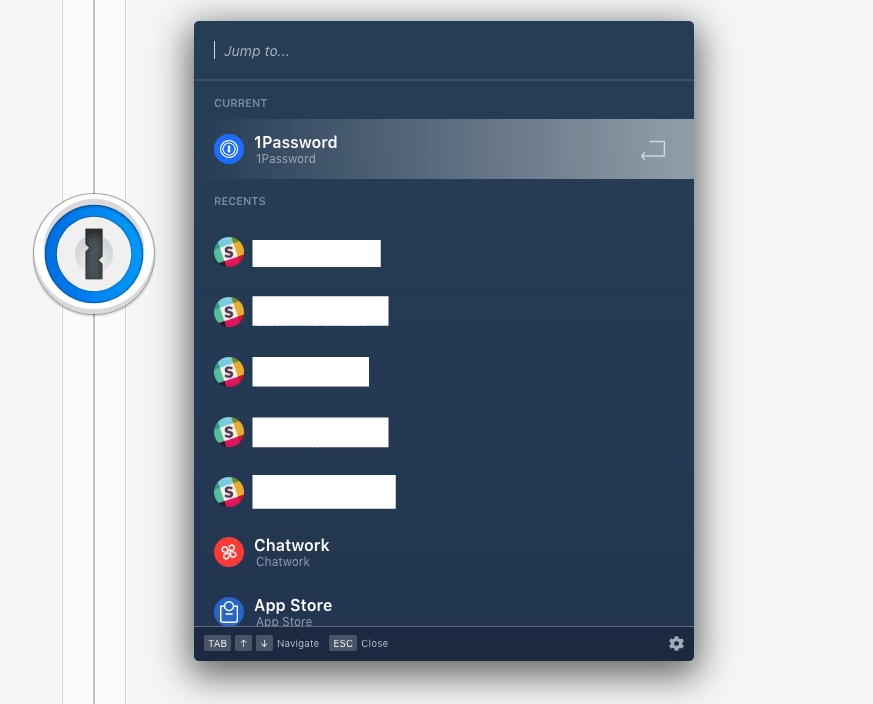
開発者ツールのComputed
Google Chromeのデベロッパー ツールで、CSSを見たい場合は[Elements]→[Styles]を見ると確認できますが、最終的に適用されているスタイルだけを見たい場合は[Computed]の方を見ると、一覧でまとまっているので分かりやすいです。
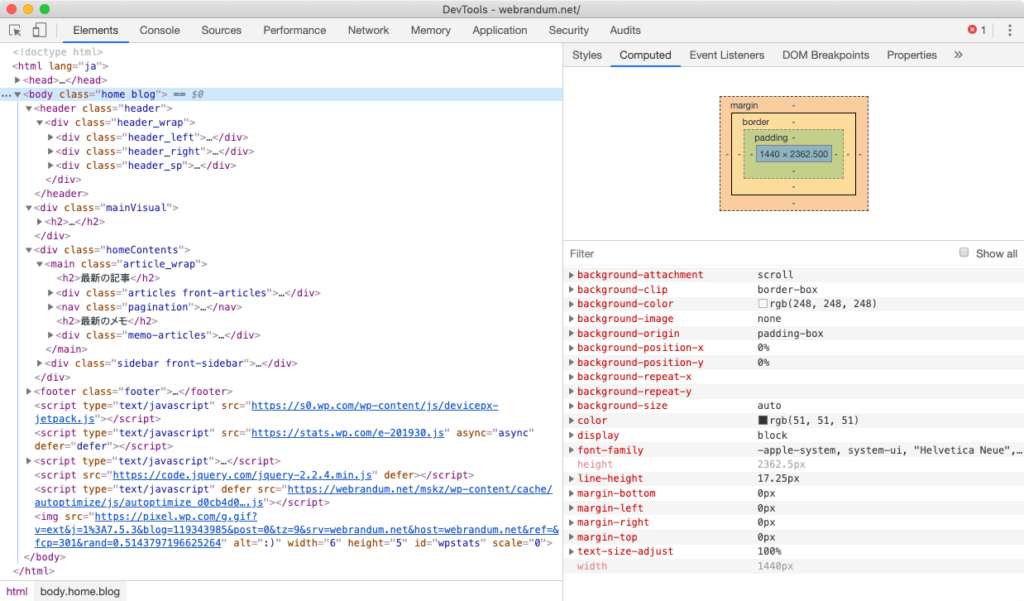
Google Chrome終了時の2回押しを無効化する
Google Chromeでcommand + Qを押して終了しようとすると、警告メッセージが表示され、command + Qをもう1回押す必要があります。
2回押すのが嫌な人はメニューバーの[Chrome]→[終了する前に警告メッセージを表示する(⌘Q)]のチェックを外すと表示されなくなります。
![[Chrome]→[終了する前に警告メッセージを表示する(⌘Q)]](https://webrandum.net/mskz/wp-content/uploads/2019/08/image_10.png)
Stationで1Passwordと連携
Webサービス統合アプリである「Station」では、1Passwordと連携して、ログインを簡単に行なえます。
他のチャットサービスにはない機能ですし、Stationはかなりの数のWebサービスに対応しているので、1つのアプリでチャットなどを管理したい人にはピッタリです。











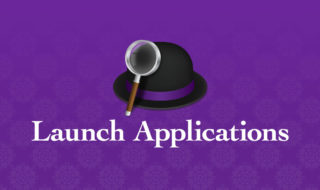 Alfredで複数のアプリケーションを一括で起動するWorkflowの作成方法
Alfredで複数のアプリケーションを一括で起動するWorkflowの作成方法 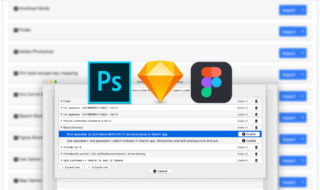 Karabiner-Elementsでデザインツール(Photoshop・Sketch・Figma)のショートカットキーを設定する
Karabiner-Elementsでデザインツール(Photoshop・Sketch・Figma)のショートカットキーを設定する  Alfredで「自分のブログ内検索」を行う簡易的なWorkflowの作り方
Alfredで「自分のブログ内検索」を行う簡易的なWorkflowの作り方 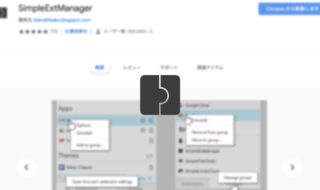 「SimpleExtManager」でChrome拡張機能のオン・オフを素早く行う
「SimpleExtManager」でChrome拡張機能のオン・オフを素早く行う 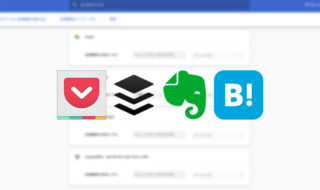 SNS・ウェブサービスへの保存系Chrome拡張機能
SNS・ウェブサービスへの保存系Chrome拡張機能  AlfredでNotion内の検索ができるようになるワークフロー「Notion Search」
AlfredでNotion内の検索ができるようになるワークフロー「Notion Search」 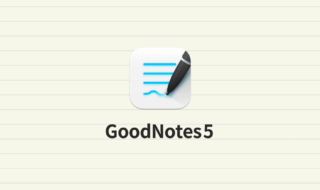 Mac版GoodNotes 5でiPadで書いたノートをMacでも閲覧したり編集する
Mac版GoodNotes 5でiPadで書いたノートをMacでも閲覧したり編集する  Alfred 4でのWorkflowの作り方とWorkflow Objectのまとめ
Alfred 4でのWorkflowの作り方とWorkflow Objectのまとめ  Macの文字入力をもっと楽にする小技集
Macの文字入力をもっと楽にする小技集  Workspacesの特定ワークスペースのURLを取得・実行する方法
Workspacesの特定ワークスペースのURLを取得・実行する方法  iTerm2で「Use System Window Restoration Setting」を設定しているとアラートが表示されて機能しない
iTerm2で「Use System Window Restoration Setting」を設定しているとアラートが表示されて機能しない  iPadで入力モードを切り替えずに数字や記号をすばやく入力する方法
iPadで入力モードを切り替えずに数字や記号をすばやく入力する方法  iPhoneやiPadでYouTubeの再生速度を3倍速や4倍速にする方法
iPhoneやiPadでYouTubeの再生速度を3倍速や4倍速にする方法  Keynoteで有効にしているはずのフォントが表示されない現象
Keynoteで有効にしているはずのフォントが表示されない現象  MacのKeynoteにハイライトされた状態でコードを貼り付ける方法
MacのKeynoteにハイライトされた状態でコードを貼り付ける方法  iTerm2でマウスやトラックパッドの操作を設定できる環境設定の「Pointer」タブ
iTerm2でマウスやトラックパッドの操作を設定できる環境設定の「Pointer」タブ  AirPodsで片耳を外しても再生が止まらないようにする方法
AirPodsで片耳を外しても再生が止まらないようにする方法  DeepLで「インターネット接続に問題があります」と表示されて翻訳できないときに確認すること
DeepLで「インターネット接続に問題があります」と表示されて翻訳できないときに確認すること  Ulyssesの「第2のエディタ」表示を使って2つのシートを横並びに表示する
Ulyssesの「第2のエディタ」表示を使って2つのシートを横並びに表示する  1Passwordでウェブサイトの入力フォームを一瞬で入力する方法
1Passwordでウェブサイトの入力フォームを一瞬で入力する方法  1つのノートアプリにすべて集約するのをやめた理由|2025年時点のノートアプリの使い分け
1つのノートアプリにすべて集約するのをやめた理由|2025年時点のノートアプリの使い分け  Notionログイン時の「マジックリンク」「ログインコード」をやめて普通のパスワードを使う
Notionログイン時の「マジックリンク」「ログインコード」をやめて普通のパスワードを使う  Gitで1行しか変更していないはずのに全行変更した判定になってしまう
Gitで1行しか変更していないはずのに全行変更した判定になってしまう  Macでアプリごとに音量を調節できるアプリ「Background Music」
Macでアプリごとに音量を調節できるアプリ「Background Music」  Macのターミナルでパスワード付きのZIPファイルを作成する方法
Macのターミナルでパスワード付きのZIPファイルを作成する方法  MacBook Proでディスプレイのサイズ調整をして作業スペースを広げる
MacBook Proでディスプレイのサイズ調整をして作業スペースを広げる  SteerMouseの「自動移動」機能で保存ダイアログが表示されたら自動でデフォルトボタンへカーソルを移動させる
SteerMouseの「自動移動」機能で保存ダイアログが表示されたら自動でデフォルトボタンへカーソルを移動させる  iPhoneでタッチが一切効かなくなった場合に強制再起動する方法
iPhoneでタッチが一切効かなくなった場合に強制再起動する方法  Google Chromeのサイト内検索(カスタム検索)機能を別のプロファイルに移行する方法
Google Chromeのサイト内検索(カスタム検索)機能を別のプロファイルに移行する方法