Homebrew Caskを使ってアプリケーションをコマンド一発でインストールできるようにする

Macのパッケージ管理システムのHomebrewだけだとコマンドライン上のツールしかインストールできませんが、Homebrew CaskというHomebrewの拡張機能を追加すると、GUIのアプリケーションもコマンドラインからインストールできるようになります。
今回はそんなHomebrewの拡張機能であるHomebrew Caskについてです。
Homebrew Caskのインストール
Homebrew CaskはHomebrewの拡張なので、Homebrewがインストールされている事が前提です。まだインストールしていない方は下記のコマンドからインストールしましょう。
$ /usr/bin/ruby -e "$(curl -fsSL https://raw.githubusercontent.com/Homebrew/install/master/install)"また、Homebrewに関しては以前の記事をご覧ください。
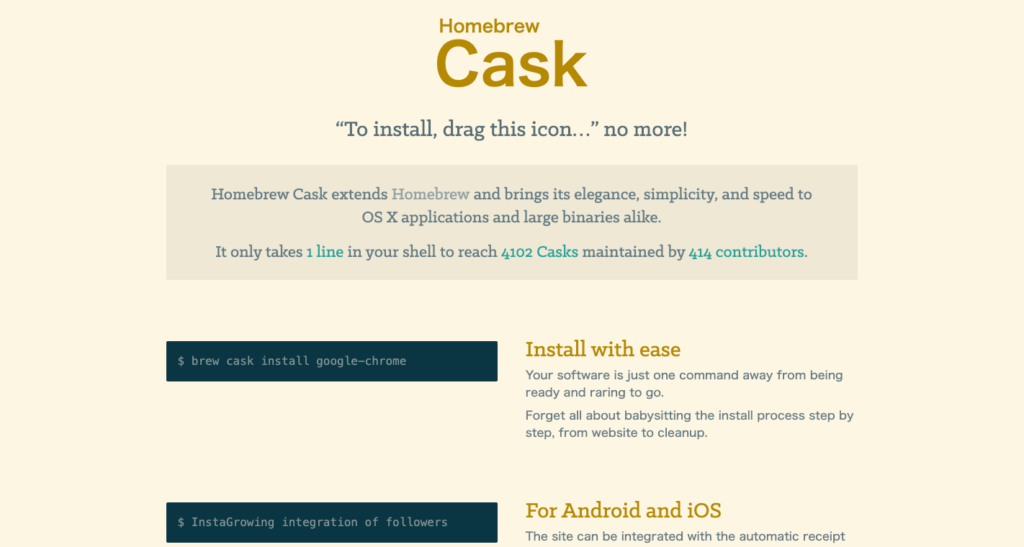
Homebrew Caskのインストールに関しては公式サイトの下のほうに書かれてあるコマンドを実行してインストールできます。
$ brew tap caskroom/cask何故Homebrew Caskを使う必要があるのか?
GUIのアプリケーションなら別に通常の方法(インストーラを使ってインストール)でもよい気がしますが、なぜわざわざHomebrew Caskを使う必要があるのでしょうか?
本来Macに何かツールをインストールする場合は、下の手順に従ってインストールします。
- Googleでツールを検索するなどしてツールを配布しているサイトにアクセスする
- サイトからツールのインストーラをダウンロード
- インストーラに従ってツールのインストールをする
結構手間ですよね。しかし、Homebrew Caskを使えばコマンドを実行するだけでインストールが完了します。
また、複数のツールをインストールしたい場合、上記のようにわざわざ検索してインストーラをダウンロードしてインストールという作業を何度も繰り返すのは面倒です。
コマンドにしてしまえば一気にインストールができますし、他人にアプリケーションをインストールしてもらう時も簡単です(コマンドを共有すればOK)。
Macを移行する時なども、まずはHomebrewとHomebrew Caskをインストールして、あらかじめまとめておいたコマンドを入力すれば、一気に必要なアプリケーションをインストールできます。
Homebrew Caskの使い方
基本的にコマンドはbrew cask 〇〇になります。
インストール
brew cask installコマンドでアプリのインストールができます。
例えばGoogle Chromeをインストールしたい時は下記のコマンドを実行します。
$ brew cask install google-chromeこれでGoogle Chromeがインストールされます。本当にコマンド一発ですね。
インストールできるアプリを探す
brew cask searchコマンドでインストールできるアプリを探せます。
$ brew searchHomebrew Caskでインストールしたアプリを表示
brew cask listコマンドでHomebrew Caskを使ってインストールしたアプリを一覧表示できます。
$ brew cask listインストール先を変更する
Homebrew Caskでインストールしたアプリは「~/Applications」に保存されますが、このままだとLaunchpadにアプリが表示されないようです。
そんな時には下記の一文を「.bashrc」もしくは「.zshrc」に記述してインストール先の変更を行います。
export HOMEBREW_CASK_OPTS="--appdir=/Applications"これでインストールしたアプリがLaunchpadに表示されるようになりました。
インストールするアプリの管理
Homebrew Caskを使えば、コマンド一発でアプリをインストールできます。
別のMacにアプリを複数インストールしたいときに、わざわざ各公式サイトを回ってアプリをダウンロードする必要がなくなるので便利です。
詳しい管理方法は別の記事にまとめましたので、気になる方はこちらもご覧下さい。




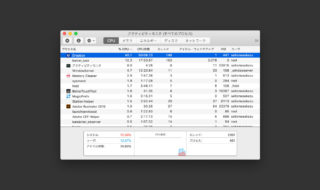 メニューアイコンにあるアプリの強制終了方法(アクティビティモニタ)
メニューアイコンにあるアプリの強制終了方法(アクティビティモニタ)  ATOKの単語登録を複数ユーザー辞書に分けて管理する方法
ATOKの単語登録を複数ユーザー辞書に分けて管理する方法 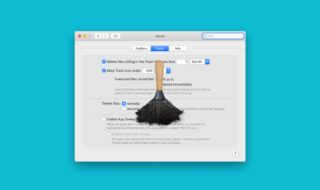 Hazelで「ゴミ箱」の中身を空にする作業を自動化してしまう
Hazelで「ゴミ箱」の中身を空にする作業を自動化してしまう 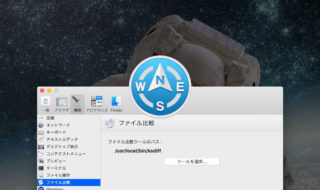 Path Finderのファイル比較ツールをKaleidoscopeに変更する方法
Path Finderのファイル比較ツールをKaleidoscopeに変更する方法 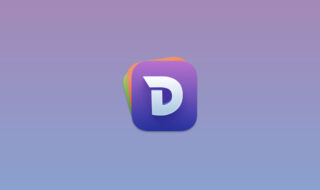 スニペットとしてもドキュメント検索としても使える「Dash 6」でコードや定型文を管理する
スニペットとしてもドキュメント検索としても使える「Dash 6」でコードや定型文を管理する 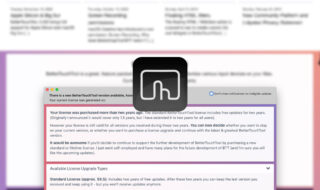 BetterTouchToolのライセンス・料金まとめ(BetterSnapToolやBTT Remoteによる無料ライセンス)
BetterTouchToolのライセンス・料金まとめ(BetterSnapToolやBTT Remoteによる無料ライセンス) 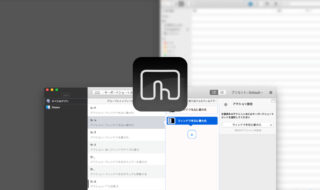 BetterTouchToolでウィンドウが最大化された状態で「ウィンドウを右に最大化」すると左に移動してしまう問題
BetterTouchToolでウィンドウが最大化された状態で「ウィンドウを右に最大化」すると左に移動してしまう問題 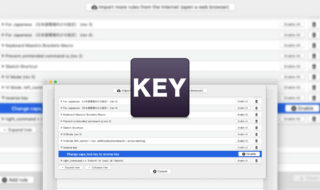 Karabiner-Elementsでcaps lockで修飾キー全押し、caps lock + 修飾キーで押したキー以外の修飾キーを押す方法(reverseキー)
Karabiner-Elementsでcaps lockで修飾キー全押し、caps lock + 修飾キーで押したキー以外の修飾キーを押す方法(reverseキー)  MacのターミナルアプリはiTerm2で決まり!!オススメの設定と基本的な機能まとめ
MacのターミナルアプリはiTerm2で決まり!!オススメの設定と基本的な機能まとめ  Alfredで特定のフォルダ内だけを検索するWorkflowを作成する方法
Alfredで特定のフォルダ内だけを検索するWorkflowを作成する方法  iTerm2で「Use System Window Restoration Setting」を設定しているとアラートが表示されて機能しない
iTerm2で「Use System Window Restoration Setting」を設定しているとアラートが表示されて機能しない  Google Chromeのサイト内検索(カスタム検索)機能を別のプロファイルに移行する方法
Google Chromeのサイト内検索(カスタム検索)機能を別のプロファイルに移行する方法  iPadで入力モードを切り替えずに数字や記号をすばやく入力する方法
iPadで入力モードを切り替えずに数字や記号をすばやく入力する方法  iPhoneやiPadでYouTubeの再生速度を3倍速や4倍速にする方法
iPhoneやiPadでYouTubeの再生速度を3倍速や4倍速にする方法  Keynoteで有効にしているはずのフォントが表示されない現象
Keynoteで有効にしているはずのフォントが表示されない現象  MacのKeynoteにハイライトされた状態でコードを貼り付ける方法
MacのKeynoteにハイライトされた状態でコードを貼り付ける方法  AirPodsで片耳を外しても再生が止まらないようにする方法
AirPodsで片耳を外しても再生が止まらないようにする方法  iTerm2でマウスやトラックパッドの操作を設定できる環境設定の「Pointer」タブ
iTerm2でマウスやトラックパッドの操作を設定できる環境設定の「Pointer」タブ  DeepLで「インターネット接続に問題があります」と表示されて翻訳できないときに確認すること
DeepLで「インターネット接続に問題があります」と表示されて翻訳できないときに確認すること  Ulyssesの「第2のエディタ」表示を使って2つのシートを横並びに表示する
Ulyssesの「第2のエディタ」表示を使って2つのシートを横並びに表示する  1つのノートアプリにすべて集約するのをやめた理由|2025年時点のノートアプリの使い分け
1つのノートアプリにすべて集約するのをやめた理由|2025年時点のノートアプリの使い分け  Notionログイン時の「マジックリンク」「ログインコード」をやめて普通のパスワードを使う
Notionログイン時の「マジックリンク」「ログインコード」をやめて普通のパスワードを使う  AlfredでNotion内の検索ができるようになるワークフロー「Notion Search」
AlfredでNotion内の検索ができるようになるワークフロー「Notion Search」  Gitで1行しか変更していないはずのに全行変更した判定になってしまう
Gitで1行しか変更していないはずのに全行変更した判定になってしまう  Macでアプリごとに音量を調節できるアプリ「Background Music」
Macでアプリごとに音量を調節できるアプリ「Background Music」  Macのターミナルでパスワード付きのZIPファイルを作成する方法
Macのターミナルでパスワード付きのZIPファイルを作成する方法  MacBook Proでディスプレイのサイズ調整をして作業スペースを広げる
MacBook Proでディスプレイのサイズ調整をして作業スペースを広げる  SteerMouseの「自動移動」機能で保存ダイアログが表示されたら自動でデフォルトボタンへカーソルを移動させる
SteerMouseの「自動移動」機能で保存ダイアログが表示されたら自動でデフォルトボタンへカーソルを移動させる  iPhoneでタッチが一切効かなくなった場合に強制再起動する方法
iPhoneでタッチが一切効かなくなった場合に強制再起動する方法