Alfredのスニペット機能を便利に使いこなすための管理方法

Alfredでスニペット機能を便利に使いこなすための管理方法をまとめました。
スニペット機能に関しての細かい説明は過去記事をご覧ください。
Collectionの管理
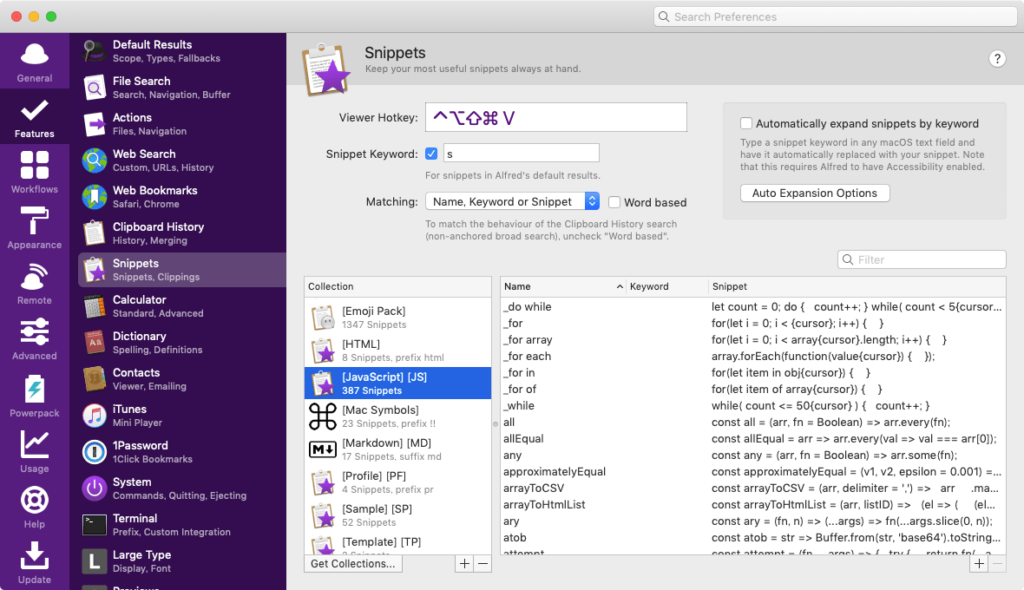
Alfredのスニペットには「Collection」という概念があります。
「Collection」と表記されていますが、意味は「グループ」だと思って問題ありません。
スニペットをどんどん登録していくと探すのに時間がかかってしまうので、下記の2ステップでペーストするのがオススメです。
- Collectionを絞り込み
- Collectionの中のSnippetを絞り込んでペースト
もちろん、直接Snippetを絞り込むこともできるので、数が少ないうちは直接Snippetを検索してペーストでも構いません。
命名規則
Collectionの命名
- 単語を[]で囲む
- 略語も一緒に登録しておく
Collectionは、半角ブラケット[]で単語を囲むようにします。
こうすることで、検索時に[を入力すれば、グループだけが絞り込めます。
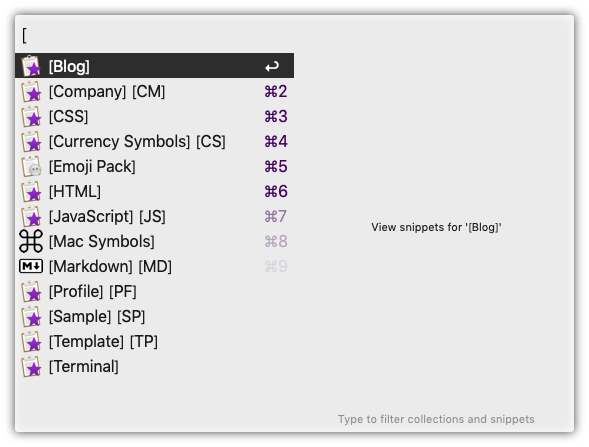
また、半角スペースを空けていくつか略語などのパターンを入力しておくと、さらに絞り込みがラクになります。
例:[JavaScript] [JS]Snippetの命名
- []は使わない(Collectionで使っているため)
- キーワードはなくてもOK
Collectionで[]を使っているので、逆にSnippetでは使わないように気をつけます。
また、「Keyword」という項目がありますが、ここは登録しなくても構いません。
Auto Expansionは基本的に使わないようにする
Alfredに限らず、多くのスニペットアプリには「Auto Expansion」という機能があります。
これは、「特定のテキストを入力したタイミングでスニペットを発火する」という機能で、例えば「d<>」と入力すると「<div></div>」になるような設定ができます(Alfredの場合は「Keyword」に設定します)。
最初のうちは、かなり便利な機能なのですが、下記のデメリットがあります。
- Keywordを覚えている必要がある
- ちゃんと考えてKeywordを設定していないと、誤発火の原因になる
そもそもAlfredは検索に強く、Collectionという絞り込みのための便利な機能もあるので、Auto Expansionはオフにしておいて、検索からペーストする方がラクそうです。
オフにするには、[Features]→[Snippets]の「Automatically expand snippets by keyword」のチェックを外します。
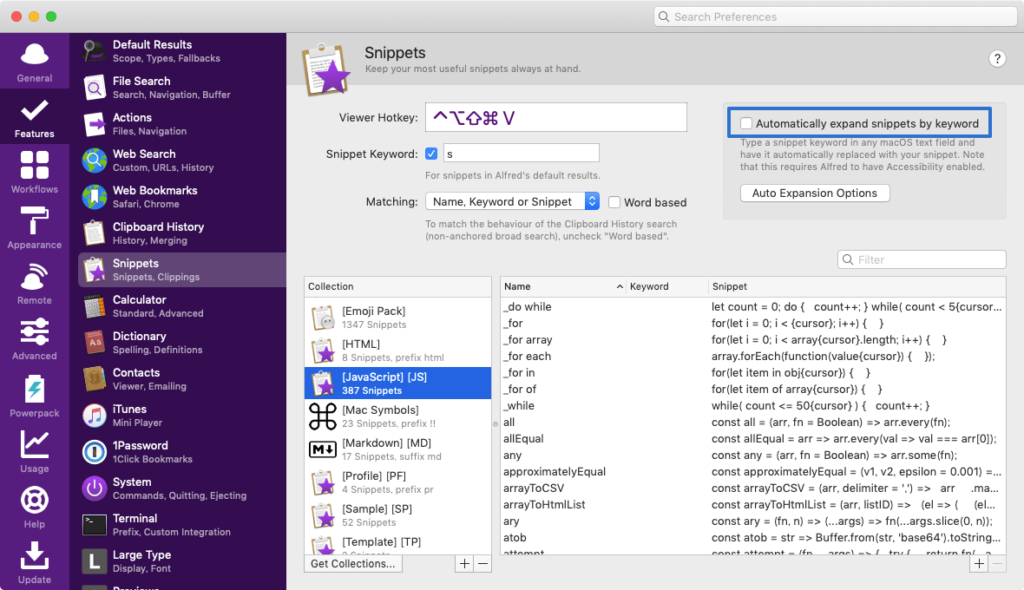
Clipboard HistoryからSnippetsに登録する
Alfredの「Clipboard History」を起動して、登録したいテキストを選択した状態でcommand + Sを押すと、選択したテキストのスニペット登録がすばやくできます。
「あれ?このテキスト何回もコピペしてる…」と思ったらスニペットに登録しましょう。



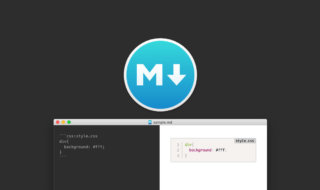 MacDownでシンタックスハイライト機能を使う方法と設定
MacDownでシンタックスハイライト機能を使う方法と設定 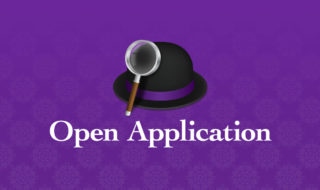 Finderで選択したフォルダを特定のアプリケーションで開くAlfred Workflowの作り方
Finderで選択したフォルダを特定のアプリケーションで開くAlfred Workflowの作り方 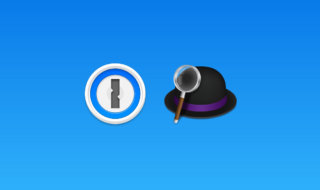 1PasswordとAlfredを連携してログイン情報の検索を行う方法
1PasswordとAlfredを連携してログイン情報の検索を行う方法 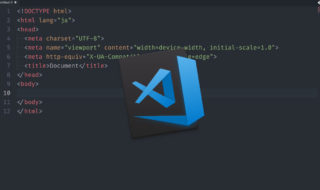 Visual Studio CodeのEmmetのlang属性をjaに変更する方法
Visual Studio CodeのEmmetのlang属性をjaに変更する方法 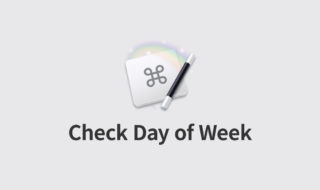 Macを起動したのが平日か休日か判定して、起動するアプリを変えるKeyboard Maestroマクロの作り方
Macを起動したのが平日か休日か判定して、起動するアプリを変えるKeyboard Maestroマクロの作り方  Macのスニペットアプリ「Dash」の環境設定
Macのスニペットアプリ「Dash」の環境設定 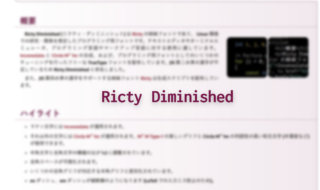 定番のプログラミング用フォント「Ricty Diminished」のインストール方法
定番のプログラミング用フォント「Ricty Diminished」のインストール方法 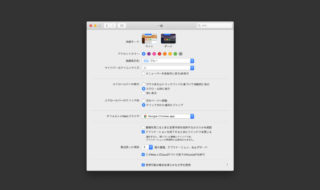 ユニバーサルクリップボードで複数のAppleデバイス間でクリップボードを共有する方法
ユニバーサルクリップボードで複数のAppleデバイス間でクリップボードを共有する方法 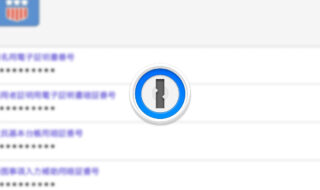 1Passwordでパスワード以外に管理しておくと便利な情報
1Passwordでパスワード以外に管理しておくと便利な情報 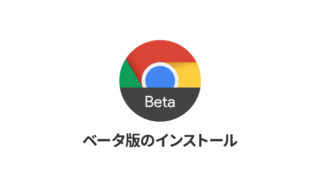 Google Chrome が提供しているベータ版含む4つのバージョンの違いとインストール方法
Google Chrome が提供しているベータ版含む4つのバージョンの違いとインストール方法  iTerm2で「Use System Window Restoration Setting」を設定しているとアラートが表示されて機能しない
iTerm2で「Use System Window Restoration Setting」を設定しているとアラートが表示されて機能しない  iPadで入力モードを切り替えずに数字や記号をすばやく入力する方法
iPadで入力モードを切り替えずに数字や記号をすばやく入力する方法  iPhoneやiPadでYouTubeの再生速度を3倍速や4倍速にする方法
iPhoneやiPadでYouTubeの再生速度を3倍速や4倍速にする方法  Keynoteで有効にしているはずのフォントが表示されない現象
Keynoteで有効にしているはずのフォントが表示されない現象  MacのKeynoteにハイライトされた状態でコードを貼り付ける方法
MacのKeynoteにハイライトされた状態でコードを貼り付ける方法  iTerm2でマウスやトラックパッドの操作を設定できる環境設定の「Pointer」タブ
iTerm2でマウスやトラックパッドの操作を設定できる環境設定の「Pointer」タブ  AirPodsで片耳を外しても再生が止まらないようにする方法
AirPodsで片耳を外しても再生が止まらないようにする方法  DeepLで「インターネット接続に問題があります」と表示されて翻訳できないときに確認すること
DeepLで「インターネット接続に問題があります」と表示されて翻訳できないときに確認すること  Ulyssesの「第2のエディタ」表示を使って2つのシートを横並びに表示する
Ulyssesの「第2のエディタ」表示を使って2つのシートを横並びに表示する  1Passwordでウェブサイトの入力フォームを一瞬で入力する方法
1Passwordでウェブサイトの入力フォームを一瞬で入力する方法  1つのノートアプリにすべて集約するのをやめた理由|2025年時点のノートアプリの使い分け
1つのノートアプリにすべて集約するのをやめた理由|2025年時点のノートアプリの使い分け  Notionログイン時の「マジックリンク」「ログインコード」をやめて普通のパスワードを使う
Notionログイン時の「マジックリンク」「ログインコード」をやめて普通のパスワードを使う  AlfredでNotion内の検索ができるようになるワークフロー「Notion Search」
AlfredでNotion内の検索ができるようになるワークフロー「Notion Search」  Gitで1行しか変更していないはずのに全行変更した判定になってしまう
Gitで1行しか変更していないはずのに全行変更した判定になってしまう  Macでアプリごとに音量を調節できるアプリ「Background Music」
Macでアプリごとに音量を調節できるアプリ「Background Music」  Macのターミナルでパスワード付きのZIPファイルを作成する方法
Macのターミナルでパスワード付きのZIPファイルを作成する方法  MacBook Proでディスプレイのサイズ調整をして作業スペースを広げる
MacBook Proでディスプレイのサイズ調整をして作業スペースを広げる  SteerMouseの「自動移動」機能で保存ダイアログが表示されたら自動でデフォルトボタンへカーソルを移動させる
SteerMouseの「自動移動」機能で保存ダイアログが表示されたら自動でデフォルトボタンへカーソルを移動させる  iPhoneでタッチが一切効かなくなった場合に強制再起動する方法
iPhoneでタッチが一切効かなくなった場合に強制再起動する方法  Google Chromeのサイト内検索(カスタム検索)機能を別のプロファイルに移行する方法
Google Chromeのサイト内検索(カスタム検索)機能を別のプロファイルに移行する方法