Alfred 4でスニペットを作成して使用する方法

自分はDashというスニペットアプリを使っていたり、Keyboard Maestroでスニペットを展開するマクロを作っていたりもしますが、Alfredでもスニペットの作成は可能です。
使い分けが難しいのですが、今回はAlfredのスニペット機能についてまとめてみます。
スニペット機能の使い方
スニペット機能は[環境設定]→[Features]→[Viewer Hotkey]で設定したキーを入力してスニペットの画面を出します(デフォルトでは何も設定されていません)。
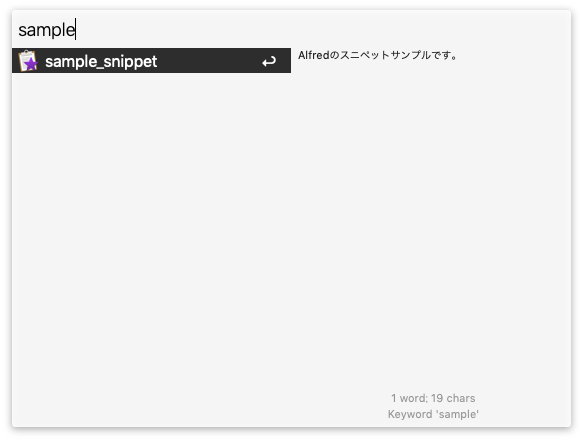
もしクリップボードの設定で「Show “All Snippets” at top of Clipboard History」にチェックが入っている場合はクリップボードからも使用できます。
スニペット機能の設定
スニペット機能の設定は[環境設定]→[Features]→[Snippets]から行います。
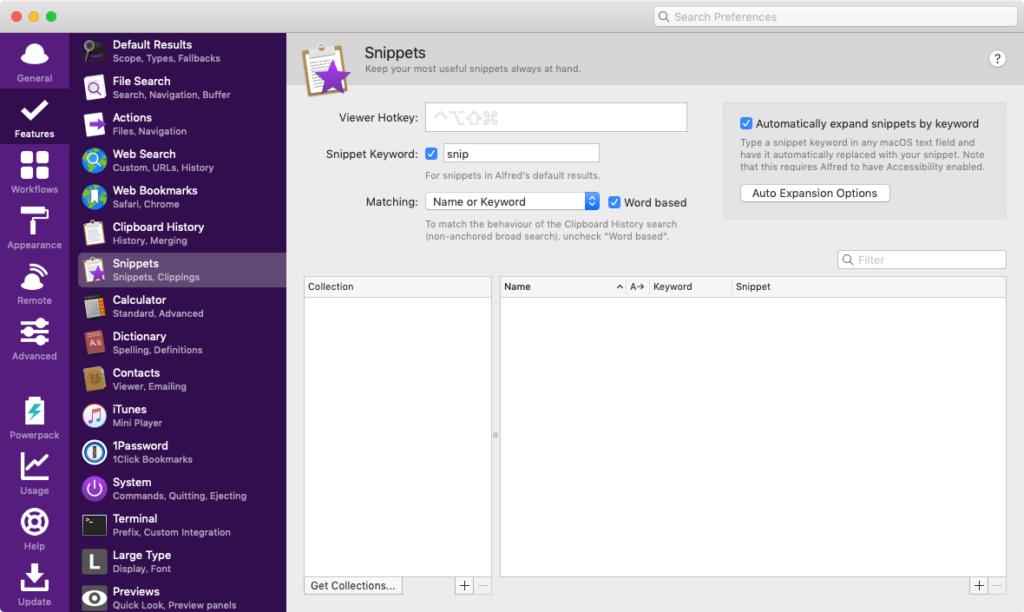
| 項目名 | 入力内容 | 備考 |
|---|---|---|
| Viewer Hotkey | ここで設定されたショートカットキーで、スニペット画面を呼び出します | デフォルトだと何も設定されていない |
| Snippet Keyword | スニペット画面を呼び出すキーワード | |
| Matching | スニペット検索時にヒットするのが「Name or Keyword(名前かキーワード)」か 「Name, Keyword or Snippet(名前、キーワードかスニペット内容)」か選択 | |
| Automatically expand snippets by keyword | チェックを入れると「Auto Expansion」という、キーワードを入力したら 自動でスニペットが展開される機能をオンにします。 |
コレクションの作成
スニペットは「コレクション」というグループにまとめて管理します。
Collectionカラムの右下にある「+」ボタンを押してコレクションを追加します。
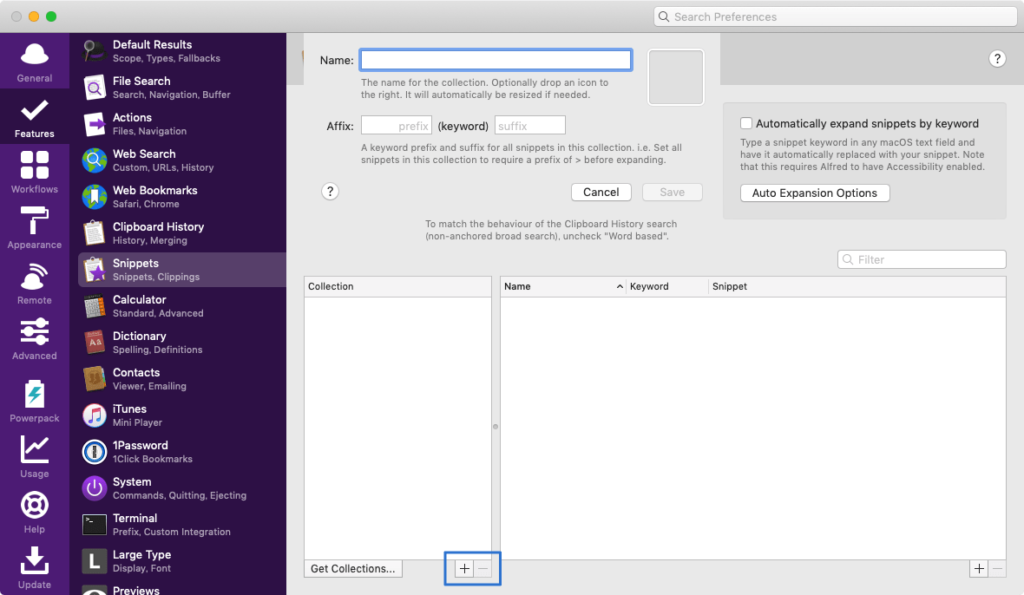
| 項目名 | 入力内容 |
|---|---|
| Name | コレクションの名前 |
| Affix | コレクション内のスニペットすべてに追加する接辞を設定 「prefix」が接頭辞で、「suffix」が接尾辞になります。 |
| icon | アイコン画像をペーストしてコレクションにアイコンを設定できます |
ちなみに、コレクションを作らずにスニペットを作成すると「Default Collection」が作成されます。
スニペットの作成
Collectionカラムの横にある、Snippetカラムの右下にある「+」ボタンを押すとスニペット作成画面が表示されます。
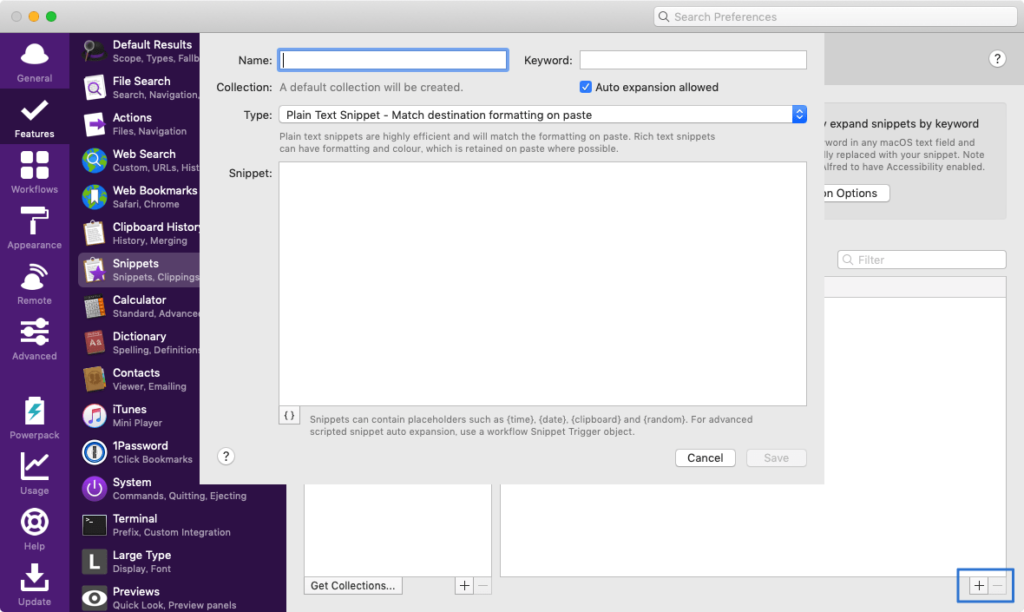
| 項目名 | 内容 | 備考 |
|---|---|---|
| Name | スニペットの名前 | |
| Keyword | スニペットのキーワード | Auto Expansion機能で展開される |
| Collection | 管理するコレクションを選択 | Auto Expansionがオフの場合は |
| Auto Expansion allowed | Auto Expansion機能をオンにするかどうか | |
| Type | プレーンテキストかリッチテキストを選択する | |
| Snippet | スニペットの内容を入力する | 左下の「{}」ボタンから変数の挿入が可能 |
公開されているスニペットのインストール
コレクションカラムの下に「Get Collections…」というボタンがあり、それをクリックするとAlfredのスニペットページに飛びます。
ここにあるリンクをクリックすると、.alfredsnippets拡張子のファイルがダウンロードできるので、ダブルクリックしてインポートします。
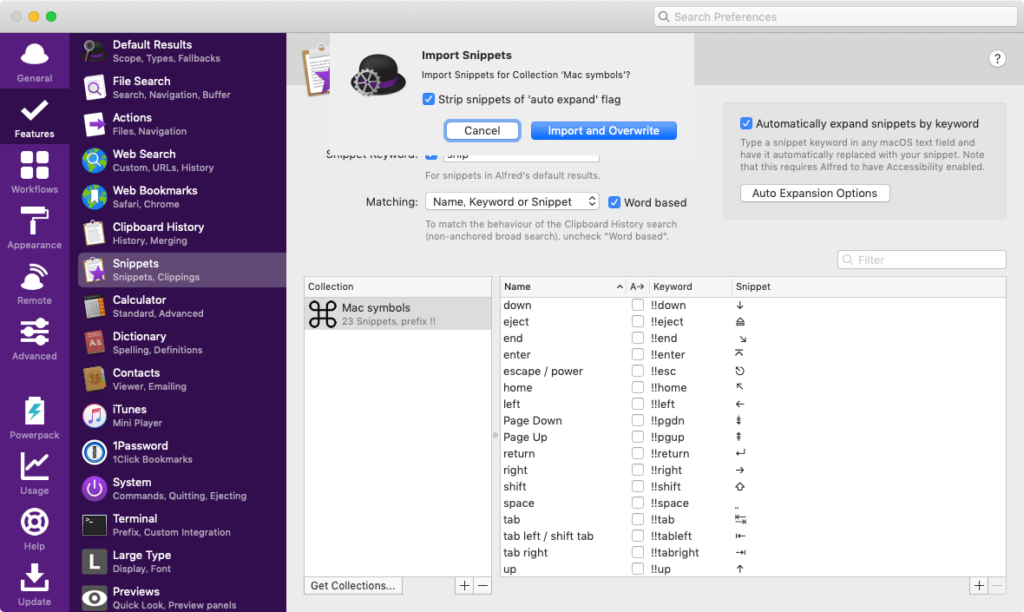
最初はこういったコレクションをインポートして、どんな風に設定するのが良いのか感覚を掴むと良さそうです。





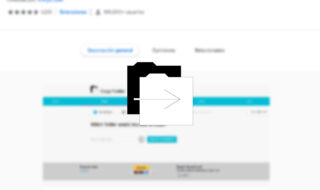 Google Driveでフォルダのコピーをする方法
Google Driveでフォルダのコピーをする方法 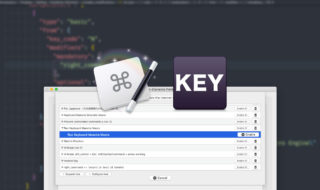 右側の修飾キーをフル活用!Karabiner-ElementsでKeyboard Maestroのマクロを発火させる方法
右側の修飾キーをフル活用!Karabiner-ElementsでKeyboard Maestroのマクロを発火させる方法 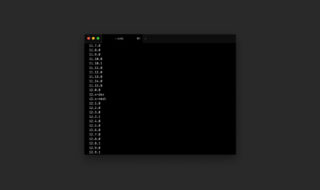 Node.jsのバージョン管理をnodebrewからnodenvに移行する方法
Node.jsのバージョン管理をnodebrewからnodenvに移行する方法 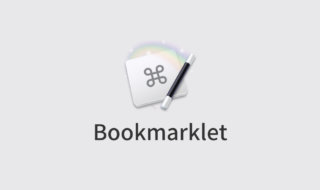 Keyboard Maestroでブックマークレットにショートカットキーを割り当てる方法
Keyboard Maestroでブックマークレットにショートカットキーを割り当てる方法 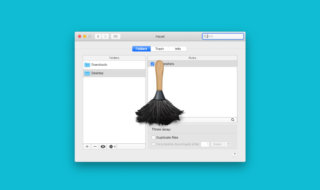 Hazelを使ってMacのファイル整理を自動化する
Hazelを使ってMacのファイル整理を自動化する 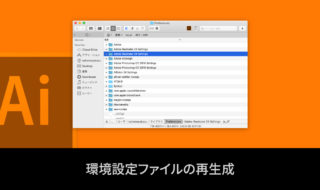 Illustratorの環境設定ファイルを再生成する方法
Illustratorの環境設定ファイルを再生成する方法 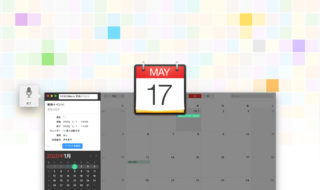 Fantastical 2は音声入力を使って予定を追加するのが便利!
Fantastical 2は音声入力を使って予定を追加するのが便利!  MacのSIPのオン・オフを切り替える方法
MacのSIPのオン・オフを切り替える方法 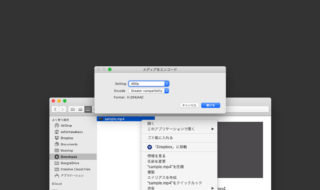 動画の圧縮をFinder右クリックメニューの「選択したビデオファイルをエンコード」から行う
動画の圧縮をFinder右クリックメニューの「選択したビデオファイルをエンコード」から行う  Homebrew Caskで自分がMacにインストールしているアプリの管理を行う
Homebrew Caskで自分がMacにインストールしているアプリの管理を行う  iTerm2で「Use System Window Restoration Setting」を設定しているとアラートが表示されて機能しない
iTerm2で「Use System Window Restoration Setting」を設定しているとアラートが表示されて機能しない  Google Chromeのサイト内検索(カスタム検索)機能を別のプロファイルに移行する方法
Google Chromeのサイト内検索(カスタム検索)機能を別のプロファイルに移行する方法  iPadで入力モードを切り替えずに数字や記号をすばやく入力する方法
iPadで入力モードを切り替えずに数字や記号をすばやく入力する方法  iPhoneやiPadでYouTubeの再生速度を3倍速や4倍速にする方法
iPhoneやiPadでYouTubeの再生速度を3倍速や4倍速にする方法  Keynoteで有効にしているはずのフォントが表示されない現象
Keynoteで有効にしているはずのフォントが表示されない現象  MacのKeynoteにハイライトされた状態でコードを貼り付ける方法
MacのKeynoteにハイライトされた状態でコードを貼り付ける方法  AirPodsで片耳を外しても再生が止まらないようにする方法
AirPodsで片耳を外しても再生が止まらないようにする方法  iTerm2でマウスやトラックパッドの操作を設定できる環境設定の「Pointer」タブ
iTerm2でマウスやトラックパッドの操作を設定できる環境設定の「Pointer」タブ  DeepLで「インターネット接続に問題があります」と表示されて翻訳できないときに確認すること
DeepLで「インターネット接続に問題があります」と表示されて翻訳できないときに確認すること  Ulyssesの「第2のエディタ」表示を使って2つのシートを横並びに表示する
Ulyssesの「第2のエディタ」表示を使って2つのシートを横並びに表示する  1つのノートアプリにすべて集約するのをやめた理由|2025年時点のノートアプリの使い分け
1つのノートアプリにすべて集約するのをやめた理由|2025年時点のノートアプリの使い分け  Notionログイン時の「マジックリンク」「ログインコード」をやめて普通のパスワードを使う
Notionログイン時の「マジックリンク」「ログインコード」をやめて普通のパスワードを使う  AlfredでNotion内の検索ができるようになるワークフロー「Notion Search」
AlfredでNotion内の検索ができるようになるワークフロー「Notion Search」  Gitで1行しか変更していないはずのに全行変更した判定になってしまう
Gitで1行しか変更していないはずのに全行変更した判定になってしまう  Macでアプリごとに音量を調節できるアプリ「Background Music」
Macでアプリごとに音量を調節できるアプリ「Background Music」  Macのターミナルでパスワード付きのZIPファイルを作成する方法
Macのターミナルでパスワード付きのZIPファイルを作成する方法  MacBook Proでディスプレイのサイズ調整をして作業スペースを広げる
MacBook Proでディスプレイのサイズ調整をして作業スペースを広げる  SteerMouseの「自動移動」機能で保存ダイアログが表示されたら自動でデフォルトボタンへカーソルを移動させる
SteerMouseの「自動移動」機能で保存ダイアログが表示されたら自動でデフォルトボタンへカーソルを移動させる  iPhoneでタッチが一切効かなくなった場合に強制再起動する方法
iPhoneでタッチが一切効かなくなった場合に強制再起動する方法