Keyboard Maestroでスニペットの登録をする方法
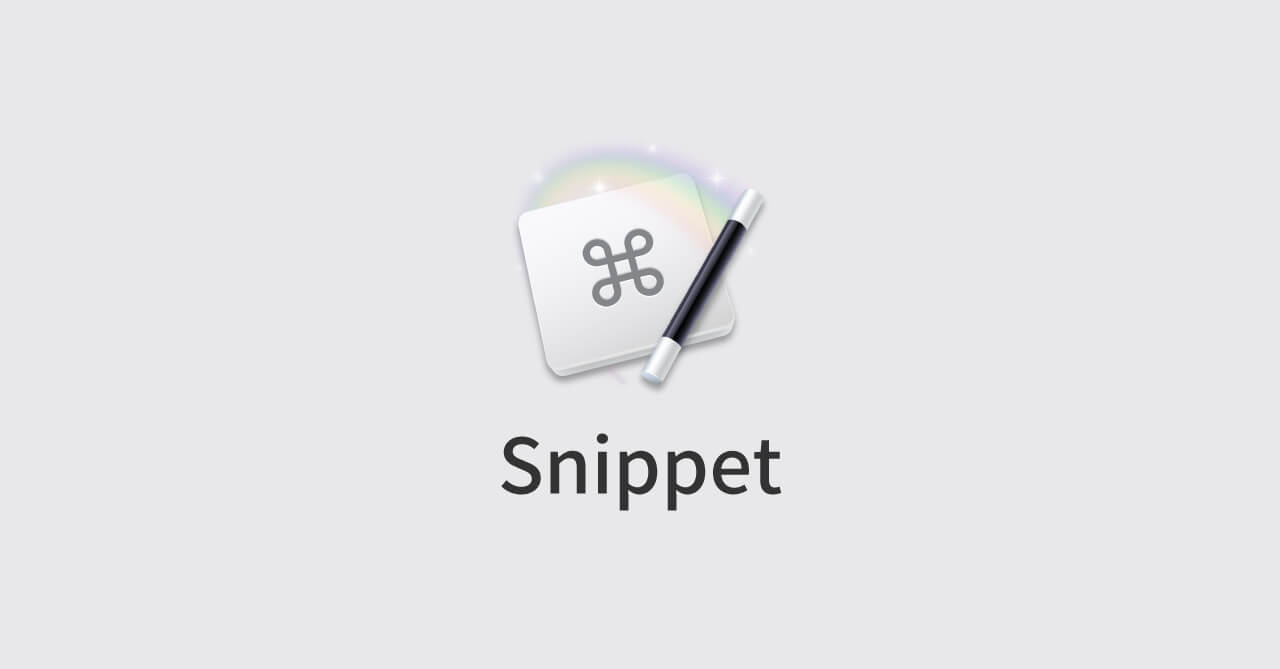
スニペットアプリと言えば、TextExpanderやDashが有名ですが、Keyboard Maestroでもスニペット(定型文)の登録は可能です。
基本的なスニペット
まずは基本的なスニペットから、トリガーには「string type」を設定してトリガーにしたい文字列を設定します。
アクションには「Insert Text by Pasting」アクションを設定します。
あとは出力したいテキストを入力するだけです。先程設定したトリガーの文字列を入力して実行してみましょう。
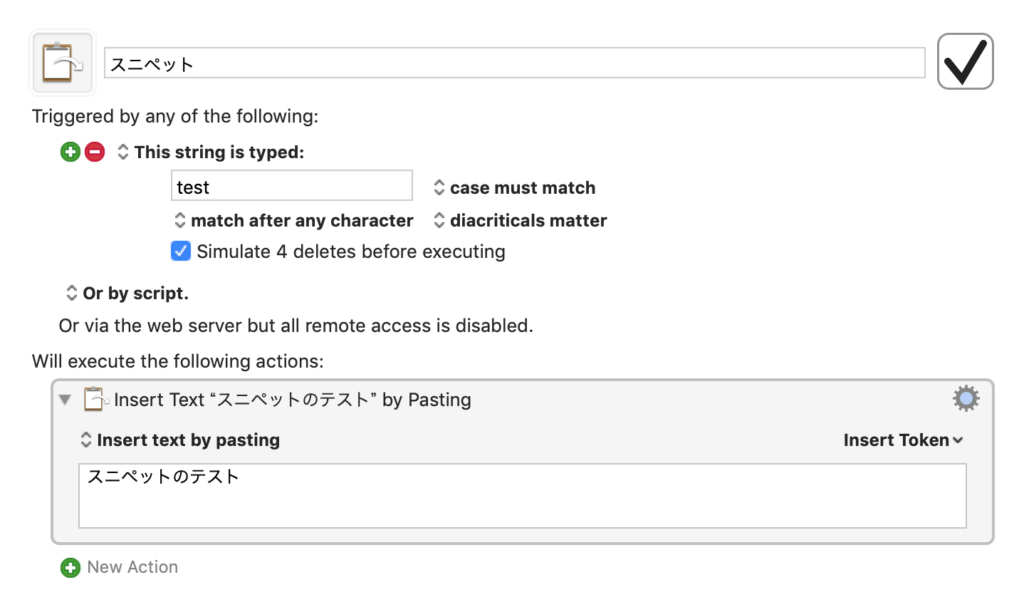
ちゃんとスニペットとして機能したのが分かると思います。
ただ、今のままだと「paste」アクションを使用しているので、クリップボードがスニペットで上書きされてしまっています。
それを回避するために最後に「Delete Past Clipboard」アクションで「0」を設定しておきます。
このアクションは「クリップボードを1つ前の状態に戻す」という役割を持っています。
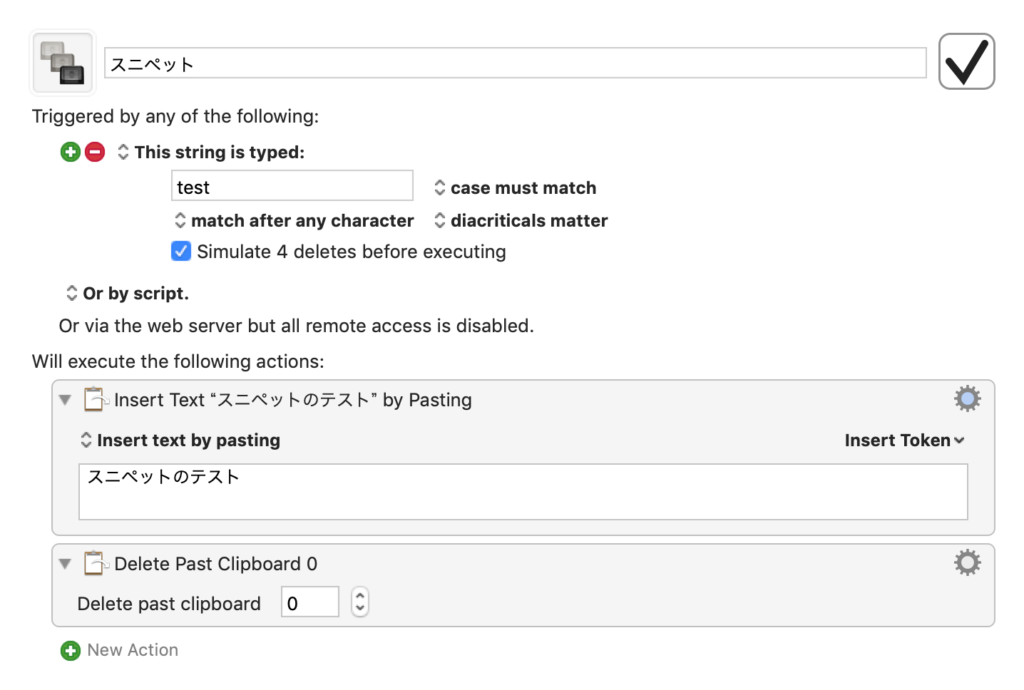
これで完璧ですね。
スニペット発火後のカーソルの位置を制御
スニペットアプリだとよくありますが「スニペット発火後にこの位置にカーソルを持ってきたい」という状況がよくあります。
これを実現するためには「Insert Text by Pasting」の文章中に「%|%」を入力します。
これでスニペット発火後にマウスの位置が指定の場所に移動します。
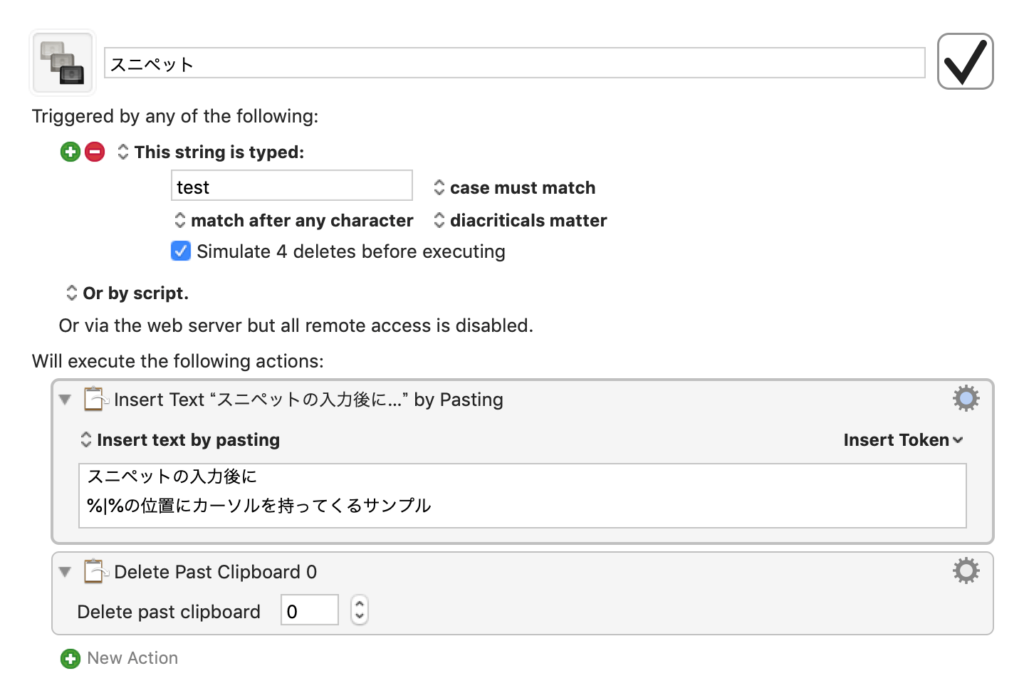
注意点として、複数箇所には設定できないのでご注意ください。
スニペット内に変数を使用する
Keyboard Maestroで元から用意されている変数を使用すれば、色んな情報を入力できます。
試しに下記の文字列を「Insert Text by Pasting」アクション内に入力しておくと、今日の日付が取得されます。
%ICUDateTime%EEE, MMM d, yyyy h:mm%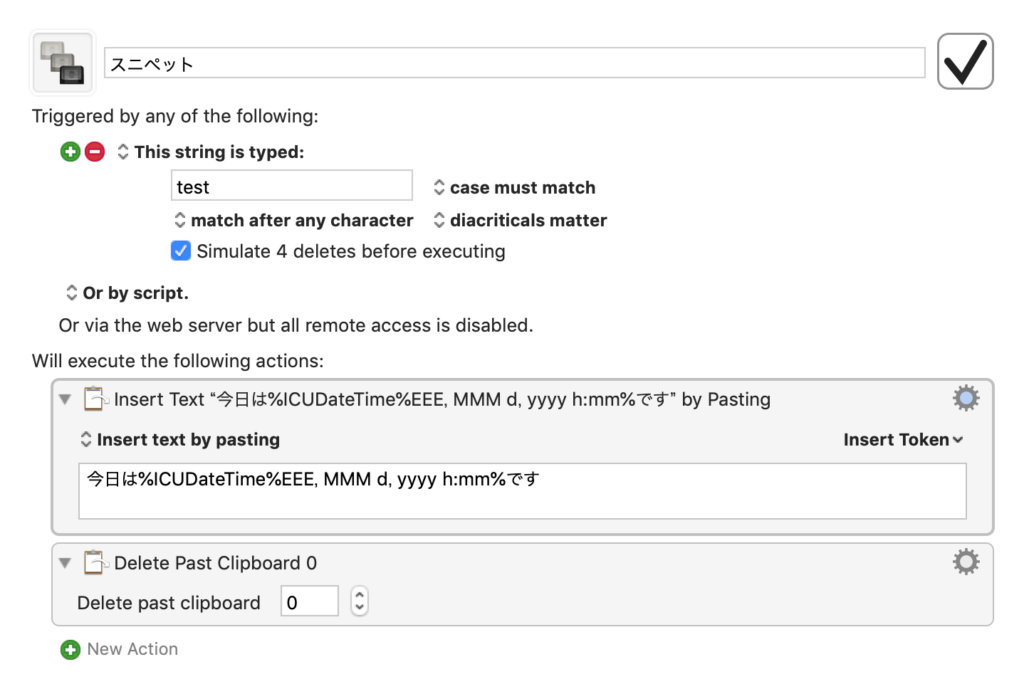
他にも色んな変数が用意されていて、「Insert Text by Pasting」アクションの右上にある「Insert Token」から選択できます。


 チャットサービスを一元管理できる「Franz」を使ってチャットの確認をラクにする
チャットサービスを一元管理できる「Franz」を使ってチャットの確認をラクにする 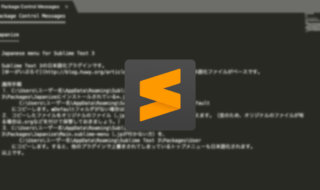 MacのSublime Textを日本語化する方法
MacのSublime Textを日本語化する方法 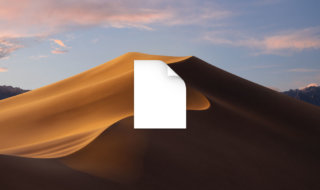 Macのファイル拡張子に紐づいているアプリケーションの管理方法
Macのファイル拡張子に紐づいているアプリケーションの管理方法 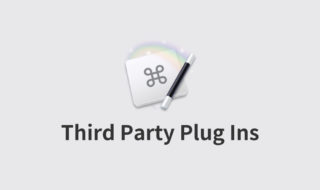 Keyboard MaestroのThird Party Plug Insの作り方
Keyboard MaestroのThird Party Plug Insの作り方 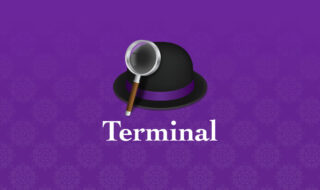 AlfredのTerminal機能を使って、すばやくターミナルコマンドを実行する
AlfredのTerminal機能を使って、すばやくターミナルコマンドを実行する 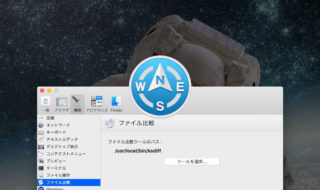 Path Finderのファイル比較ツールをKaleidoscopeに変更する方法
Path Finderのファイル比較ツールをKaleidoscopeに変更する方法 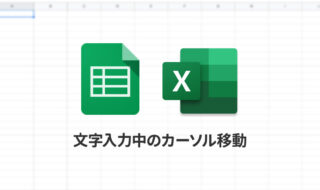 ExcelやSpreadsheetの文字入力時に、矢印キーを押すとセルが移動してしまう問題
ExcelやSpreadsheetの文字入力時に、矢印キーを押すとセルが移動してしまう問題  Homebrew Caskで自分がMacにインストールしているアプリの管理を行う
Homebrew Caskで自分がMacにインストールしているアプリの管理を行う  複数サービスを1つのアプリで管理できるStationの通知設定
複数サービスを1つのアプリで管理できるStationの通知設定 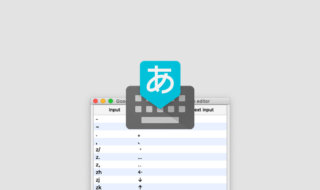 Google日本語入力のRomaji tableを設定して、ローマ字入力する感覚で絵文字を表示させる方法
Google日本語入力のRomaji tableを設定して、ローマ字入力する感覚で絵文字を表示させる方法  iTerm2で「Use System Window Restoration Setting」を設定しているとアラートが表示されて機能しない
iTerm2で「Use System Window Restoration Setting」を設定しているとアラートが表示されて機能しない  Google Chromeのサイト内検索(カスタム検索)機能を別のプロファイルに移行する方法
Google Chromeのサイト内検索(カスタム検索)機能を別のプロファイルに移行する方法  iPadで入力モードを切り替えずに数字や記号をすばやく入力する方法
iPadで入力モードを切り替えずに数字や記号をすばやく入力する方法  iPhoneやiPadでYouTubeの再生速度を3倍速や4倍速にする方法
iPhoneやiPadでYouTubeの再生速度を3倍速や4倍速にする方法  Keynoteで有効にしているはずのフォントが表示されない現象
Keynoteで有効にしているはずのフォントが表示されない現象  MacのKeynoteにハイライトされた状態でコードを貼り付ける方法
MacのKeynoteにハイライトされた状態でコードを貼り付ける方法  iTerm2でマウスやトラックパッドの操作を設定できる環境設定の「Pointer」タブ
iTerm2でマウスやトラックパッドの操作を設定できる環境設定の「Pointer」タブ  AirPodsで片耳を外しても再生が止まらないようにする方法
AirPodsで片耳を外しても再生が止まらないようにする方法  DeepLで「インターネット接続に問題があります」と表示されて翻訳できないときに確認すること
DeepLで「インターネット接続に問題があります」と表示されて翻訳できないときに確認すること  Ulyssesの「第2のエディタ」表示を使って2つのシートを横並びに表示する
Ulyssesの「第2のエディタ」表示を使って2つのシートを横並びに表示する  1つのノートアプリにすべて集約するのをやめた理由|2025年時点のノートアプリの使い分け
1つのノートアプリにすべて集約するのをやめた理由|2025年時点のノートアプリの使い分け  Notionログイン時の「マジックリンク」「ログインコード」をやめて普通のパスワードを使う
Notionログイン時の「マジックリンク」「ログインコード」をやめて普通のパスワードを使う  AlfredでNotion内の検索ができるようになるワークフロー「Notion Search」
AlfredでNotion内の検索ができるようになるワークフロー「Notion Search」  Gitで1行しか変更していないはずのに全行変更した判定になってしまう
Gitで1行しか変更していないはずのに全行変更した判定になってしまう  Macでアプリごとに音量を調節できるアプリ「Background Music」
Macでアプリごとに音量を調節できるアプリ「Background Music」  Macのターミナルでパスワード付きのZIPファイルを作成する方法
Macのターミナルでパスワード付きのZIPファイルを作成する方法  MacBook Proでディスプレイのサイズ調整をして作業スペースを広げる
MacBook Proでディスプレイのサイズ調整をして作業スペースを広げる  SteerMouseの「自動移動」機能で保存ダイアログが表示されたら自動でデフォルトボタンへカーソルを移動させる
SteerMouseの「自動移動」機能で保存ダイアログが表示されたら自動でデフォルトボタンへカーソルを移動させる  iPhoneでタッチが一切効かなくなった場合に強制再起動する方法
iPhoneでタッチが一切効かなくなった場合に強制再起動する方法