Path Finderのデュアルブラウザで、別枠へのファイル移動とコピーを使いやすくする
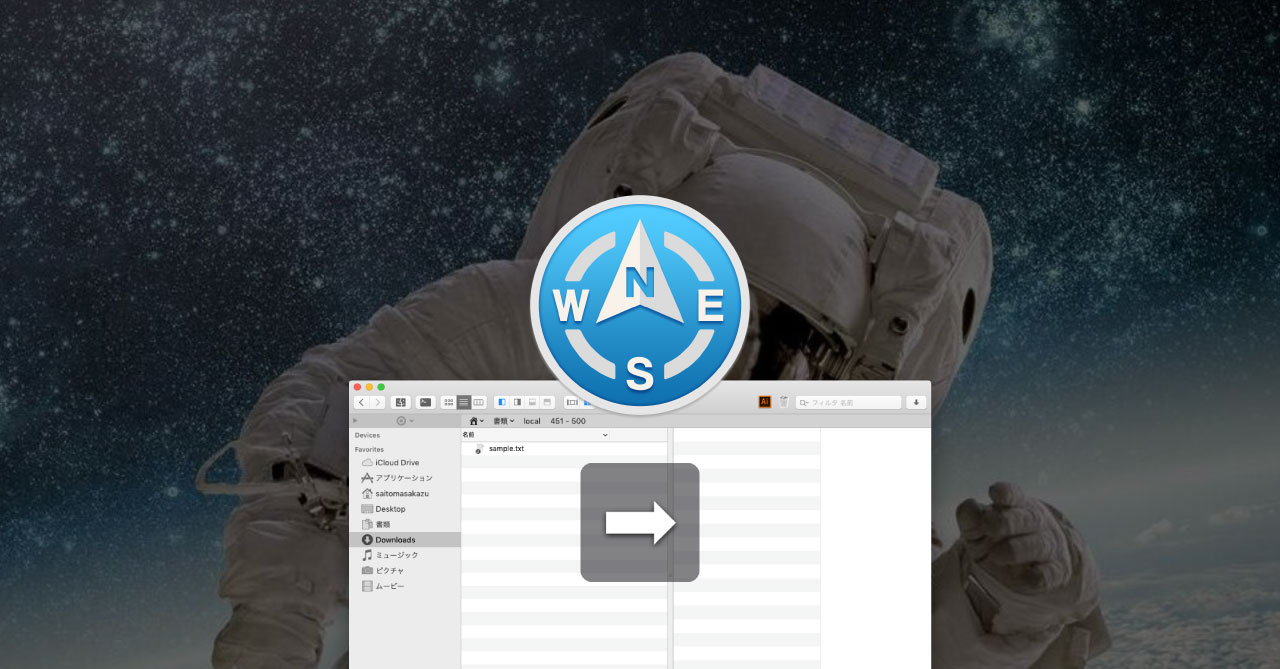
この記事の要約
- Path Finderではデュアルブラウザ時に[コマンド]→[左(右)の枠へコピー]と[左(右)の枠へ移動]でもう片方のブラウザへファイルの移動やコピーができる
- しかし、ショートカットキーがコピーはF5、移動はF6と微妙にホームポジションから遠い上、覚えにくい
- Keyboard Maestroを使って移動はshift + command + 矢印、コピーはoption + shift + command + 矢印に設定して解決
Path Finderにはデュアルブラウザ機能というブラウザを同時に2つ表示できる機能があります(デフォルトのショートカットキーはF1で機能のオン・オフ切り替え)。
この機能のおかげで、片方のブラウザでメインのフォルダを開きつつ、素材フォルダやダウンロードフォルダをもう片方のブラウザで開いて作業…なんて使い方ができます。
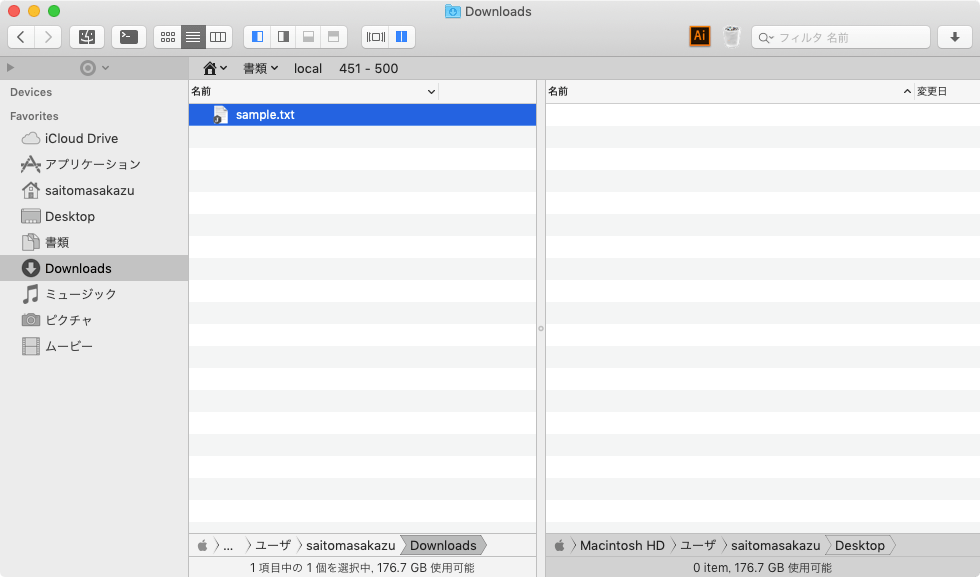
また、tabを押せばブラウザのフォーカスをもう片方に変更できたりもするので、キーボードだけでPath Finderを操作する人にとっても便利です。
そんな便利なデュアルブラウザ機能ですが、いまだに慣れないのが「別枠へのファイル移動」と「別枠へのファイルコピー」です。
別枠へのファイル移動とコピー
右側のブラウザで選択したファイルを、左側のブラウザで開いているフォルダに移動させたいとき、普通はドラッグアンドドロップしか方法がありません。
しかしPath Finderは[コマンド]→[左(右)の枠へコピー]と[左(右)の枠へ移動]があり、これを使うと選択したファイルをもう片方のブラウザへ移動したりコピーできます。
ただ、ショートカットキーがコピーはF5、移動はF6と微妙にホームポジションから遠い位置にあるのと、どちらがコピーでどちらが移動なのか覚えにくい欠点があります。
というわけで、使いやすく覚えやすい設定を考えてみました。
Keyboard Maestroを使って矢印キーと組み合わせる
いろいろ試してみて最終的にたどり着いたのが矢印キーを使ったショートカットキーです。
Path Finderの機能でショートカットキーを設定してもいいのですが、それだと1項目につきショートカットキーが1つしか割り当てられないので、Keyboard Maestroを使って設定をします。
「Select ot Show a Menu Item」アクションを使ってメニュー項目を選択するだけのマクロです。
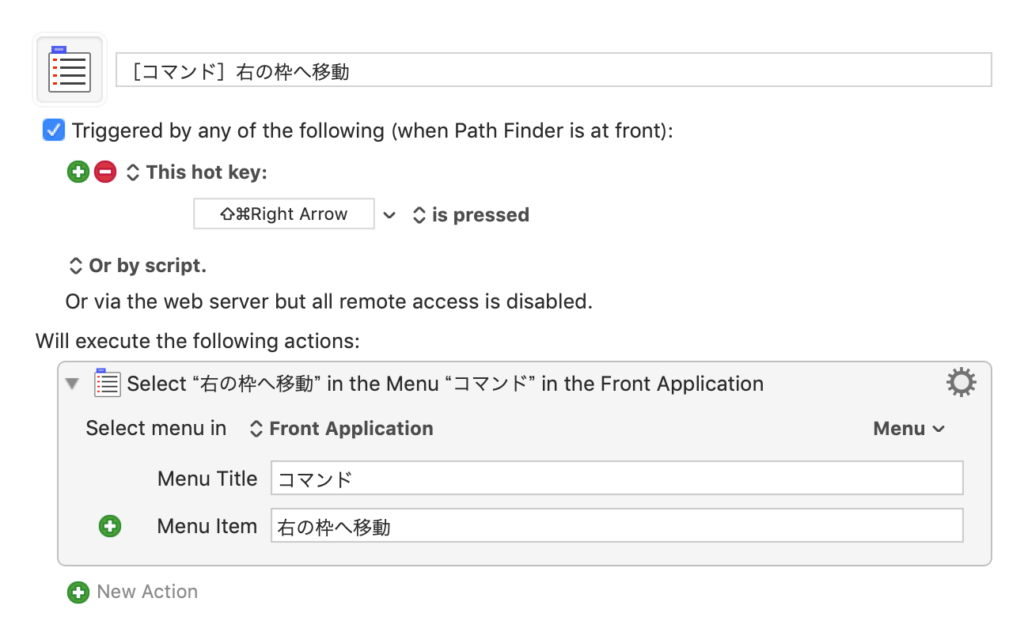
自分の場合は、移動のショートカットキーはshift + command + 矢印としました。
メニューが「右の枠へ移動」は→で「左の枠へ移動」は←で設定します。
ショートカットキーの考え方
command + 矢印だとフォルダの開閉になるので、shiftを追加してshift + command + 矢印にています。
コピーの場合はoption + shift + command + 矢印です。移動のショートカットキーにoptionを追加しているだけです。
マウス操作の場合も、optionを押しながらドラッグするとコピーなのでそれに合わせています。
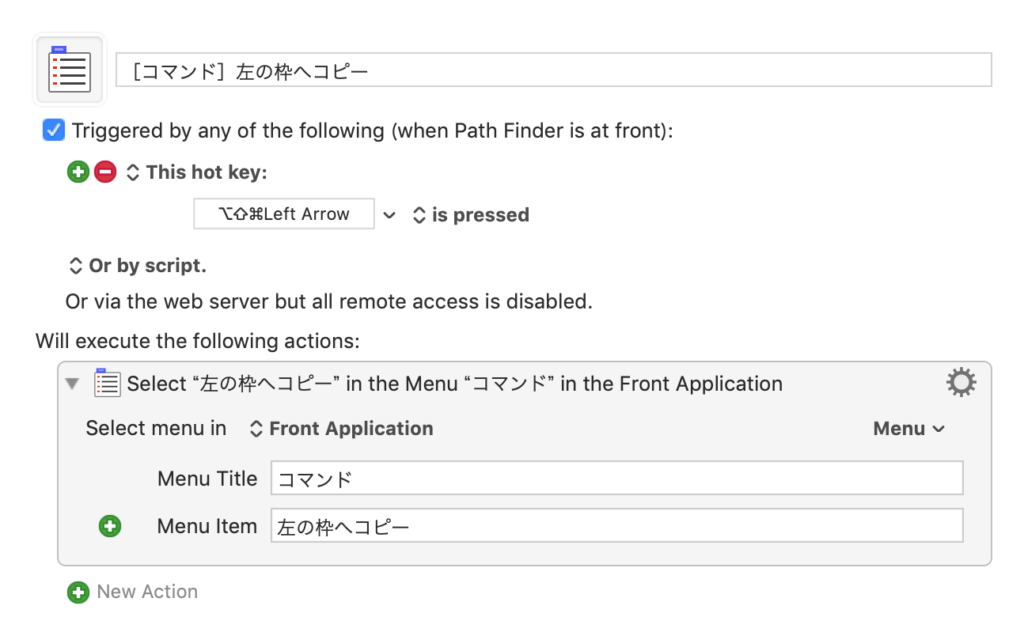
まとめると下記のようになります。
| メニュー | |
|---|---|
| 左(右)の枠へ移動 | shift + command + 矢印 |
| 左(右)の枠へコピー | option + shift + command + 矢印 |
Keyboard Maestroで追加したショートカットキーなので、もちろんF5とF6のショートカットキーもいままで通り使えます。
これでデュアルブラウザ時もほとんどマウスを使うことなくPath Finderの操作ができそうです。


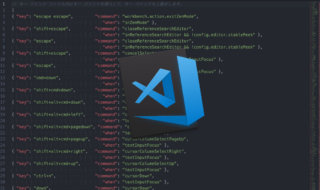 Visual Studio Codeでショートカットキーを変更する方法
Visual Studio Codeでショートカットキーを変更する方法  Path Finderのクラウドファイルアップロード機能で、選択ファイルをサーバー上にすばやくアップする
Path Finderのクラウドファイルアップロード機能で、選択ファイルをサーバー上にすばやくアップする 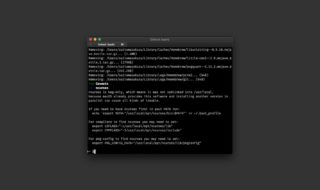 Macのデフォルトシェルをbashからzshへ変更する方法
Macのデフォルトシェルをbashからzshへ変更する方法  Alfredでシステム環境設定の各項目をすぐに開く方法
Alfredでシステム環境設定の各項目をすぐに開く方法 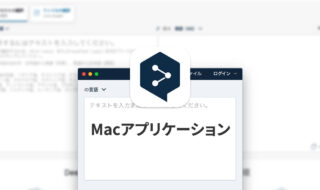 ブラウザを開かなくても高性能な翻訳ができるDeepLのMacアプリ
ブラウザを開かなくても高性能な翻訳ができるDeepLのMacアプリ 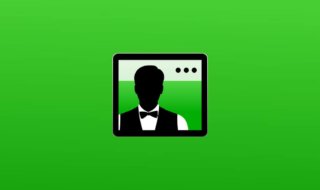 散らかりがちなMacのメニューバーをBartender 3でキレイに整理する
散らかりがちなMacのメニューバーをBartender 3でキレイに整理する 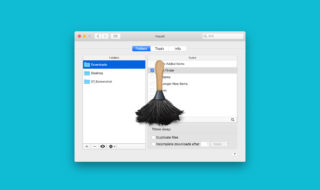 Hazelを使って、ファイルダウンロードのタイミングでDownloadフォルダを自動で開くようにする
Hazelを使って、ファイルダウンロードのタイミングでDownloadフォルダを自動で開くようにする 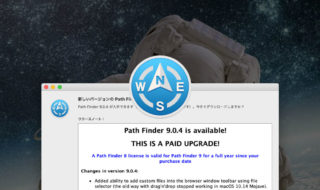 Path Finder 9.0.4からツールバーにカスタムファイルを追加できるように!ツールバーがさらに便利になる
Path Finder 9.0.4からツールバーにカスタムファイルを追加できるように!ツールバーがさらに便利になる 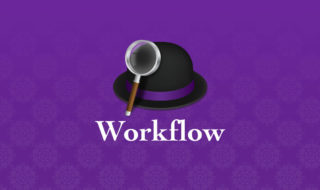 2019年時点で使っている便利なAlfredのWorkflowまとめ
2019年時点で使っている便利なAlfredのWorkflowまとめ 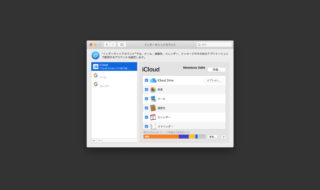 macOSのシステム環境設定「インターネットアカウント」の設定見直し
macOSのシステム環境設定「インターネットアカウント」の設定見直し  iTerm2で「Use System Window Restoration Setting」を設定しているとアラートが表示されて機能しない
iTerm2で「Use System Window Restoration Setting」を設定しているとアラートが表示されて機能しない  iPadで入力モードを切り替えずに数字や記号をすばやく入力する方法
iPadで入力モードを切り替えずに数字や記号をすばやく入力する方法  Keynoteで有効にしているはずのフォントが表示されない現象
Keynoteで有効にしているはずのフォントが表示されない現象  iPhoneやiPadでYouTubeの再生速度を3倍速や4倍速にする方法
iPhoneやiPadでYouTubeの再生速度を3倍速や4倍速にする方法  MacのKeynoteにハイライトされた状態でコードを貼り付ける方法
MacのKeynoteにハイライトされた状態でコードを貼り付ける方法  iTerm2でマウスやトラックパッドの操作を設定できる環境設定の「Pointer」タブ
iTerm2でマウスやトラックパッドの操作を設定できる環境設定の「Pointer」タブ  DeepLで「インターネット接続に問題があります」と表示されて翻訳できないときに確認すること
DeepLで「インターネット接続に問題があります」と表示されて翻訳できないときに確認すること  Ulyssesの「第2のエディタ」表示を使って2つのシートを横並びに表示する
Ulyssesの「第2のエディタ」表示を使って2つのシートを横並びに表示する  1Passwordでウェブサイトの入力フォームを一瞬で入力する方法
1Passwordでウェブサイトの入力フォームを一瞬で入力する方法  JavaScriptで特定のOSやブラウザの判定を行う方法
JavaScriptで特定のOSやブラウザの判定を行う方法  Notionログイン時の「マジックリンク」「ログインコード」をやめて普通のパスワードを使う
Notionログイン時の「マジックリンク」「ログインコード」をやめて普通のパスワードを使う  AlfredでNotion内の検索ができるようになるワークフロー「Notion Search」
AlfredでNotion内の検索ができるようになるワークフロー「Notion Search」  Gitで1行しか変更していないはずのに全行変更した判定になってしまう
Gitで1行しか変更していないはずのに全行変更した判定になってしまう  Macでアプリごとに音量を調節できるアプリ「Background Music」
Macでアプリごとに音量を調節できるアプリ「Background Music」  Macのターミナルでパスワード付きのZIPファイルを作成する方法
Macのターミナルでパスワード付きのZIPファイルを作成する方法  MacBook Proでディスプレイのサイズ調整をして作業スペースを広げる
MacBook Proでディスプレイのサイズ調整をして作業スペースを広げる  SteerMouseの「自動移動」機能で保存ダイアログが表示されたら自動でデフォルトボタンへカーソルを移動させる
SteerMouseの「自動移動」機能で保存ダイアログが表示されたら自動でデフォルトボタンへカーソルを移動させる  iPhoneでタッチが一切効かなくなった場合に強制再起動する方法
iPhoneでタッチが一切効かなくなった場合に強制再起動する方法  Google Chromeのサイト内検索(カスタム検索)機能を別のプロファイルに移行する方法
Google Chromeのサイト内検索(カスタム検索)機能を別のプロファイルに移行する方法