Macでアプリケーションを指定してファイルを開く方法まとめ
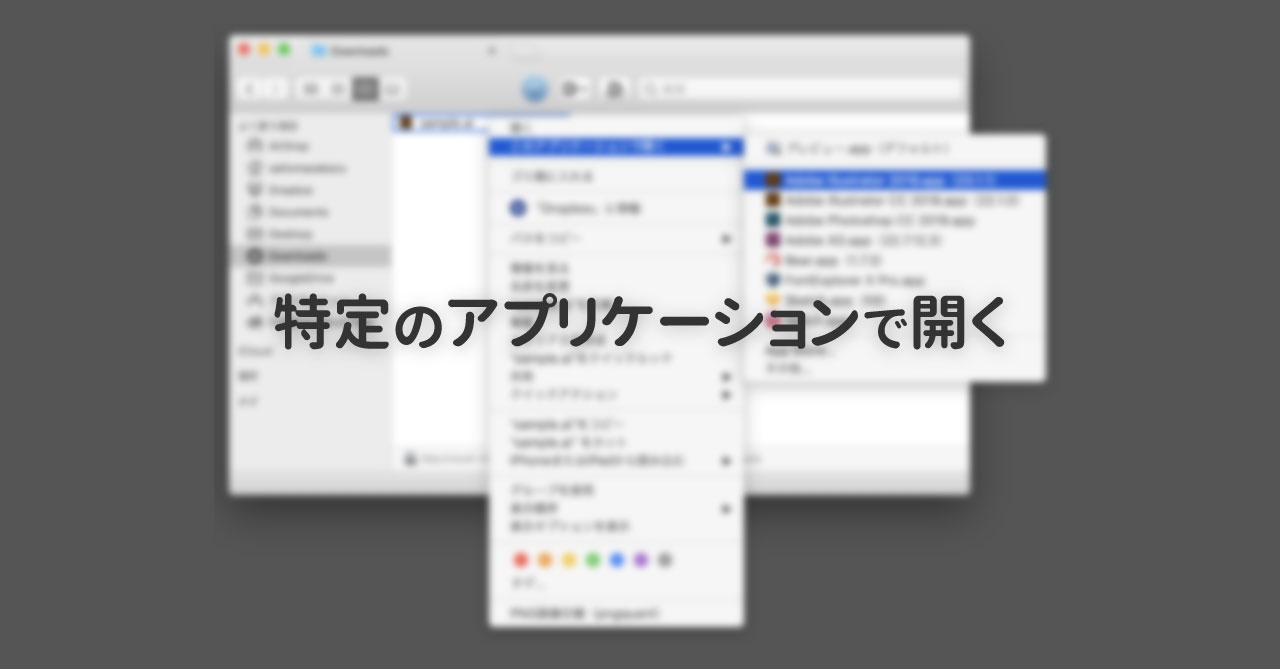
「特定のアプリケーションを指定してファイルを開く」という操作を色々まとめてみました。
規定のアプリケーションで開く
まずは基本的なところですが、Finderでファイルをダブルクリックすると、あらかじめ設定された規定のアプリケーションでファイルが開きます。
開くアプリケーションを変更したい場合は、ファイルを右クリックして[情報を見る(command + I)]で情報パネルを開きます。
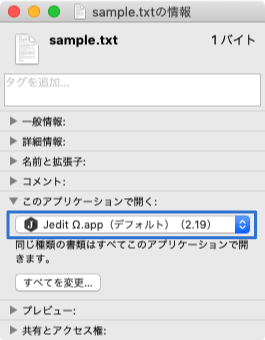
「このアプリケーションで開く:」という項目があるので、そこでアプリケーションを変更すれば変わりますし、同じ拡張子のファイル全てに反映したい場合は「すべてを変更…」で変更できます。
特定のアプリケーションで開く
色々と作業をしていると、規定のではなく、別のアプリケーションで開きたくなるときがあります。
そういった場合はアプリケーションを指定して開きます。
コンテキストメニューから選択
1番スタンダードな方法は、ファイルを右クリックして[このアプリケーションで開く]から開きたいアプリケーションを選択する方法です。

Dockやツールバー、アプリケーションスイッチャーへドラッグ
Dockにアイコンがある場合は、Dockへファイルをドラッグアンドドロップで開けます。
(自分の場合はDockは基本使ってないですし、移動距離が遠いのでオススメしません)
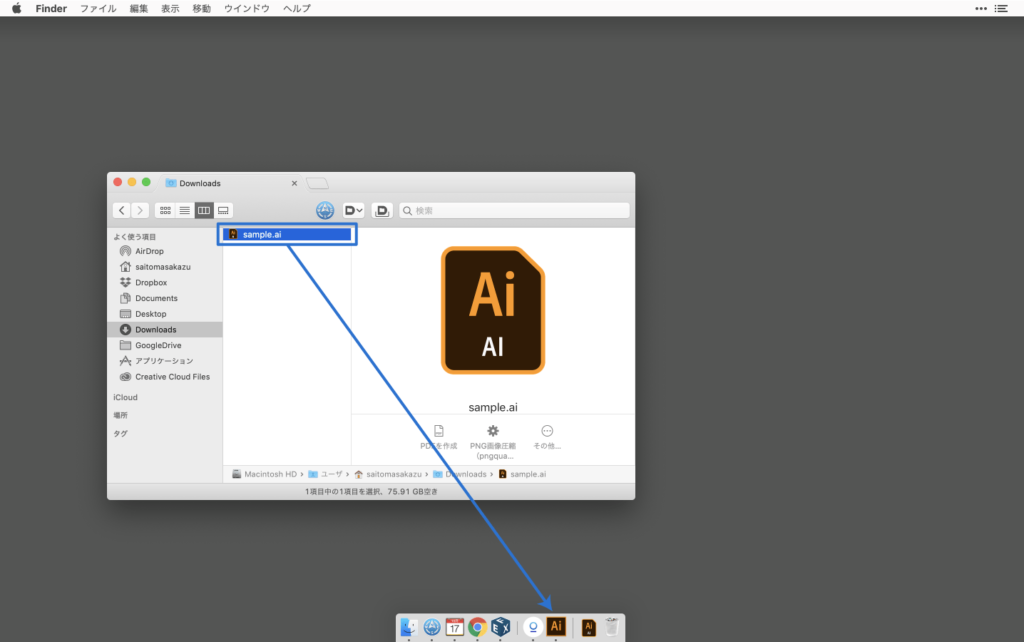
Finderでツールバーにアプリケーションアイコンを設置しておけば、そこへのドラッグアンドドロップでも開けますし、Path Finderを使っている場合はツールバーへのドラッグという手もあります。
また、command + tabで表示されるアプリケーションスイッチャーへのドラッグアンドドロップでも開けます。
Alfredのワークフローで開く
AlfredのPowerpackユーザーであれば、Finderで選択した項目を特定アプリケーションで開くワークフローを作成できます。
今までいくつか記事を書いてきたので、そちらを参考にワークフローを作成してみてください。
アプリケーション1つを固定して開きたい場合はこちら
アプリケーション複数の中から都度選択して開きたい場合はこちら
Path Finderにもちゃんと対応させているので、Path Finderユーザーでも問題なく使用できます。
Keyboard Maestroで開く
Keyboard Maestroの「Open the Finder Selection」アクションを使えば、あらかじめ指定したアプリケーションで、選択ファイルを開けます。
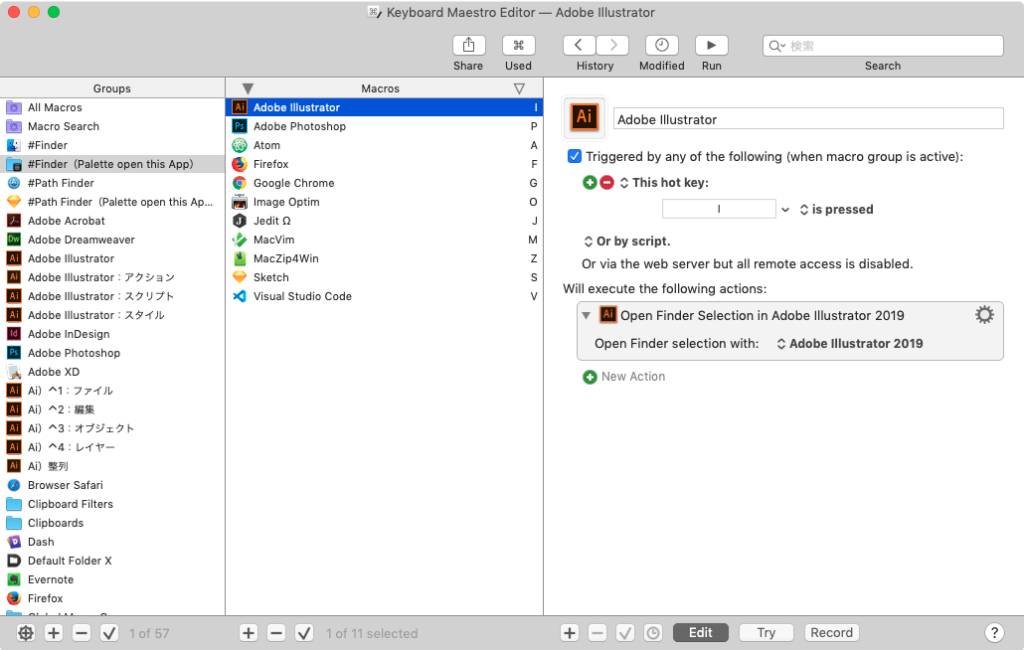
パレットなどで管理しておけば、ショートカットキーを覚える手間も減るのでオススメです。
まとめ
個人的にはAlfredとKeyboard Maestroの2つが最強で、よく使うものはKeyboard Maestro、たまに使うものはAlfredで開くようにしています。
日常的に行っている操作だからこそ、塵も積もれば山となるで年単位で見れば結構な差になっているはずです。
他にも何か方法があれば、ぜひ教えてください。





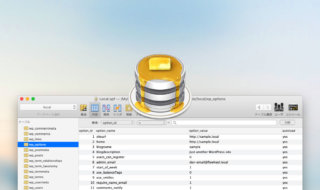 データベースの操作がGUIで分かりやすく操作できるSequel Proの最低限の使い方
データベースの操作がGUIで分かりやすく操作できるSequel Proの最低限の使い方 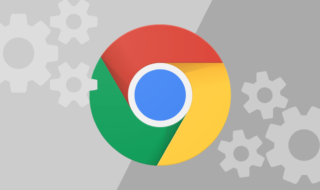 WebデザイナーがやっておきたいGoogle Chromeの設定方法あれこれ
WebデザイナーがやっておきたいGoogle Chromeの設定方法あれこれ 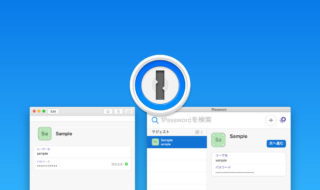 Chrome拡張機能の「1Password」と「1Password X」の違いはなに?どちらを使えばいいの?
Chrome拡張機能の「1Password」と「1Password X」の違いはなに?どちらを使えばいいの?  ショートカットキーを考える時に参考となる英単語一覧
ショートカットキーを考える時に参考となる英単語一覧 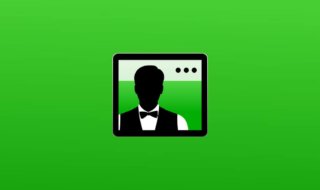 散らかりがちなMacのメニューバーをBartender 3でキレイに整理する
散らかりがちなMacのメニューバーをBartender 3でキレイに整理する 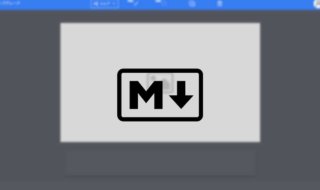 Markdownで画像を表示する時はGyazoを使うのが便利
Markdownで画像を表示する時はGyazoを使うのが便利  Google日本語入力のサジェスト(変換候補)の選択方法
Google日本語入力のサジェスト(変換候補)の選択方法 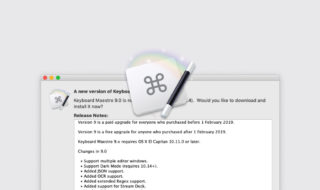 Keyboard Maestroのバージョン9.0がリリース!ダークモード対応やJSON関連のアクションが追加
Keyboard Maestroのバージョン9.0がリリース!ダークモード対応やJSON関連のアクションが追加 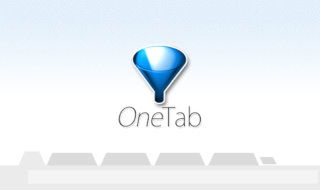 Google Chromeのタブを1つにまとめる拡張機能「OneTab」
Google Chromeのタブを1つにまとめる拡張機能「OneTab」 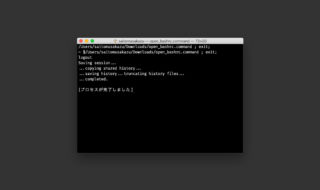 WindowsでいうところのバッチファイルをMacで作成する方法
WindowsでいうところのバッチファイルをMacで作成する方法  iTerm2で「Use System Window Restoration Setting」を設定しているとアラートが表示されて機能しない
iTerm2で「Use System Window Restoration Setting」を設定しているとアラートが表示されて機能しない  iPadで入力モードを切り替えずに数字や記号をすばやく入力する方法
iPadで入力モードを切り替えずに数字や記号をすばやく入力する方法  iPhoneやiPadでYouTubeの再生速度を3倍速や4倍速にする方法
iPhoneやiPadでYouTubeの再生速度を3倍速や4倍速にする方法  Keynoteで有効にしているはずのフォントが表示されない現象
Keynoteで有効にしているはずのフォントが表示されない現象  MacのKeynoteにハイライトされた状態でコードを貼り付ける方法
MacのKeynoteにハイライトされた状態でコードを貼り付ける方法  iTerm2でマウスやトラックパッドの操作を設定できる環境設定の「Pointer」タブ
iTerm2でマウスやトラックパッドの操作を設定できる環境設定の「Pointer」タブ  AirPodsで片耳を外しても再生が止まらないようにする方法
AirPodsで片耳を外しても再生が止まらないようにする方法  DeepLで「インターネット接続に問題があります」と表示されて翻訳できないときに確認すること
DeepLで「インターネット接続に問題があります」と表示されて翻訳できないときに確認すること  Ulyssesの「第2のエディタ」表示を使って2つのシートを横並びに表示する
Ulyssesの「第2のエディタ」表示を使って2つのシートを横並びに表示する  1Passwordでウェブサイトの入力フォームを一瞬で入力する方法
1Passwordでウェブサイトの入力フォームを一瞬で入力する方法  Notionログイン時の「マジックリンク」「ログインコード」をやめて普通のパスワードを使う
Notionログイン時の「マジックリンク」「ログインコード」をやめて普通のパスワードを使う  AlfredでNotion内の検索ができるようになるワークフロー「Notion Search」
AlfredでNotion内の検索ができるようになるワークフロー「Notion Search」  Gitで1行しか変更していないはずのに全行変更した判定になってしまう
Gitで1行しか変更していないはずのに全行変更した判定になってしまう  Macでアプリごとに音量を調節できるアプリ「Background Music」
Macでアプリごとに音量を調節できるアプリ「Background Music」  Macのターミナルでパスワード付きのZIPファイルを作成する方法
Macのターミナルでパスワード付きのZIPファイルを作成する方法  MacBook Proでディスプレイのサイズ調整をして作業スペースを広げる
MacBook Proでディスプレイのサイズ調整をして作業スペースを広げる  SteerMouseの「自動移動」機能で保存ダイアログが表示されたら自動でデフォルトボタンへカーソルを移動させる
SteerMouseの「自動移動」機能で保存ダイアログが表示されたら自動でデフォルトボタンへカーソルを移動させる  iPhoneでタッチが一切効かなくなった場合に強制再起動する方法
iPhoneでタッチが一切効かなくなった場合に強制再起動する方法  Google Chromeのサイト内検索(カスタム検索)機能を別のプロファイルに移行する方法
Google Chromeのサイト内検索(カスタム検索)機能を別のプロファイルに移行する方法