Macログイン時に自動起動するアプリの管理方法
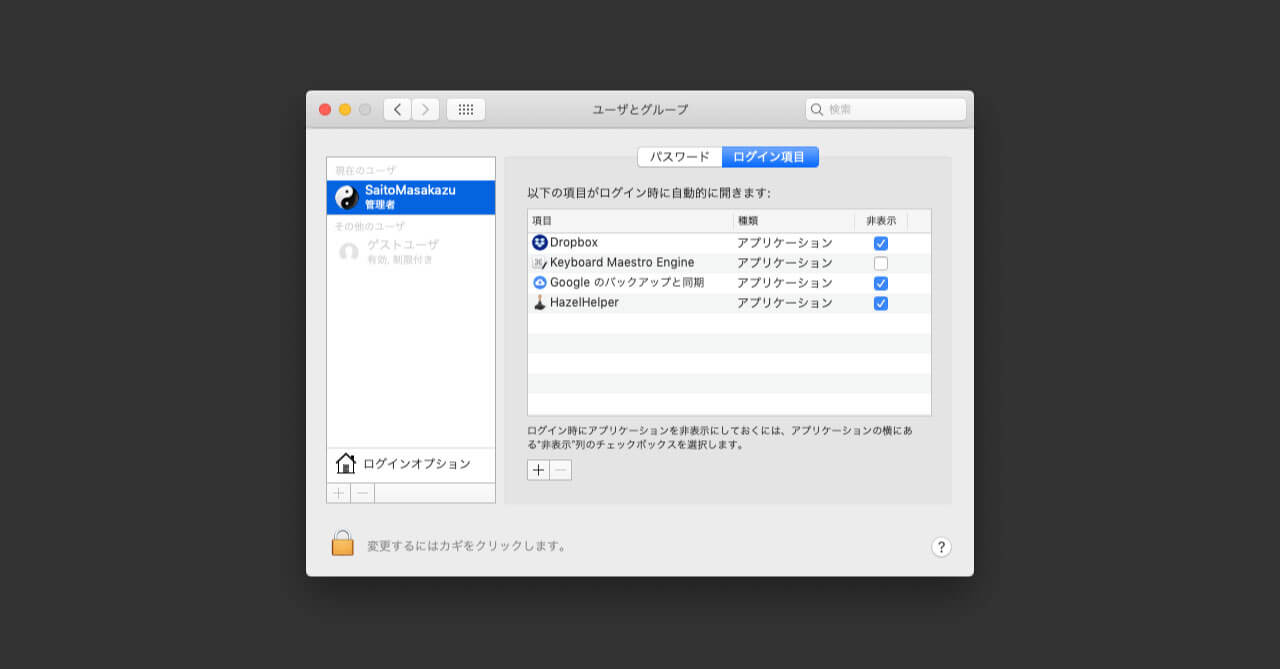
Macでアプリを色々と入れていると、ログイン時に自動起動したいアプリが増えてきたり、逆に自動起動しなくても良いアプリも出てきます。
今回はログイン時のアプリの自動起動管理についてまとめておきます。
システム環境設定
[システム環境設定]→[ユーザとグループ]→[ログイン項目]でMac起動時に自動起動するアプリの管理ができます。
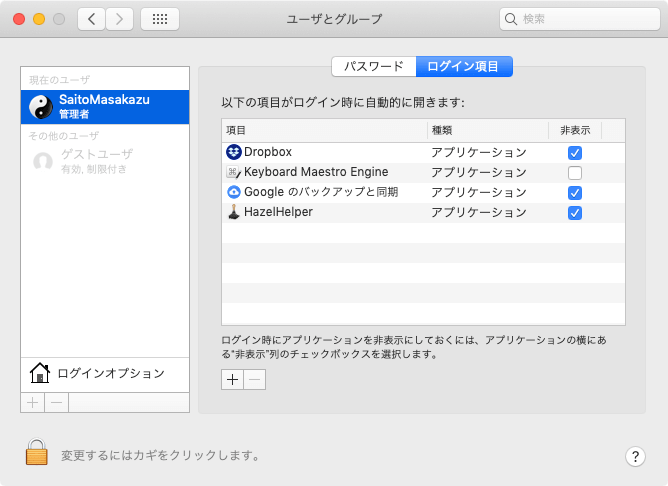
「+」アイコンを押せばアプリを選択して追加、アプリを選択して「-」アイコンを押せば削除できます。
ただし、アプリ側から設定している場合はここで削除をしても、Macを再起動すればまた表示されてしまいます。
その場合はそれぞれアプリ側の設定を変更する必要があります。
遅延起動させたい場合
Delay Startというアプリを使うと、設定したアプリ群をMac起動後指定した秒数だけ遅延させて起動できます。
設定もDelay Startを起動して「+」アイコンからアプリを選択するだけなので、「ログイン項目」の設定とさほど変わりません。
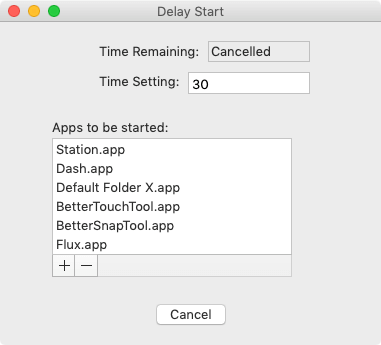
ログイン時に起動するアプリが増えてくると、ログインから操作できるようになるまで時間がかかってしまうので、遅延起動は1つ手かもしれません。
ただし、アプリによっては遅延起動すると環境設定画面が開いてしまったりして面倒だったりします。
Keyboard Maestroで自動起動管理
自分は最近Keyboard Maestroで自動起動の管理をしています。メリットは下記の通り。
- アプリごとに設定していると後から変更したい時にアプリごとに設定を変更して回る必要があるが、Keyboard Maestroならグループで管理ができる
- 一時的に自動起動しなくする(disabled)も一瞬でできる
- マクロなので、アプリ1つ1つに遅延起動のアクションを追加できたり、条件分岐でアプリの起動を制御できる
- Mac移行時にKeyboard Maestroの設定を一瞬で移行できる
作り方も「Pause」アクションと「Active a Specific Application」を使って起動しているだけなので、非常に簡単です。
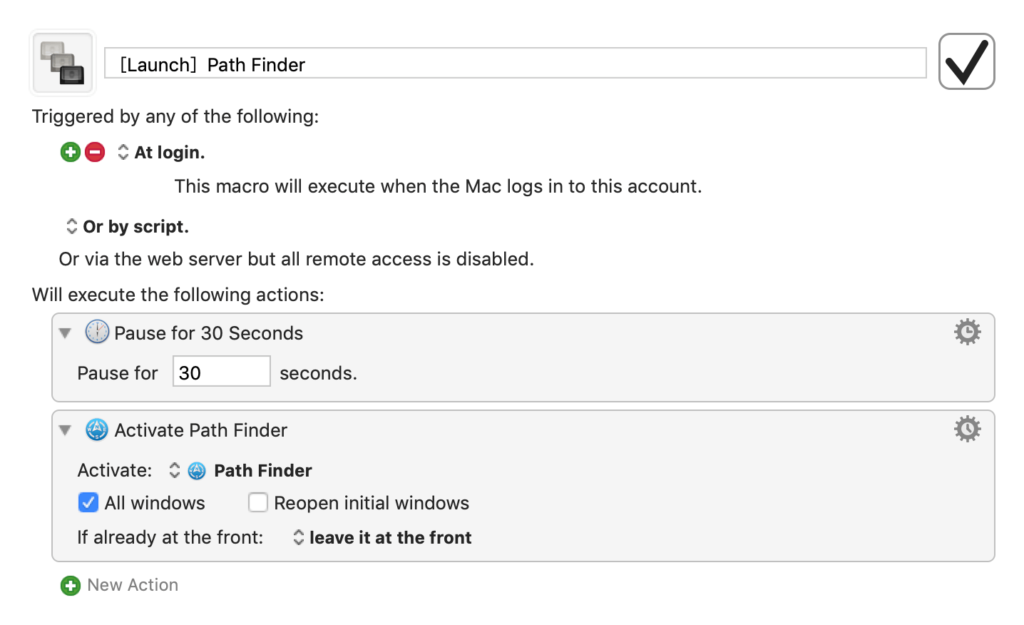
いまのところ「ログイン項目」で設定しているアプリはかなり減らして、代わりにKeyboard Maestroで管理するようにしています。




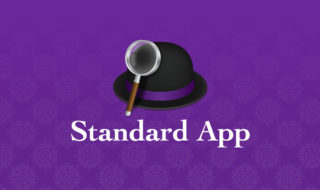 Alfred 4のmacOS標準アプリとの連携機能(電卓・辞書・連絡先・iTunes)に関してのまとめ
Alfred 4のmacOS標準アプリとの連携機能(電卓・辞書・連絡先・iTunes)に関してのまとめ 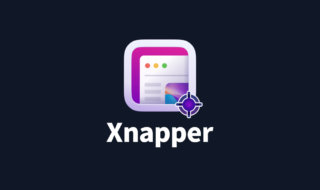 Xnapperを使って、他人に共有するときに見栄えの良いスクリーンショット画像を作成する
Xnapperを使って、他人に共有するときに見栄えの良いスクリーンショット画像を作成する  IllustratorとPhotoshopとXDのツール系のショートカットキーを統一させる
IllustratorとPhotoshopとXDのツール系のショートカットキーを統一させる 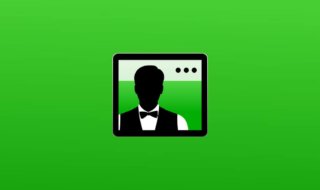 散らかりがちなMacのメニューバーをBartender 3でキレイに整理する
散らかりがちなMacのメニューバーをBartender 3でキレイに整理する 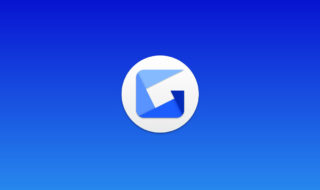 Gyazo Proにすると「画像キャプチャから編集、共有」までの流れがかなりラクになった
Gyazo Proにすると「画像キャプチャから編集、共有」までの流れがかなりラクになった 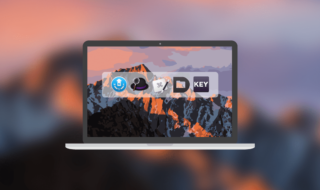 作業効率化に大きく貢献してくれているMacのアプリ達
作業効率化に大きく貢献してくれているMacのアプリ達  テーブルタグ一式をすばやく・ラクに入力するためのスニペットサンプル
テーブルタグ一式をすばやく・ラクに入力するためのスニペットサンプル 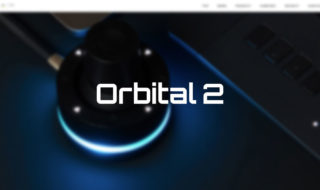 キーボードショートカット以外の新しい選択肢、左手用インプットデバイス「Orbital 2」
キーボードショートカット以外の新しい選択肢、左手用インプットデバイス「Orbital 2」  AlfredでKarabiner-Elementsのプロファイルを切り替えるWorkflowの作り方
AlfredでKarabiner-Elementsのプロファイルを切り替えるWorkflowの作り方  iTerm2で「Use System Window Restoration Setting」を設定しているとアラートが表示されて機能しない
iTerm2で「Use System Window Restoration Setting」を設定しているとアラートが表示されて機能しない  iPadで入力モードを切り替えずに数字や記号をすばやく入力する方法
iPadで入力モードを切り替えずに数字や記号をすばやく入力する方法  iPhoneやiPadでYouTubeの再生速度を3倍速や4倍速にする方法
iPhoneやiPadでYouTubeの再生速度を3倍速や4倍速にする方法  Keynoteで有効にしているはずのフォントが表示されない現象
Keynoteで有効にしているはずのフォントが表示されない現象  MacのKeynoteにハイライトされた状態でコードを貼り付ける方法
MacのKeynoteにハイライトされた状態でコードを貼り付ける方法  iTerm2でマウスやトラックパッドの操作を設定できる環境設定の「Pointer」タブ
iTerm2でマウスやトラックパッドの操作を設定できる環境設定の「Pointer」タブ  AirPodsで片耳を外しても再生が止まらないようにする方法
AirPodsで片耳を外しても再生が止まらないようにする方法  DeepLで「インターネット接続に問題があります」と表示されて翻訳できないときに確認すること
DeepLで「インターネット接続に問題があります」と表示されて翻訳できないときに確認すること  Ulyssesの「第2のエディタ」表示を使って2つのシートを横並びに表示する
Ulyssesの「第2のエディタ」表示を使って2つのシートを横並びに表示する  1Passwordでウェブサイトの入力フォームを一瞬で入力する方法
1Passwordでウェブサイトの入力フォームを一瞬で入力する方法  Notionログイン時の「マジックリンク」「ログインコード」をやめて普通のパスワードを使う
Notionログイン時の「マジックリンク」「ログインコード」をやめて普通のパスワードを使う  AlfredでNotion内の検索ができるようになるワークフロー「Notion Search」
AlfredでNotion内の検索ができるようになるワークフロー「Notion Search」  Gitで1行しか変更していないはずのに全行変更した判定になってしまう
Gitで1行しか変更していないはずのに全行変更した判定になってしまう  Macでアプリごとに音量を調節できるアプリ「Background Music」
Macでアプリごとに音量を調節できるアプリ「Background Music」  Macのターミナルでパスワード付きのZIPファイルを作成する方法
Macのターミナルでパスワード付きのZIPファイルを作成する方法  MacBook Proでディスプレイのサイズ調整をして作業スペースを広げる
MacBook Proでディスプレイのサイズ調整をして作業スペースを広げる  SteerMouseの「自動移動」機能で保存ダイアログが表示されたら自動でデフォルトボタンへカーソルを移動させる
SteerMouseの「自動移動」機能で保存ダイアログが表示されたら自動でデフォルトボタンへカーソルを移動させる  iPhoneでタッチが一切効かなくなった場合に強制再起動する方法
iPhoneでタッチが一切効かなくなった場合に強制再起動する方法  Google Chromeのサイト内検索(カスタム検索)機能を別のプロファイルに移行する方法
Google Chromeのサイト内検索(カスタム検索)機能を別のプロファイルに移行する方法