Delay StartでMac起動後にアプリを遅延起動する
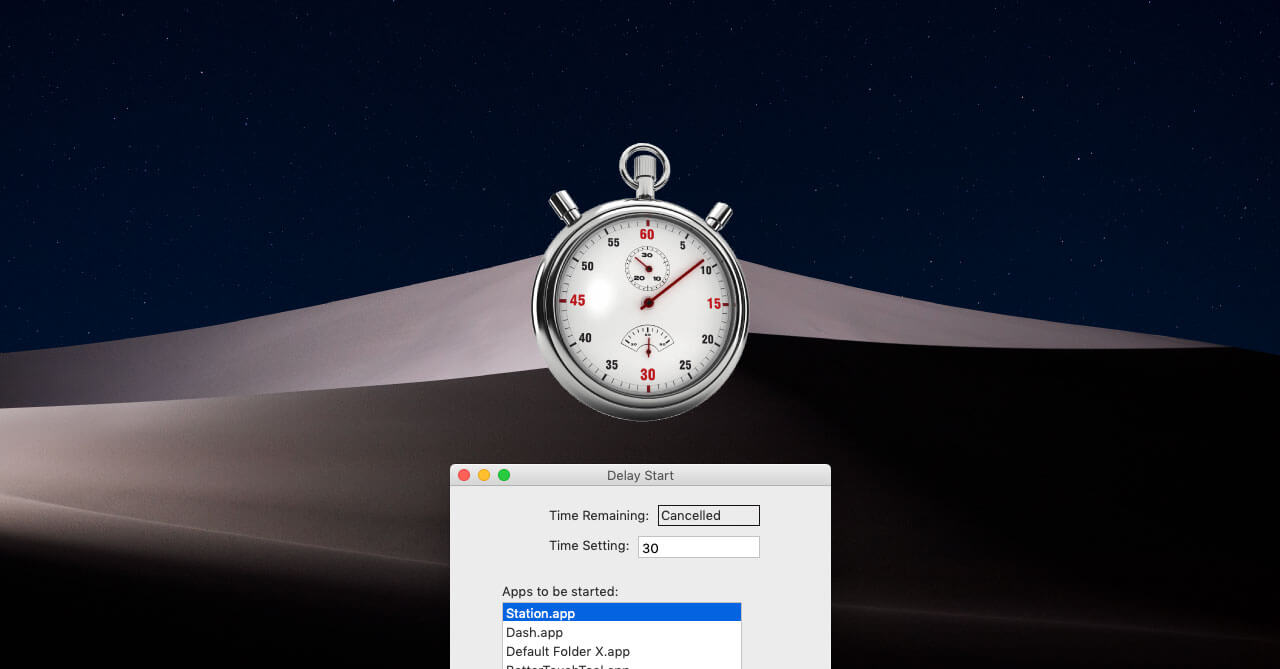
Macの起動と同時に、いくつかのアプリも起動しているのですが、アプリの数が増えてくると起動から実際に作業を開始するまでの時間が長くなってしまいます。
そこでDelay Startというアプリを使って、自動起動はさせたいけどすぐには使わないアプリは遅延起動するようにします。
Delay Startのインストールと使い方
Delay StartはMac App Storeからインストールできます。
インストールして起動すると下の画像のような画面が表示されます。
「Time Setting:」で遅延する秒数。「Apps to be started:」で遅延起動するアプリを選択します。
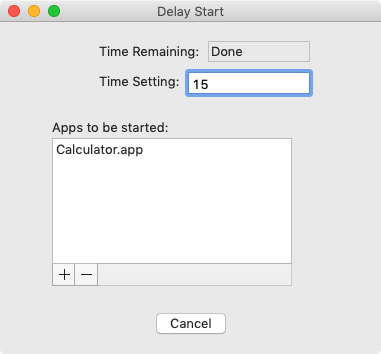
「Time Remaining:」の部分は遅延起動のカウントダウンになります。
Mac起動後にこの画面を開くと、数字がカウントダウンしていって、0になるとリストに登録しているアプリが起動する仕組みです。
中止したい場合は下の「Cancel」ボタンをクリックすれば中止されます。「Done」になっている場合は実行済みです。
現在の自動起動するアプリの確認
まずは設定の前に、現時点でどのアプリを自動起動しているのか確認する必要があります。
Macの[システム環境設定]→[ユーザとグループ]の[ログイン項目]タブをクリックすると一覧で見れます。
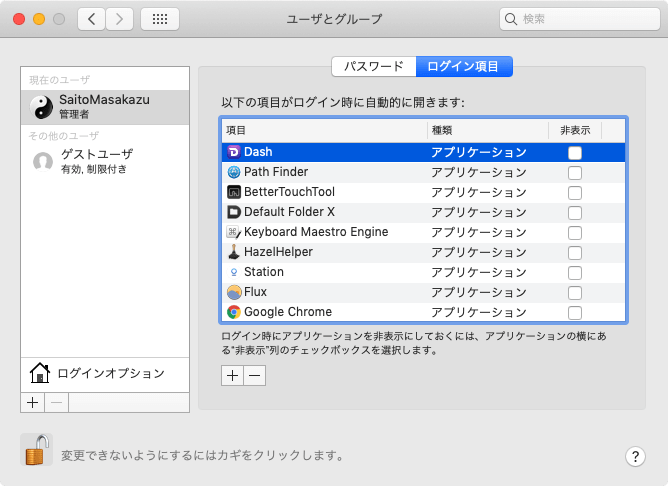
アプリの選定
この機会に、そもそも自動起動させる意味があるのかも考えておきましょう。
使わないアプリや、たまにしか使わないアプリであれば、わざわざ自動起動させる意味はありません。
遅延起動するアプリの選定
今回遅延起動させたアプリは下記のようなアプリです。
- 連絡が来た時のために起動しておきたいものの、すぐには使わないチャットアプリ
- Station
- 便利だが起動後すぐには使用しないユーティリティアプリ
- Dash
- Default Folder X
- BetterSnapTool
- Flux
- 同期系のアプリ
- Dropbox
- バックアップと同期(Google Drive)
BetterTouchToolも起動させたかったのですが、遅延起動後に何故か環境設定画面が表示されてしまうので諦めました。
まとめ
多少ではありますが、起動から操作できるようになるまでの時間が短縮したように思います。
個人的にはStationが重く感じていたので、これを遅延起動できるようになっただけでもかなり嬉しいです。


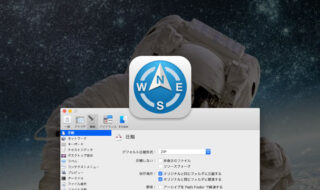 Path Finderのデフォルト解凍アプリを変更する方法
Path Finderのデフォルト解凍アプリを変更する方法 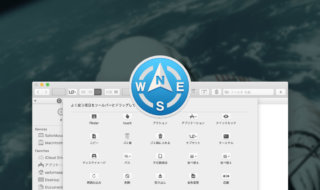 Path Finder 8で使えるツールバーの項目一覧
Path Finder 8で使えるツールバーの項目一覧 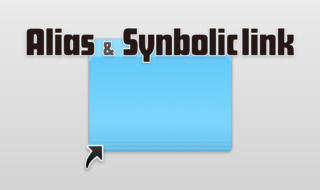 Macのエイリアスとシンボリックリンクの違いや作成方法
Macのエイリアスとシンボリックリンクの違いや作成方法  Alfredでシステム環境設定の各項目をすぐに開く方法
Alfredでシステム環境設定の各項目をすぐに開く方法 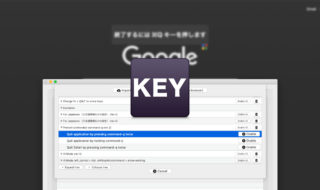 Karabiner-Elementsでcommand + Qの2回押しでアプリが終了するように変更する方法
Karabiner-Elementsでcommand + Qの2回押しでアプリが終了するように変更する方法 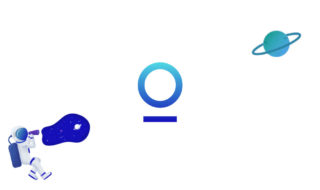 チャットサービス統合アプリのStationがChrome拡張機能になって登場!キーボードだけでよくアクセスするサイトへ移動できる
チャットサービス統合アプリのStationがChrome拡張機能になって登場!キーボードだけでよくアクセスするサイトへ移動できる  ちょっとした作業をラクにするアプリとそのTips #1日1Tips – 2019年9月
ちょっとした作業をラクにするアプリとそのTips #1日1Tips – 2019年9月 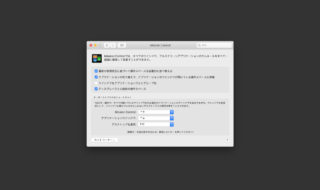 macOSのシステム環境設定「Mission Control」の設定見直し
macOSのシステム環境設定「Mission Control」の設定見直し 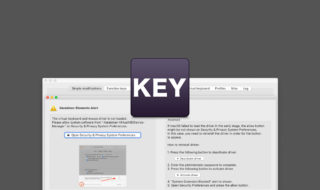 「Karabiner-Elements Alert」のダイアログが出てきて、Karabiner-Elementsが使えない場合の対処法
「Karabiner-Elements Alert」のダイアログが出てきて、Karabiner-Elementsが使えない場合の対処法  MacのSIPのオン・オフを切り替える方法
MacのSIPのオン・オフを切り替える方法  iTerm2で「Use System Window Restoration Setting」を設定しているとアラートが表示されて機能しない
iTerm2で「Use System Window Restoration Setting」を設定しているとアラートが表示されて機能しない  Google Chromeのサイト内検索(カスタム検索)機能を別のプロファイルに移行する方法
Google Chromeのサイト内検索(カスタム検索)機能を別のプロファイルに移行する方法  iPadで入力モードを切り替えずに数字や記号をすばやく入力する方法
iPadで入力モードを切り替えずに数字や記号をすばやく入力する方法  iPhoneやiPadでYouTubeの再生速度を3倍速や4倍速にする方法
iPhoneやiPadでYouTubeの再生速度を3倍速や4倍速にする方法  Keynoteで有効にしているはずのフォントが表示されない現象
Keynoteで有効にしているはずのフォントが表示されない現象  MacのKeynoteにハイライトされた状態でコードを貼り付ける方法
MacのKeynoteにハイライトされた状態でコードを貼り付ける方法  AirPodsで片耳を外しても再生が止まらないようにする方法
AirPodsで片耳を外しても再生が止まらないようにする方法  iTerm2でマウスやトラックパッドの操作を設定できる環境設定の「Pointer」タブ
iTerm2でマウスやトラックパッドの操作を設定できる環境設定の「Pointer」タブ  DeepLで「インターネット接続に問題があります」と表示されて翻訳できないときに確認すること
DeepLで「インターネット接続に問題があります」と表示されて翻訳できないときに確認すること  Ulyssesの「第2のエディタ」表示を使って2つのシートを横並びに表示する
Ulyssesの「第2のエディタ」表示を使って2つのシートを横並びに表示する  1つのノートアプリにすべて集約するのをやめた理由|2025年時点のノートアプリの使い分け
1つのノートアプリにすべて集約するのをやめた理由|2025年時点のノートアプリの使い分け  Notionログイン時の「マジックリンク」「ログインコード」をやめて普通のパスワードを使う
Notionログイン時の「マジックリンク」「ログインコード」をやめて普通のパスワードを使う  AlfredでNotion内の検索ができるようになるワークフロー「Notion Search」
AlfredでNotion内の検索ができるようになるワークフロー「Notion Search」  Gitで1行しか変更していないはずのに全行変更した判定になってしまう
Gitで1行しか変更していないはずのに全行変更した判定になってしまう  Macでアプリごとに音量を調節できるアプリ「Background Music」
Macでアプリごとに音量を調節できるアプリ「Background Music」  Macのターミナルでパスワード付きのZIPファイルを作成する方法
Macのターミナルでパスワード付きのZIPファイルを作成する方法  MacBook Proでディスプレイのサイズ調整をして作業スペースを広げる
MacBook Proでディスプレイのサイズ調整をして作業スペースを広げる  SteerMouseの「自動移動」機能で保存ダイアログが表示されたら自動でデフォルトボタンへカーソルを移動させる
SteerMouseの「自動移動」機能で保存ダイアログが表示されたら自動でデフォルトボタンへカーソルを移動させる  iPhoneでタッチが一切効かなくなった場合に強制再起動する方法
iPhoneでタッチが一切効かなくなった場合に強制再起動する方法