Alfredで特定のフォルダ内だけを検索するWorkflowを作成する方法

自分の場合はDropbox内の「03_Works」というフォルダ内に仕事関連のフォルダは全て格納しています。
今回はAlfredのWorkflow機能で、「仕事用フォルダ内を検索するWorkflow」を作ってみます。
Workflowの作成
まずはAlfredの環境設定の[Workflows]のサイドバー下の「+」ボタンを押し、「Blank Workflow」をクリックして必要情報を入力します。
今回の場合は「仕事用フォルダ内を検索するWorkflow」なので、名前は「Work Folder Search」としておきます。
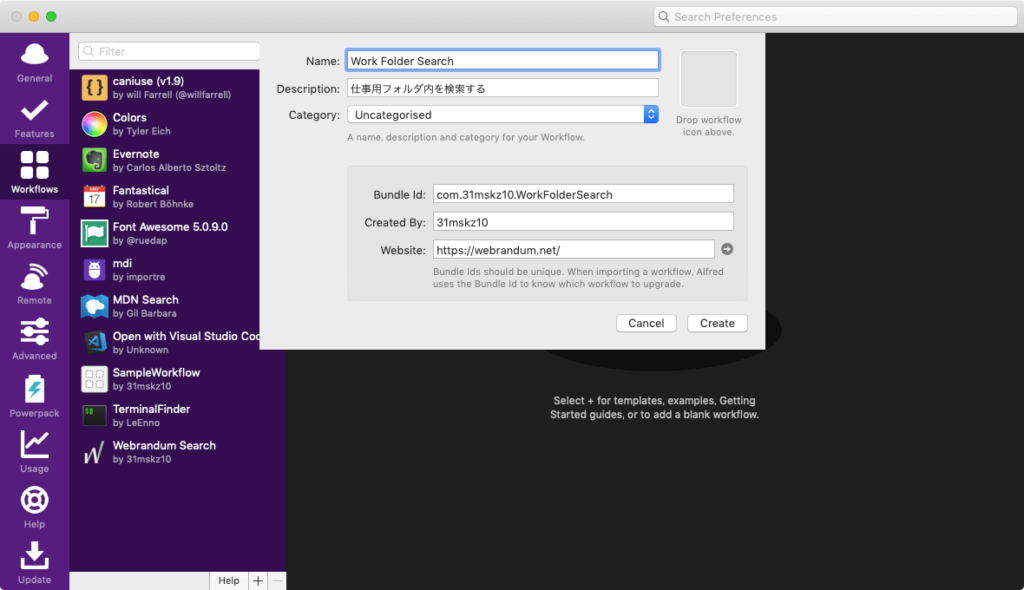
検索部分の設定
黒い背景部分を右クリックして、[Inputs]→[File Filter]を選択します。
このWorkflow Objectを使うと、ファイルの検索ができたり、検索するフォルダの指定もできます。
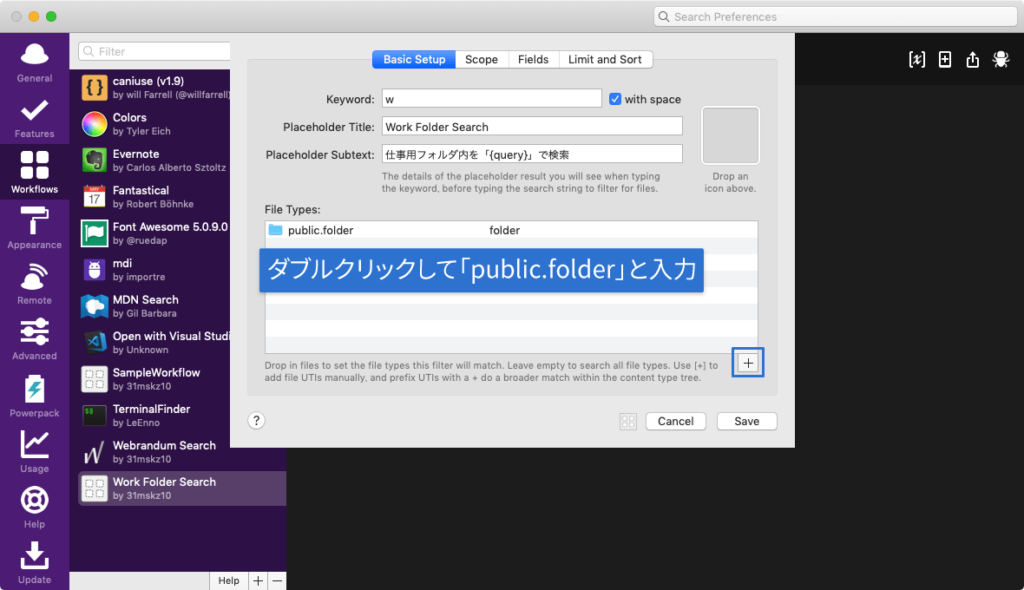
「Keyword」はWorkflowを発火させるためのキーになります(今回は「Work」の頭文字の「W」を設定します)。
「Placeholder Title」はAlfredに表示されるときに上に表示されるテキストで、「Placeholder Subtext」は下に小さく表示されるテキストです。
ちなみに文章中に{query}と入力すると、入力したテキストがそこに入るようになります。
「File Types」の部分では検索するファイルの種類を設定します。
右下の「+」ボタンを押して、入力欄に「public.folder」と入力すると、フォルダだけ検索されるようになります。フォルダ以外を設定したい場合は下記のようになります(もしくは、登録したいファイルをドラッグでも追加可能です)。
| ファイルの種類 | 入力テキスト |
|---|---|
| フォルダ | public.folder |
| 画像 | public.image |
| PNG | public.png |
| JPG | public.jpeg |
| データ | public.data |
| HTML | public.html |
| CSS | public.css |
| JavaScript | com.netscape.javascript-source |
次に、「Scope」タブへ移動して、「Search Scope」部分に検索対象にしたいフォルダをドラッグアンドドロップします。
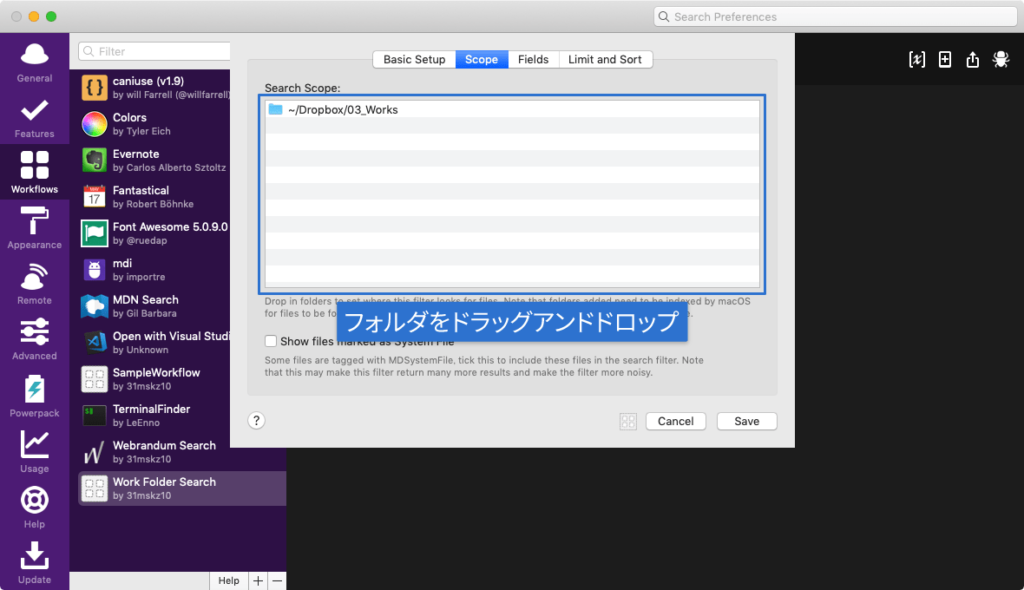
「Limit and Sort」タブにある「Sort by」で検索結果の順番を設定できます。
デフォルトだと「Alfred’s Knowledge」ですが、「Creation Date(作成日順)」か「Last Modified Date(更新日順)」に変えておくと便利です。
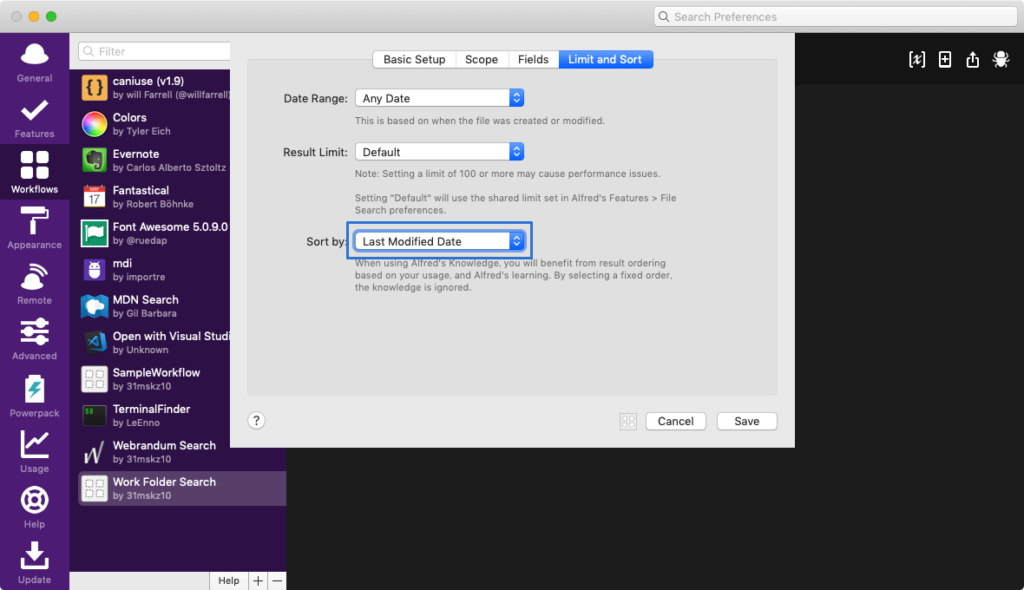
ひと通り設定し終わったら「Save」を押して保存します。
Finderを開く部分の設定
File Filterの右横にあるポッチをクリックして[Actions]→[Reveal File]を選択します。
このWorkflow Objectを使うと、指定したファイルをFinderで開けます。
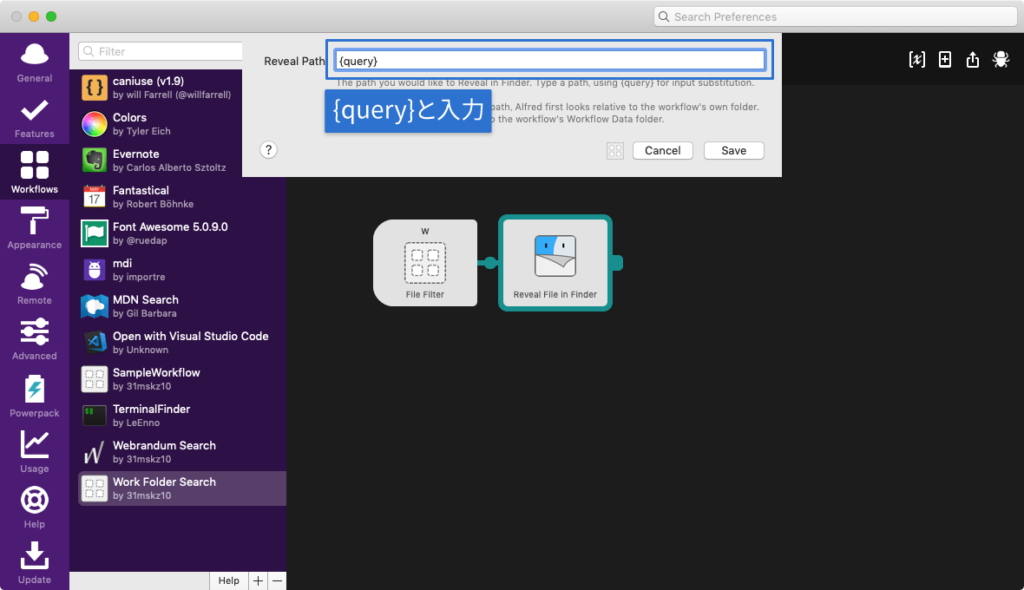
「Reveal Path」の部分にパスを設定すれば、指定したファイルをFinderで開けます。
ただ、今回の場合は先ほど設定した「File Filter」で取得したファイルを開きたいので、{query}と入力して「Save」を押せばOKです。
Workflowの確認
これでWorkflowは完成したので、試しにAlfredで「w」とspaceを入力したあとにテキストを入力すると、そのテキストで指定フォルダ内を検索できます。
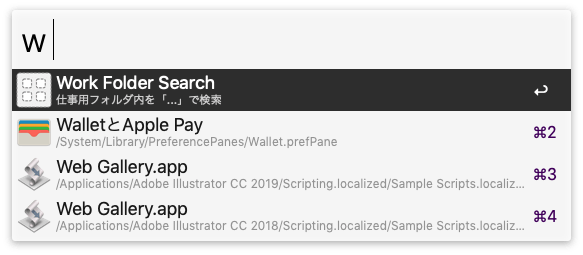


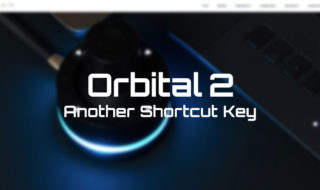 Orbital 2と修飾キーの同時押しで、別のショートカットキーを発火させる方法
Orbital 2と修飾キーの同時押しで、別のショートカットキーを発火させる方法  Hazelを使って、最近使用していないアプリケーションやフォルダにラベルを貼って可視化する
Hazelを使って、最近使用していないアプリケーションやフォルダにラベルを貼って可視化する 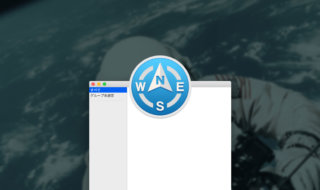 Path Finderでタグを一斉に追加するタググループ機能
Path Finderでタグを一斉に追加するタググループ機能  ATOKで目的の単語にすぐ変換するための「辞書・学習」タブの設定項目
ATOKで目的の単語にすぐ変換するための「辞書・学習」タブの設定項目 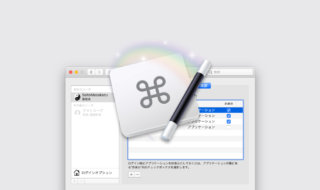 Keyboard MaestroでMacログイン時にアプリの遅延起動を行う
Keyboard MaestroでMacログイン時にアプリの遅延起動を行う 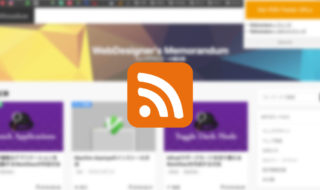 Chrome拡張機能の「Get RSS Feed URLs」でサイトのRSSを簡単に取得
Chrome拡張機能の「Get RSS Feed URLs」でサイトのRSSを簡単に取得 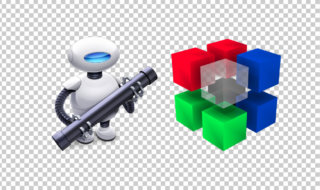 PNG画像の圧縮をpngquantとAutomatorを使って右クリックメニューからできるようにする
PNG画像の圧縮をpngquantとAutomatorを使って右クリックメニューからできるようにする  Sketchのメニューバーにショートカットキーを割り当てる方法
Sketchのメニューバーにショートカットキーを割り当てる方法 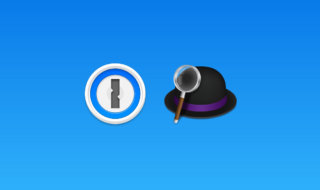 1PasswordとAlfredを連携してログイン情報の検索を行う方法
1PasswordとAlfredを連携してログイン情報の検索を行う方法 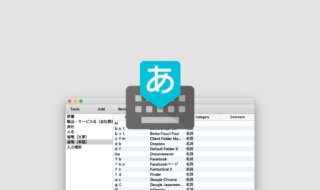 単語登録はルールをキッチリ決めるよりも、とにかく登録・改善を繰り返した方が良さそう
単語登録はルールをキッチリ決めるよりも、とにかく登録・改善を繰り返した方が良さそう  iTerm2で「Use System Window Restoration Setting」を設定しているとアラートが表示されて機能しない
iTerm2で「Use System Window Restoration Setting」を設定しているとアラートが表示されて機能しない  iPadで入力モードを切り替えずに数字や記号をすばやく入力する方法
iPadで入力モードを切り替えずに数字や記号をすばやく入力する方法  iPhoneやiPadでYouTubeの再生速度を3倍速や4倍速にする方法
iPhoneやiPadでYouTubeの再生速度を3倍速や4倍速にする方法  Keynoteで有効にしているはずのフォントが表示されない現象
Keynoteで有効にしているはずのフォントが表示されない現象  MacのKeynoteにハイライトされた状態でコードを貼り付ける方法
MacのKeynoteにハイライトされた状態でコードを貼り付ける方法  iTerm2でマウスやトラックパッドの操作を設定できる環境設定の「Pointer」タブ
iTerm2でマウスやトラックパッドの操作を設定できる環境設定の「Pointer」タブ  AirPodsで片耳を外しても再生が止まらないようにする方法
AirPodsで片耳を外しても再生が止まらないようにする方法  DeepLで「インターネット接続に問題があります」と表示されて翻訳できないときに確認すること
DeepLで「インターネット接続に問題があります」と表示されて翻訳できないときに確認すること  Ulyssesの「第2のエディタ」表示を使って2つのシートを横並びに表示する
Ulyssesの「第2のエディタ」表示を使って2つのシートを横並びに表示する  1Passwordでウェブサイトの入力フォームを一瞬で入力する方法
1Passwordでウェブサイトの入力フォームを一瞬で入力する方法  1つのノートアプリにすべて集約するのをやめた理由|2025年時点のノートアプリの使い分け
1つのノートアプリにすべて集約するのをやめた理由|2025年時点のノートアプリの使い分け  Notionログイン時の「マジックリンク」「ログインコード」をやめて普通のパスワードを使う
Notionログイン時の「マジックリンク」「ログインコード」をやめて普通のパスワードを使う  AlfredでNotion内の検索ができるようになるワークフロー「Notion Search」
AlfredでNotion内の検索ができるようになるワークフロー「Notion Search」  Gitで1行しか変更していないはずのに全行変更した判定になってしまう
Gitで1行しか変更していないはずのに全行変更した判定になってしまう  Macでアプリごとに音量を調節できるアプリ「Background Music」
Macでアプリごとに音量を調節できるアプリ「Background Music」  Macのターミナルでパスワード付きのZIPファイルを作成する方法
Macのターミナルでパスワード付きのZIPファイルを作成する方法  MacBook Proでディスプレイのサイズ調整をして作業スペースを広げる
MacBook Proでディスプレイのサイズ調整をして作業スペースを広げる  SteerMouseの「自動移動」機能で保存ダイアログが表示されたら自動でデフォルトボタンへカーソルを移動させる
SteerMouseの「自動移動」機能で保存ダイアログが表示されたら自動でデフォルトボタンへカーソルを移動させる  iPhoneでタッチが一切効かなくなった場合に強制再起動する方法
iPhoneでタッチが一切効かなくなった場合に強制再起動する方法  Google Chromeのサイト内検索(カスタム検索)機能を別のプロファイルに移行する方法
Google Chromeのサイト内検索(カスタム検索)機能を別のプロファイルに移行する方法