デュアルディスプレイの際にAlfredの検索ボックスをマウスがある画面に表示させる方法
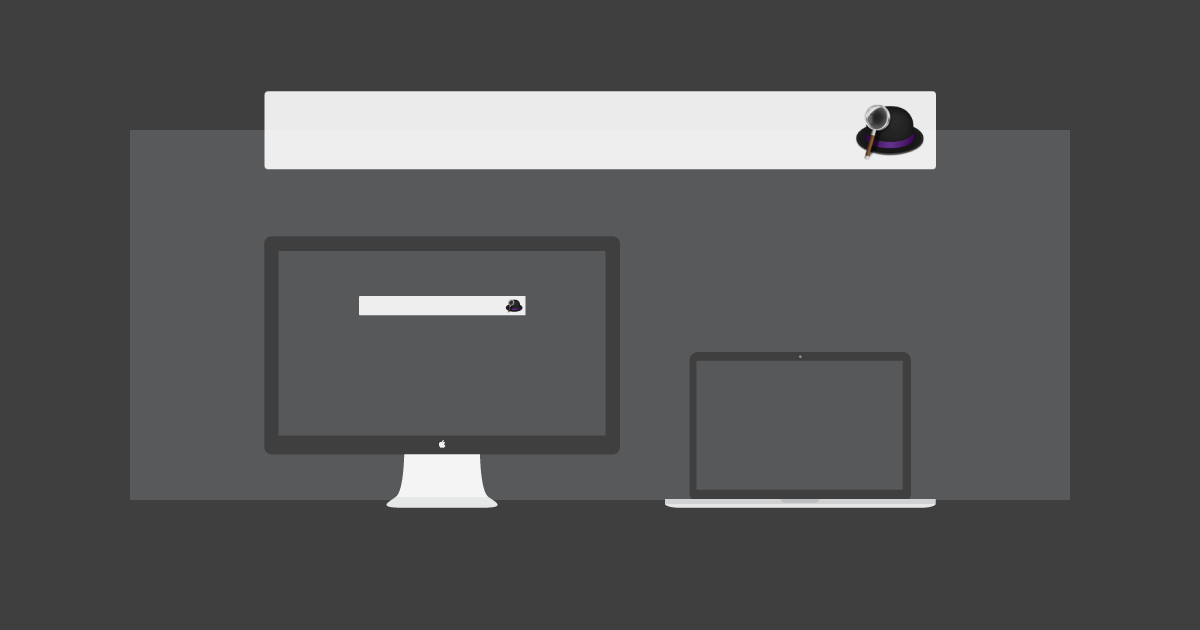
Alfredはデフォルトのままの設定だと検索ボックスがメインのディスプレイでしか表示されません。
僕の環境は13インチのMacBookProにモニターを接続しているのですが、基本的に大きい方のモニターに主要アプリを置いてMacBookProの方にはサブのアプリやブラウザを置いているような状態です。そんな状態だとAlfredを起動する度にわざわざ視線を移動させなければなりません。
細かいことなのですが、自分はアプリケーションの起動はほぼすべてAlfredで行っていますし、ワークフローも最近使いだしたのでAlfredの起動回数が多いので、溜まってくると地味にストレスです。
そこで設定を見てみると普通に設定がありました。英語切り替えの時もそうでしたが、きちんと設定見ていくとストレス無くなる設定項目がいっぱいです。
設定方法
まずはAlfredの環境設定画面へ行きます。環境設定へはメニューバーのAlfredのアイコンをクリックしてPreferencesをクリックするか、もしくはAlfredの検索バーで「alfred」と検索しても出てきます。

環境設定の[Appearance]画面へ行き、左下にある「Options」という小さなボタンをクリックすると、Alfredの見た目に関する設定項目がいくつか出てきます。
その中から「Show Alfred on」という項目を探して「default screen」になっているセレクトボックスを「mouse screen」に選択すれば設定完了です。

ちなみにそれぞれの設定の意味は下記の通りです。
| default screen | macOSの設定でデフォルトとされているスクリーンに表示。特に何も設定していないのであればMacBookの画面に表示されます。 |
|---|---|
| mouse screen | マウスがある画面に表示されます。 |
| active screen | アクティブ状態になっている画面に表示されます。基本的には最後にクリックを行ったりした画面だと考えると分かりやすいです。 |
mouse screenにするかactive screenにするかですが、普段からマウスをあまり使わずにキーボードであれこれやっている人であればactive screenの方が良いかもしれませんね。


 Homebrew Caskで自分がMacにインストールしているアプリの管理を行う
Homebrew Caskで自分がMacにインストールしているアプリの管理を行う 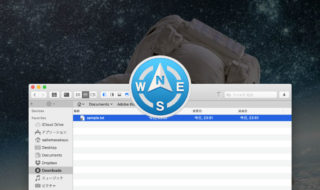 Path Finderの情報パネルにある「作成日」「更新日」「追加日」の違い
Path Finderの情報パネルにある「作成日」「更新日」「追加日」の違い  SteerMouseの「自動移動」機能で保存ダイアログが表示されたら自動でデフォルトボタンへカーソルを移動させる
SteerMouseの「自動移動」機能で保存ダイアログが表示されたら自動でデフォルトボタンへカーソルを移動させる 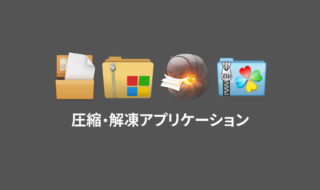 Macの圧縮・解凍アプリケーションまとめ
Macの圧縮・解凍アプリケーションまとめ  Macで毎回使うアプリやフォルダを一気に開いて、すばやく作業環境を整えられる「Workspaces」
Macで毎回使うアプリやフォルダを一気に開いて、すばやく作業環境を整えられる「Workspaces」 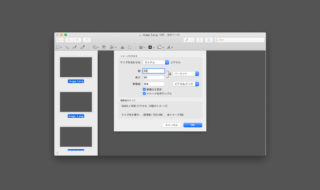 Macで画像の一括リサイズを行いたいときは、プレビュー.appを使う方法が手軽!
Macで画像の一括リサイズを行いたいときは、プレビュー.appを使う方法が手軽!  ATOKの句読点変換を無効にしているのに、変換されてしまう場合は「変換方法」を確認!
ATOKの句読点変換を無効にしているのに、変換されてしまう場合は「変換方法」を確認!  ATOKで登録した単語の品詞を、あとから一括で変更する方法
ATOKで登録した単語の品詞を、あとから一括で変更する方法  ATOKの「ATOKパレットの表示」「単語登録」ショートカットキーが、Emacsキーバインドと被るので変更したい
ATOKの「ATOKパレットの表示」「単語登録」ショートカットキーが、Emacsキーバインドと被るので変更したい 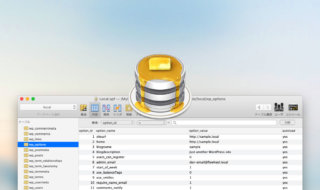 データベースの操作がGUIで分かりやすく操作できるSequel Proの最低限の使い方
データベースの操作がGUIで分かりやすく操作できるSequel Proの最低限の使い方  iTerm2で「Use System Window Restoration Setting」を設定しているとアラートが表示されて機能しない
iTerm2で「Use System Window Restoration Setting」を設定しているとアラートが表示されて機能しない  iPadで入力モードを切り替えずに数字や記号をすばやく入力する方法
iPadで入力モードを切り替えずに数字や記号をすばやく入力する方法  iPhoneやiPadでYouTubeの再生速度を3倍速や4倍速にする方法
iPhoneやiPadでYouTubeの再生速度を3倍速や4倍速にする方法  Keynoteで有効にしているはずのフォントが表示されない現象
Keynoteで有効にしているはずのフォントが表示されない現象  MacのKeynoteにハイライトされた状態でコードを貼り付ける方法
MacのKeynoteにハイライトされた状態でコードを貼り付ける方法  iTerm2でマウスやトラックパッドの操作を設定できる環境設定の「Pointer」タブ
iTerm2でマウスやトラックパッドの操作を設定できる環境設定の「Pointer」タブ  AirPodsで片耳を外しても再生が止まらないようにする方法
AirPodsで片耳を外しても再生が止まらないようにする方法  DeepLで「インターネット接続に問題があります」と表示されて翻訳できないときに確認すること
DeepLで「インターネット接続に問題があります」と表示されて翻訳できないときに確認すること  Ulyssesの「第2のエディタ」表示を使って2つのシートを横並びに表示する
Ulyssesの「第2のエディタ」表示を使って2つのシートを横並びに表示する  1Passwordでウェブサイトの入力フォームを一瞬で入力する方法
1Passwordでウェブサイトの入力フォームを一瞬で入力する方法  Notionログイン時の「マジックリンク」「ログインコード」をやめて普通のパスワードを使う
Notionログイン時の「マジックリンク」「ログインコード」をやめて普通のパスワードを使う  AlfredでNotion内の検索ができるようになるワークフロー「Notion Search」
AlfredでNotion内の検索ができるようになるワークフロー「Notion Search」  Gitで1行しか変更していないはずのに全行変更した判定になってしまう
Gitで1行しか変更していないはずのに全行変更した判定になってしまう  Macでアプリごとに音量を調節できるアプリ「Background Music」
Macでアプリごとに音量を調節できるアプリ「Background Music」  Macのターミナルでパスワード付きのZIPファイルを作成する方法
Macのターミナルでパスワード付きのZIPファイルを作成する方法  MacBook Proでディスプレイのサイズ調整をして作業スペースを広げる
MacBook Proでディスプレイのサイズ調整をして作業スペースを広げる  iPhoneでタッチが一切効かなくなった場合に強制再起動する方法
iPhoneでタッチが一切効かなくなった場合に強制再起動する方法  Google Chromeのサイト内検索(カスタム検索)機能を別のプロファイルに移行する方法
Google Chromeのサイト内検索(カスタム検索)機能を別のプロファイルに移行する方法