Path Finder 8の一括名称変更機能を使って楽にファイル名を変更する
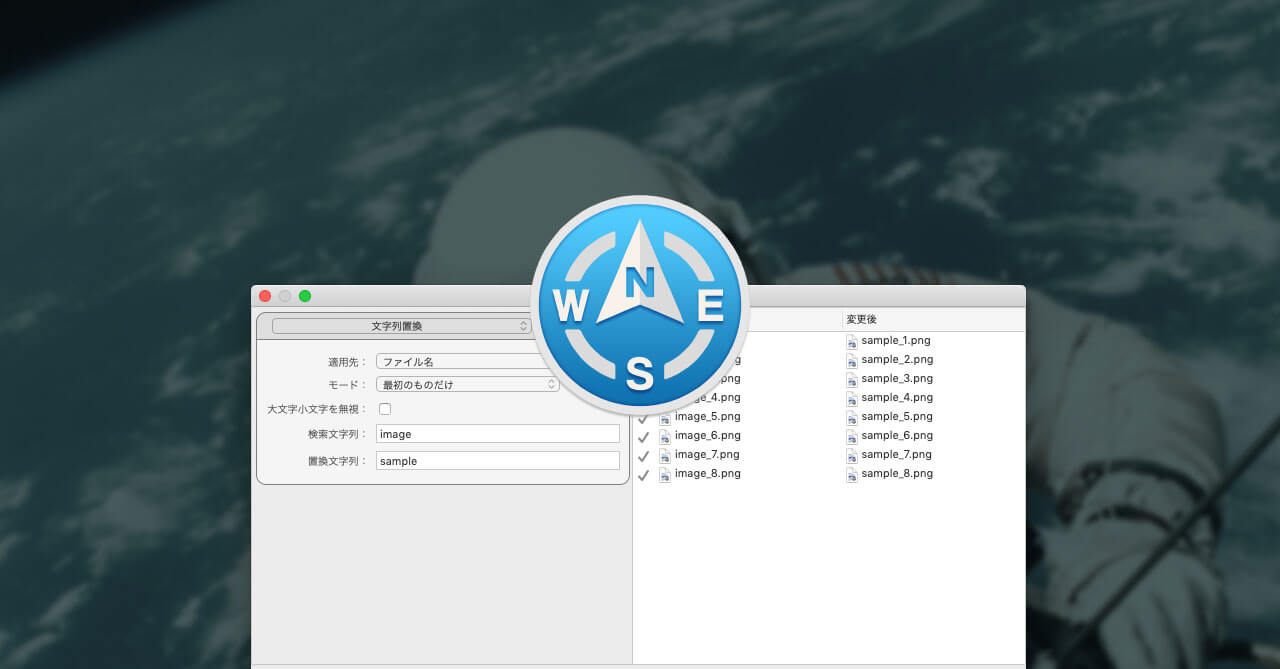
Path Finderには地味に便利な機能が色々あるのですが、機能が多くてなかなか使いこなせません。
今回は、最近まで知らなかった「一括名称変更」についてまとめてみます。
Path Finderについて知らない方は過去の記事をご覧ください。
一括名称変更機能
複数のファイルの名前変更を行う時に、1つ1つ変更していくのは面倒。そこで使えるのが「一括名称変更」です。
使い方は名前の変更をしたいファイルを選択してメニューから[コマンド]→[一括名称変更]を選択するか、command + shift + Rを押します(1つしか選択していないと、通常の名称変更になります)。
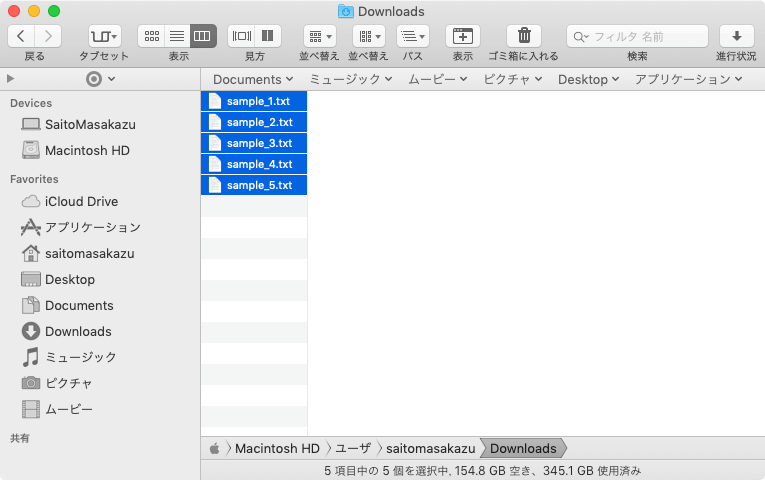
すると「一括名称変更ウインドウ」が表示されるので、ここで条件を指定して、一括で名称の変換を行います。
ちなみに右のリストに、ファイルをドラッグアンドドロップすると、名前を変更する候補に追加できます。
また、リスト内をドラッグして順番の並び替えもできます。
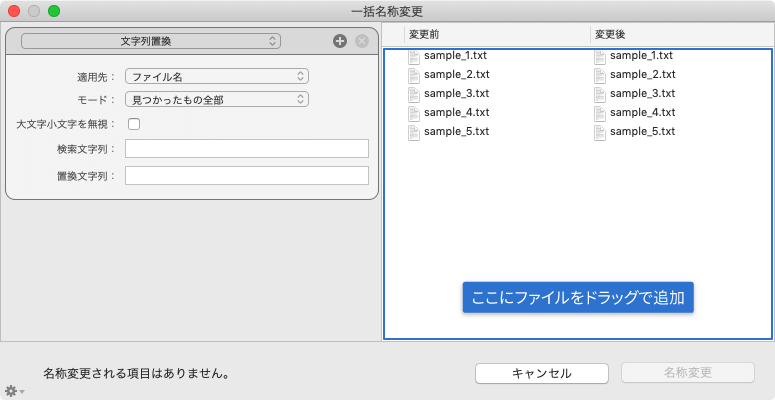
そして、下記のような名称変更ができます。
- 文字列置換
- 正規表現置換
- 文字列挿入
- 大文字小文字変換
- 数字列の追加
- 日付の追加
文字列置換
パネルの上にあるセレクトボックスが「文字列置換」になっていれば文字列置換が行えます(別の方法を使いたい場合はここをクリックして変更する)。
使い方は「検索文字列:」に検索したいテキストを入力して、「置換文字列:」の方に変換したいテキストを入力するだけです。
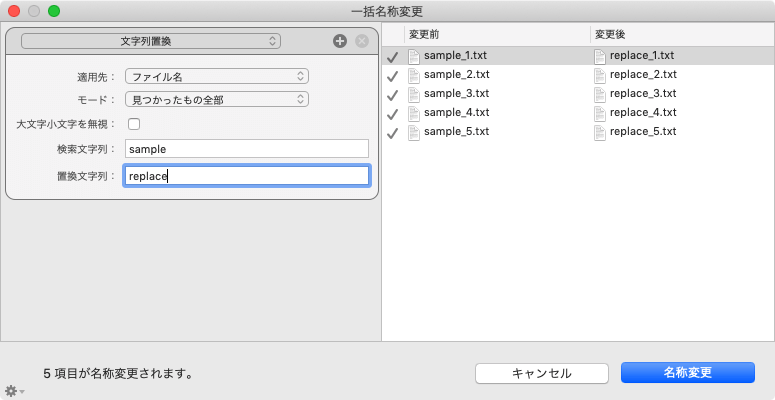
文字列置換に限った話ではありませんが、「適用先:」から「拡張子」を選択すると拡張子の変更できます。
また、「モード:」では「最初のものだけ」置換するといった設定もできます。
正規表現置換
正規表現はあまり詳しくないのですが、正規表現を使えば更に複雑な名称変更ができそうです。
文字列挿入
ファイル名の最初か最後に文字列を追加できます。
「位置:」に数字を入力すると、「最初から◯番目に文字列を挿入」みたいにできます。
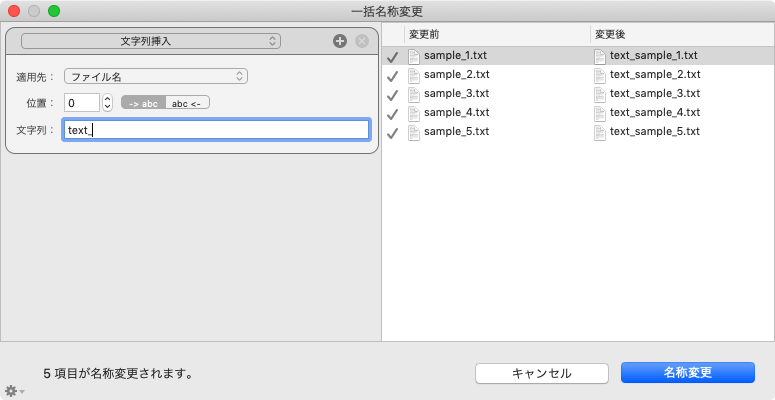
SCSSファイルの最初にアンダースコアをつけてパーシャルファイルにする時とかに使えそうです。
大文字小文字変換
大文字小文字の変換もできます。
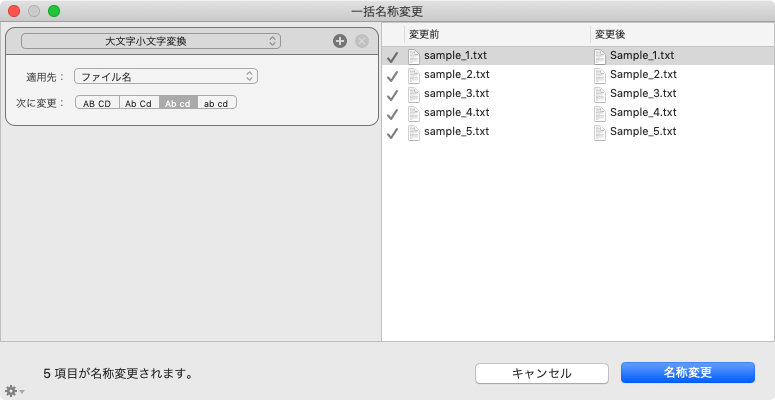
「全て大文字」「各単語の先頭のみ大文字」「先頭のみ大文字」「全て小文字」の4つの中から選びます。
これはリストにある全ファイルに適用されるので、ファイル名のルールを統一したい時に便利です(大文字小文字が揃ってないと気になるけど、治すの地味に面倒なんですよね)。
数字列の追加
ファイル名の最初と最後に連番を付けられます。
文字列挿入とほぼ同じですが、「詰め文字:」で数字のフォーマット選択、「前置文字列:」「接尾文字列:」にはテキストを入力して数字の前後に文字列を追加できます。
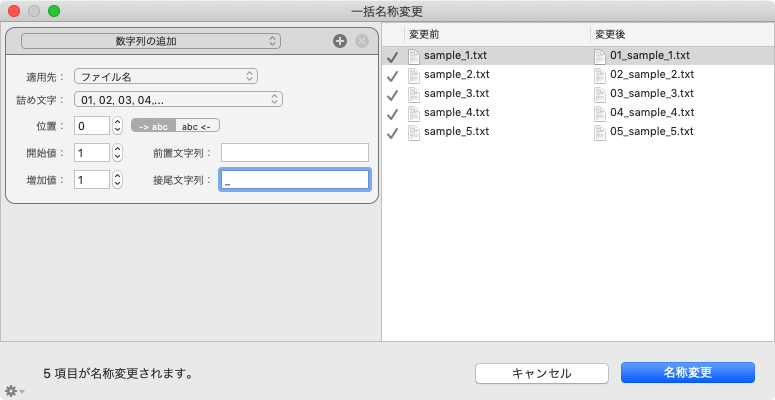
「開始値:」と「増加値」である程度連番のコントロールもできます。
日付の追加
フォーマットを自分で設定して、日付の追加もできます。
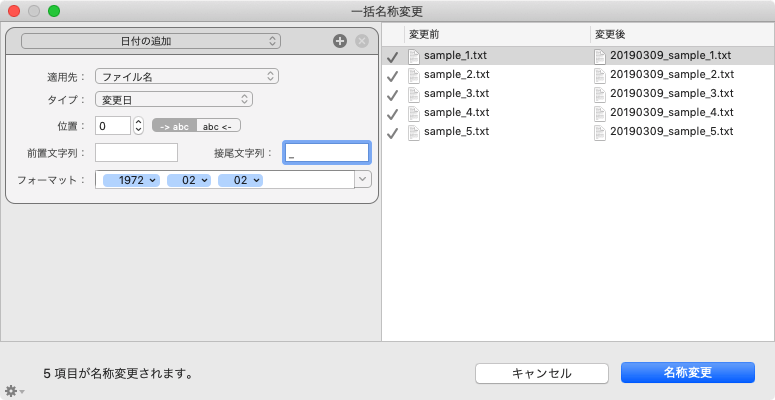
タイプはファイルの「変更日」か「作成日」のどちらかを選択します。
ちなみに、もし「今日の日付」を追加したい場合は、「文字列挿入」の方を使用します。
複数条件を使用
パネルの右上にある「+」ボタンをクリックすると、条件を追加する事ができます。
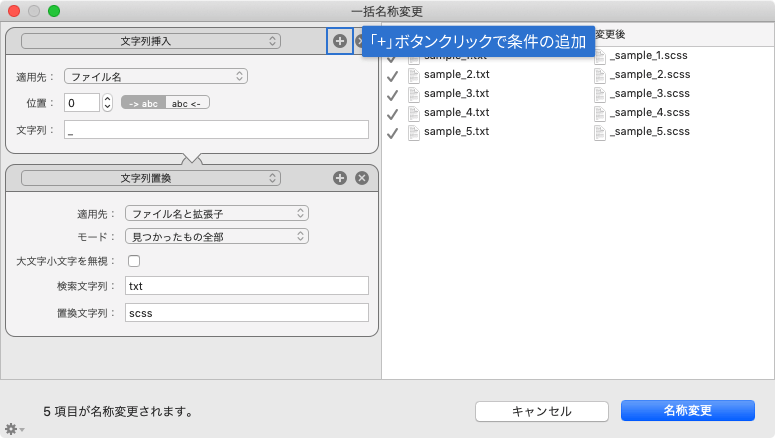
うまく使うと、CSSファイルの先頭にアンダースコアを付けて、文字列置換で拡張子を「scss」に変更する。みたいな事もできてしまいます。
検索条件の保存
2019年3月10日追記:DTP Transitの鷹野さんより、検索条件の保存ができることを教えていただきました。
左下の歯車アイコンをクリックして[一括名称変更の実行順序を保存…]で検索条件の保存ができます。
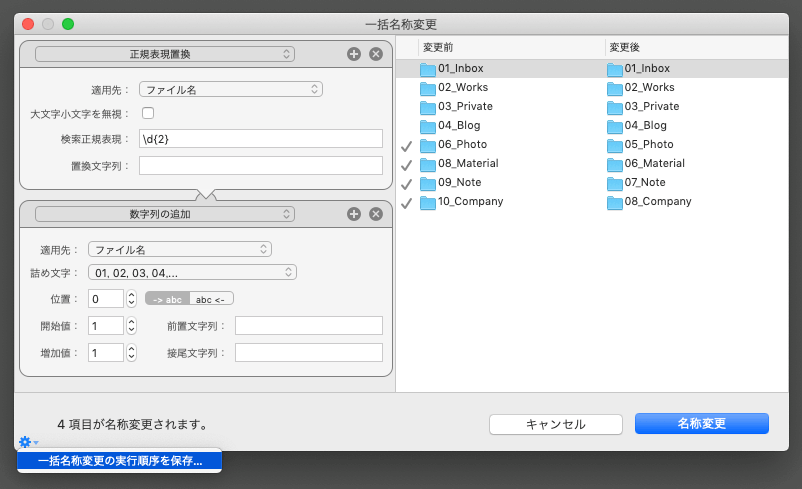
使う時は、歯車アイコンをクリックして、保存した検索条件を選択すればOK。
保存ができるおかげで色んな事に使えそうですね。
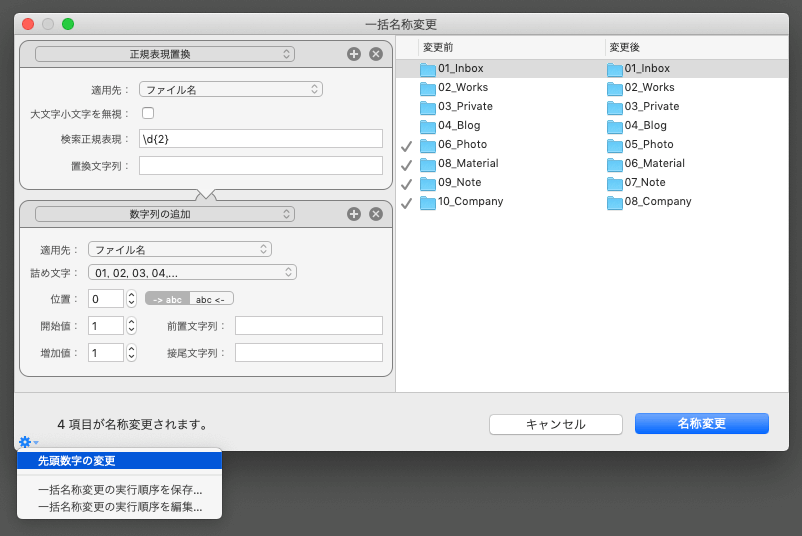
使用例
フォルダの先頭に数字を付けて、並びを強制しているんだけど、あとから並びを変えたい時に非常に面倒。
そんな時はPath Finderの一括名称変更を使えばドラッグで簡単に順番を変えられる。 pic.twitter.com/5GyZi4rrzJ— サイトウ マサカズ (@31mskz10) March 9, 2019
フォルダの先頭に数字をつけて並びを指定している人は、この機能を使うことで後からの並び替えがものすごく楽になります。
ついチカラワザで1つ1つ名前を変更していってしまいがちですが、こうした機能を知るだけで全然違いますね。


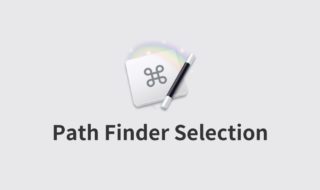 Keyboard Maestroで「Path Finderで選択したファイルを特定アプリで開く」プラグインを作成する方法
Keyboard Maestroで「Path Finderで選択したファイルを特定アプリで開く」プラグインを作成する方法 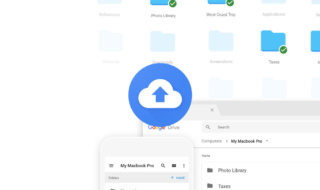 Google DriveのmacOSアプリ「バックアップと同期」のインストールと最低限の設定方法
Google DriveのmacOSアプリ「バックアップと同期」のインストールと最低限の設定方法 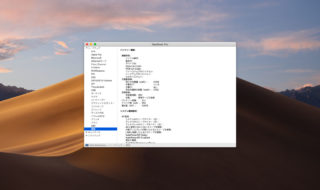 バッテリーの減りが早い?Macのバッテリー状態を確認する方法
バッテリーの減りが早い?Macのバッテリー状態を確認する方法 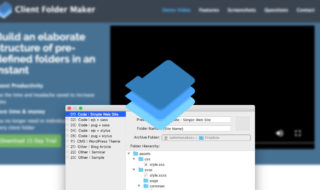 Client Folder Makerをショートカットキーからすぐ実行できるようにする
Client Folder Makerをショートカットキーからすぐ実行できるようにする 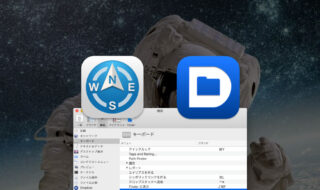 Default Folder XでPath Finderを「Finderクリック」機能で選択したとき、違うフォルダが選択されてしまう問題
Default Folder XでPath Finderを「Finderクリック」機能で選択したとき、違うフォルダが選択されてしまう問題 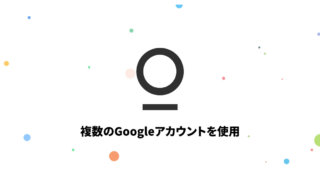 Stationで複数のGoogleアカウントでGoogle Driveを使用する方法
Stationで複数のGoogleアカウントでGoogle Driveを使用する方法 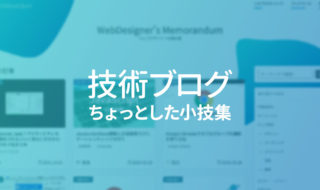 技術ブログを書くときのちょっとした入力や作業をスピーディーに行う小技
技術ブログを書くときのちょっとした入力や作業をスピーディーに行う小技 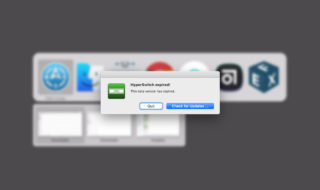 HyperSwitchで「This beta version has expired」と表示される場合は、公式サイトから再度インストールしてアップデート
HyperSwitchで「This beta version has expired」と表示される場合は、公式サイトから再度インストールしてアップデート  Alfredの設定画面でショートカットキーが認識されない場合はKeyboard Maestroの設定を確認しよう
Alfredの設定画面でショートカットキーが認識されない場合はKeyboard Maestroの設定を確認しよう  Google Chromeに「タブを検索」機能が追加!開いているタブや最近閉じたタブから検索が可能に!
Google Chromeに「タブを検索」機能が追加!開いているタブや最近閉じたタブから検索が可能に!  iTerm2で「Use System Window Restoration Setting」を設定しているとアラートが表示されて機能しない
iTerm2で「Use System Window Restoration Setting」を設定しているとアラートが表示されて機能しない  Google Chromeのサイト内検索(カスタム検索)機能を別のプロファイルに移行する方法
Google Chromeのサイト内検索(カスタム検索)機能を別のプロファイルに移行する方法  iPadで入力モードを切り替えずに数字や記号をすばやく入力する方法
iPadで入力モードを切り替えずに数字や記号をすばやく入力する方法  iPhoneやiPadでYouTubeの再生速度を3倍速や4倍速にする方法
iPhoneやiPadでYouTubeの再生速度を3倍速や4倍速にする方法  Keynoteで有効にしているはずのフォントが表示されない現象
Keynoteで有効にしているはずのフォントが表示されない現象  MacのKeynoteにハイライトされた状態でコードを貼り付ける方法
MacのKeynoteにハイライトされた状態でコードを貼り付ける方法  AirPodsで片耳を外しても再生が止まらないようにする方法
AirPodsで片耳を外しても再生が止まらないようにする方法  iTerm2でマウスやトラックパッドの操作を設定できる環境設定の「Pointer」タブ
iTerm2でマウスやトラックパッドの操作を設定できる環境設定の「Pointer」タブ  DeepLで「インターネット接続に問題があります」と表示されて翻訳できないときに確認すること
DeepLで「インターネット接続に問題があります」と表示されて翻訳できないときに確認すること  Ulyssesの「第2のエディタ」表示を使って2つのシートを横並びに表示する
Ulyssesの「第2のエディタ」表示を使って2つのシートを横並びに表示する  1つのノートアプリにすべて集約するのをやめた理由|2025年時点のノートアプリの使い分け
1つのノートアプリにすべて集約するのをやめた理由|2025年時点のノートアプリの使い分け  Notionログイン時の「マジックリンク」「ログインコード」をやめて普通のパスワードを使う
Notionログイン時の「マジックリンク」「ログインコード」をやめて普通のパスワードを使う  AlfredでNotion内の検索ができるようになるワークフロー「Notion Search」
AlfredでNotion内の検索ができるようになるワークフロー「Notion Search」  Gitで1行しか変更していないはずのに全行変更した判定になってしまう
Gitで1行しか変更していないはずのに全行変更した判定になってしまう  Macでアプリごとに音量を調節できるアプリ「Background Music」
Macでアプリごとに音量を調節できるアプリ「Background Music」  Macのターミナルでパスワード付きのZIPファイルを作成する方法
Macのターミナルでパスワード付きのZIPファイルを作成する方法  MacBook Proでディスプレイのサイズ調整をして作業スペースを広げる
MacBook Proでディスプレイのサイズ調整をして作業スペースを広げる  SteerMouseの「自動移動」機能で保存ダイアログが表示されたら自動でデフォルトボタンへカーソルを移動させる
SteerMouseの「自動移動」機能で保存ダイアログが表示されたら自動でデフォルトボタンへカーソルを移動させる  iPhoneでタッチが一切効かなくなった場合に強制再起動する方法
iPhoneでタッチが一切効かなくなった場合に強制再起動する方法