Macの基本操作をラクにするために使っているユーティリティアプリ

Macの基本的な操作をラクにするために使っているユーティリティアプリをまとめました。
こういうのもはコツコツ設定や使い方を積み重ねていくものなので、一気にインストールしたり、いきなり実践投入するのはオススメしませんが、何か刺さるものがあれば、ぜひインストールして使ってみてください。
| アプリ名 | 内容 |
|---|---|
| Alfred | 高機能なランチャーアプリ |
| Keyboard Maestro | アクションを組み合わせて、Macを操作する |
| Karabiner-Elements | キーリマップアプリ |
| Path Finder | Finderの代替アプリ |
| BetterTouchTool | ジェスチャーやショートカットキーを追加する |
| Default Folder X | 「保存」「開く」ダイアログを拡張する |
| FontExplorer X Pro | フォント管理アプリ |
| HyperSwitch | アプリケーションスイッチャーを拡張 |
| Magnet | ウインドウのリサイズアプリ |
| Client Folder Maker | あらかじめ設定したフォルダ構成を一括で作成 |
| SteerMouse | 外部マウスを細かく設定 |
| Hazel | 特定フォルダにファイルが追加されたときにアクションを実行 |
また、どのアプリもこのブログで過去に紹介しているので、さらに詳細が気になった方はそれぞれの記事もご覧ください。
Alfred
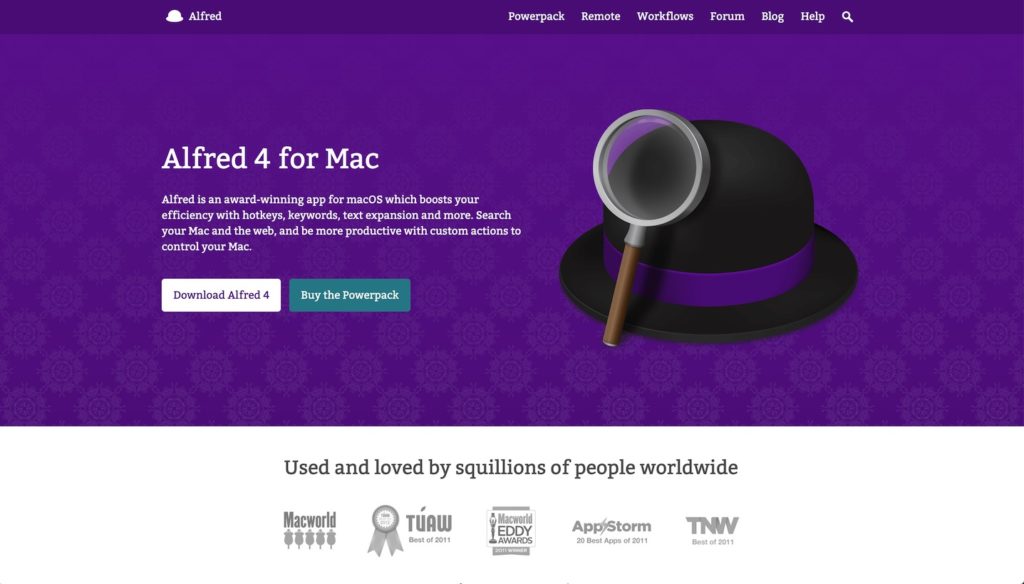
鉄板のランチャーアプリ(アプリを起動するためのアプリ)です。
macOS標準の機能に「Spotlight」がありますが、余計な検索結果が多すぎたり動作がモッサリしていたり、あらゆる面でAlfredに劣ります。
また、有料版のPowerpackにすると、さらに便利な機能を使えるようになります。
特にその中でも、自分で機能を作って追加したり、他の人が作った機能を追加できる「Workflow」は、もはやランチャーアプリ以上の能力を発揮してくれます。
とにかくMacの操作の基本となることはAlfredから行います。
- アプリの起動・切り替え
- ファイルの検索 → Finderで開く
- 電卓での計算
- システムコマンドの発火
- 1Passwordとの連携
- スニペット機能
- クリップボード履歴の表示
- Workflow(機能の追加)
Alfredに関しては、このブログでもかなり多くの記事を書いています。
Keyboard Maestro
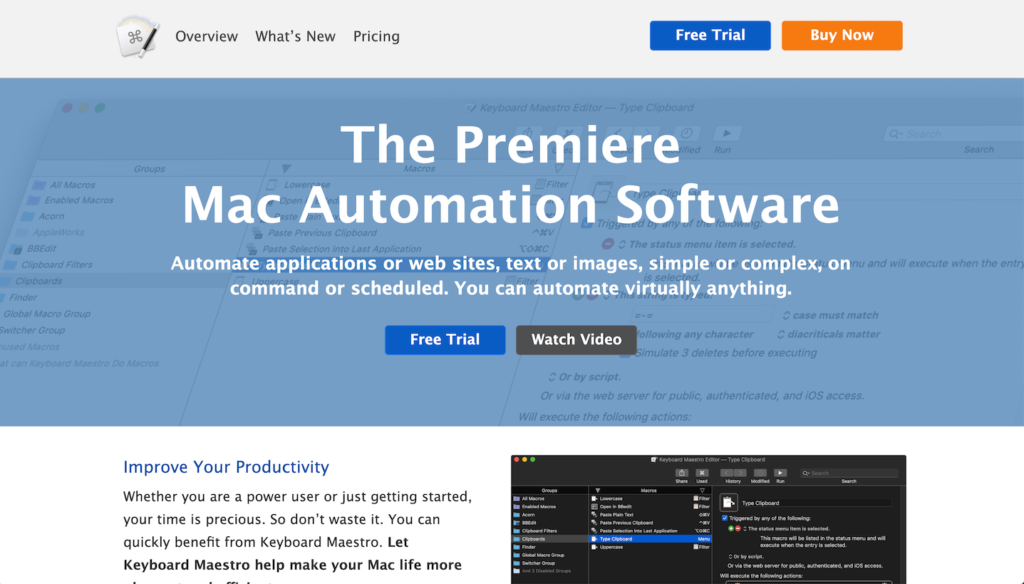
アクションを組み合わせて、Macをかなり自由に操作できるようにするアプリです。
- 本来ショートカットキーを割り当てられないメニュー項目にショートカットキーを割り当てる
- ショートカットキーで特定のアプリを起動する
- 特定の時間になったら、あらかじめ設定したサイトを開く
- ショートカットキーでAppleScriptを発火させる
- Illustratorで「ドロップシャドウ」ウインドウを開いたときに「プレビュー」を自動チェックする
本当にいろいろできるようになりますし、Keyboard Maestroがあるのとないのでは、効率が大きく変わります。
Karabiner-Elements
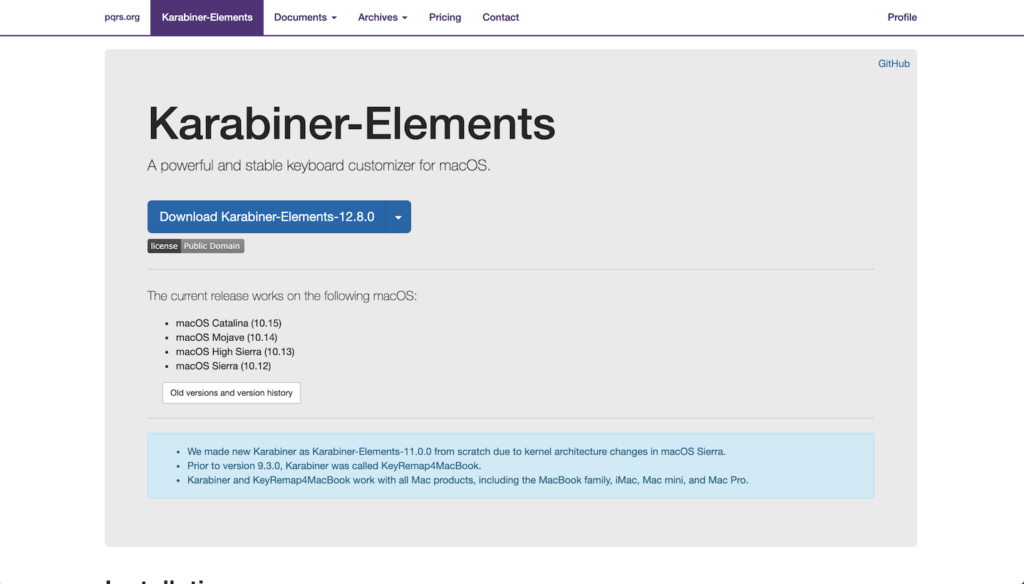
Karabiner-Elementsはキーのリマップを行うアプリです。
自分はUS配列のキーボードを使っているのですが、そうなると英数かなキーがないので、代わりにleft_commandを単体で押すと英数を押したことにする、right_commandを単体で押すとかなを押したことにする設定をしています。
また、caps lockを修飾キー全押しに設定していたりもします(caps lockは使わない)。
他にも、right_command + hjklを押すと、←↓↑→の矢印キーを押したことにする設定もしています(矢印キーはホームポジションから遠いので使わない)。
さらに、その設定にも慣れてきたのでright_command + dでdelete、right_command + eでesc、right_command+ rでreturn、などなど…ホームポジションから指をほとんど動かすことなく入力ができます。
ショートカットキーを発火させたいときはleft_commandを使うので、キーのバッティングも全く起こらなくて便利です。
正直ここまで設定する人は少ないですが、このように普通ではできないレベルのキーボードの設定ができます。
Path Finder
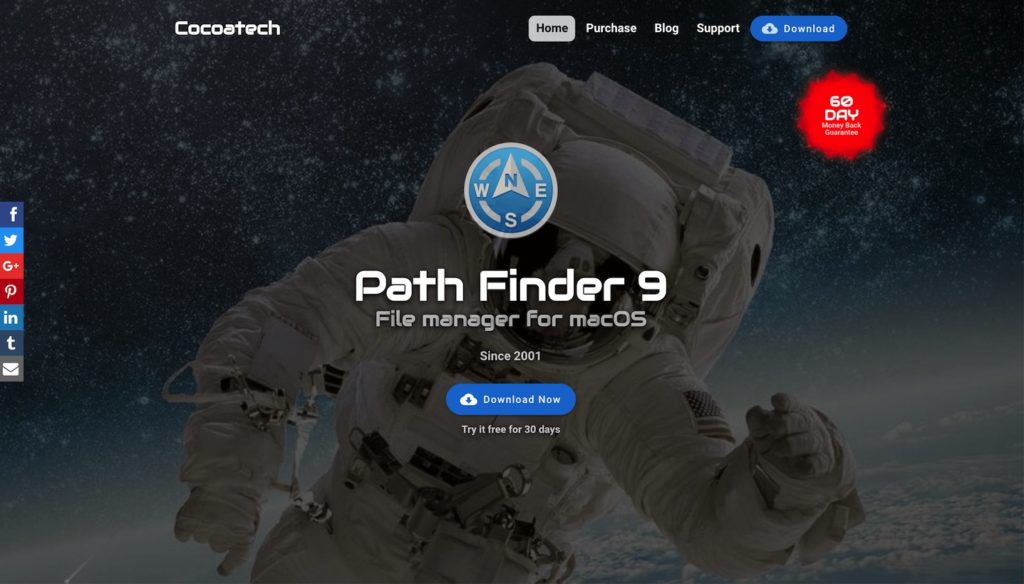
好みが分かれますが、Finderの代替アプリとしてPath Finderを使っています。
デフォルトの状態だと見た目がダサく、1度は導入を諦めた時期もありましたが自分で設定を重ねていった結果、いつの間にか好きになっていたアプリです(30日の無料お試し期間がありますが、おそらく30日では魅力が感じきれないです)。
- デュアルブラウザが便利
- シンボリックリンクを右クリックメニューから作成できる
- 新規ファイルの作成ができる
- 一括名称変更が便利(正規表現が使える)
- 選択しているフォルダを「ターミナルに開く」ができる
- モジュールを追加できる
ただし、標準のFinderの拡張アプリではなく、あくまで代替アプリ(別のアプリをFinderとして利用する形)になるので、デメリットもあります。
- 重い動作や、何かのタイミングでクラッシュすることがある
- 他のアプリとFinderを連携させるとき、Path Finderが想定されていない
- AirDropが使えない
- Dropboxのスマートシンクの切り替えができない
- Dropbox以外の外部ストレージサービス連携に対応していない
クラッシュに関しては、最近安定してきましたが、メジャーアップデートのタイミングは注意しないといけないです。
Finder連携に関しては、AppleScriptでPath Finderでも使えるような処理を自分で追加するか、諦めて部分的にFinderも使用するかする必要があります。
BetterTouchTool
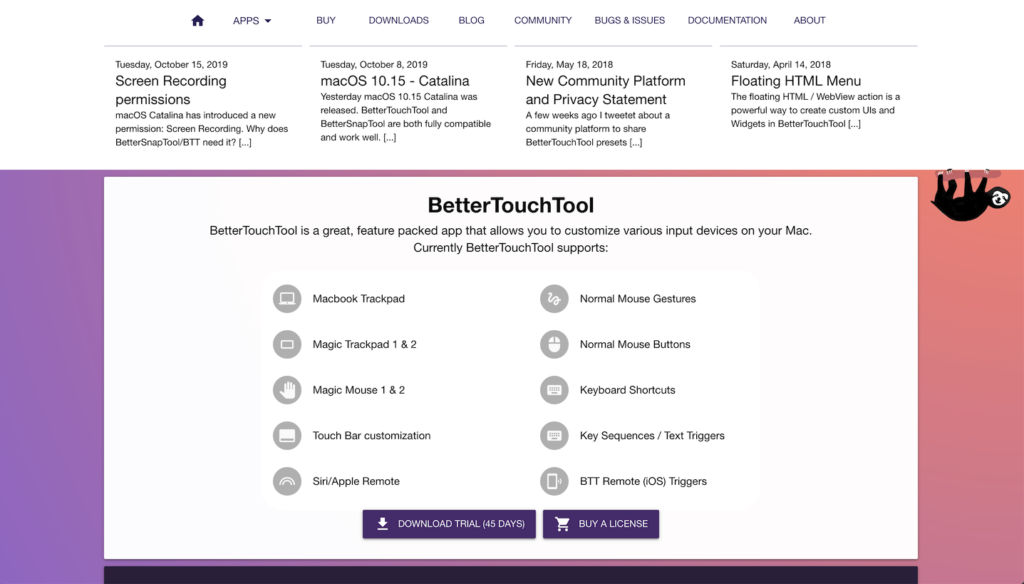
自分にとって必須というわけではないのですが、Macのジェスチャーを追加してくれたり、ちょっとしたかゆいところに手が届くアプリです。
あと、Keyboard Maestroではfnを使ったショートカットキーの設定ができないので、fnをショートカットキーとして使いたいときはBetterTouchToolで設定していたりもします。
Default Folder X
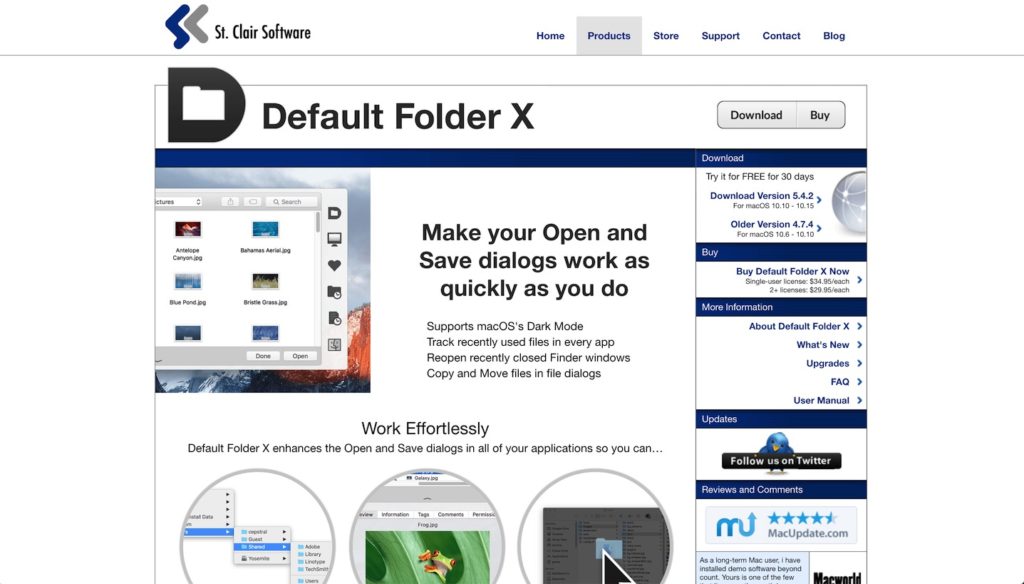
Macの「保存」や「開く」ダイアログを便利にしてくれるアプリです。
何かファイルを保存したいときは大抵の場合、すでにFinderで保存したい階層を開いています。
それなのにわざわざ階層をたどっていったり、Finderからフォルダをドラッグして移動するのはちょっと面倒です。
Default Folder Xを使うと、Finderのウインドウにカーソルを合わせてクリックすると、その階層をダイアログで開いてくれます(設定で修飾キーを押しながらクリックに変更可能)。
他にも、よく使う階層へ移動するためのショートカットを設定できたり、ショートカットキーで移動するように設定できたりもします。
ダイアログ内の階層移動をわざわざ手作業でやっているのとは、時間もストレスも大違いで、積もり積もって大きな差になります。
FontExplorer X Pro
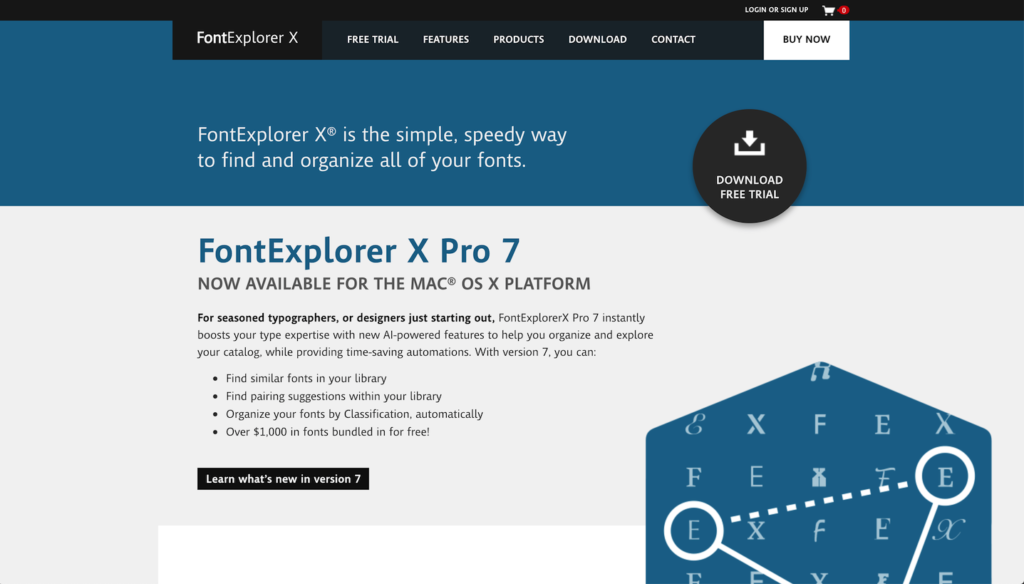
FontExplorer X Proはフォント管理アプリです。
フォントの管理をちゃんとしていないと、面倒なことがたくさんあります。
- Macそのものの動作が重くなる
- アプリを開くときに時間がかかるようになる
- フォントを選択するときに選択項目が多くて選ぶのに時間がかかる
フォント管理アプリを使っておけば、あまり使わないフォントはディアクティベート(無効化)しておいて、使うときにアクティベート(有効化)して使います。
HyperSwitch
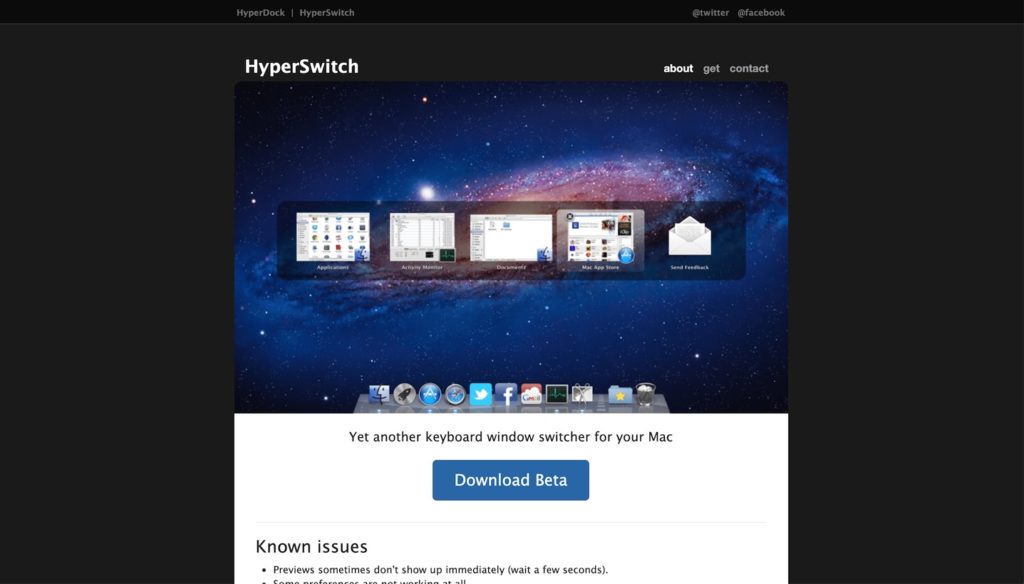
アプリの切り替えはAlfredを使うことがほとんどですが、すばやい切り替えはアプリケーションスイッチャー(command + tab)を使うことが多いです。
HyperSwitchはそんなアプリケーションスイッチャーを強化してくれます。
まず、アプリケーションスイッチャーを起動したときに、アプリアイコンの下にウインドウが表示されて、「アプリの切り替え」と「ウインドウの切り替え」が同時にできます。
さらに、command + tilde(JIS配列の人はcommand + F1)を使ったアクティブウインドウの切り替えを、アプリケーションスイッチャーっぽい見た目にしてくれます。
Magnet
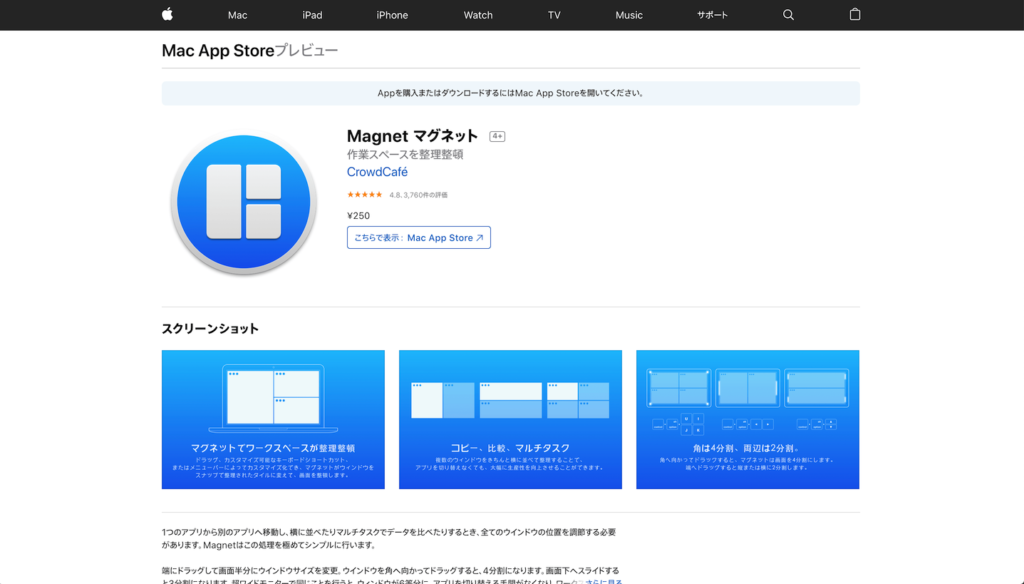
Magnetはウインドウのリサイズアプリです。
ウインドウをリサイズするアプリは他にもいろいろあり、自分も他のアプリを使ってきたのですが、いまのところMagnetが非常に優秀です。
- ショートカットキーでウインドウのリサイズができる
- マウス操作でもウインドウのリサイズができる
- マウス操作のときに、縦半分にリサイズ、横3分の1にリサイズなどの他アプリにはないリサイズができる
- デフォルトの状態で、マウス操作のオーバーレイがキレイ(アプリによってはダサいものがある)
- 値段も250円とコスパが良い
ただし、ショートカットキーの設定にfnが使えないので、自分の場合はウインドウのリサイズはBetterTouchToolを使って、マウス操作だけMagnetを使うというハイブリッドで使っています。
Client Folder Maker
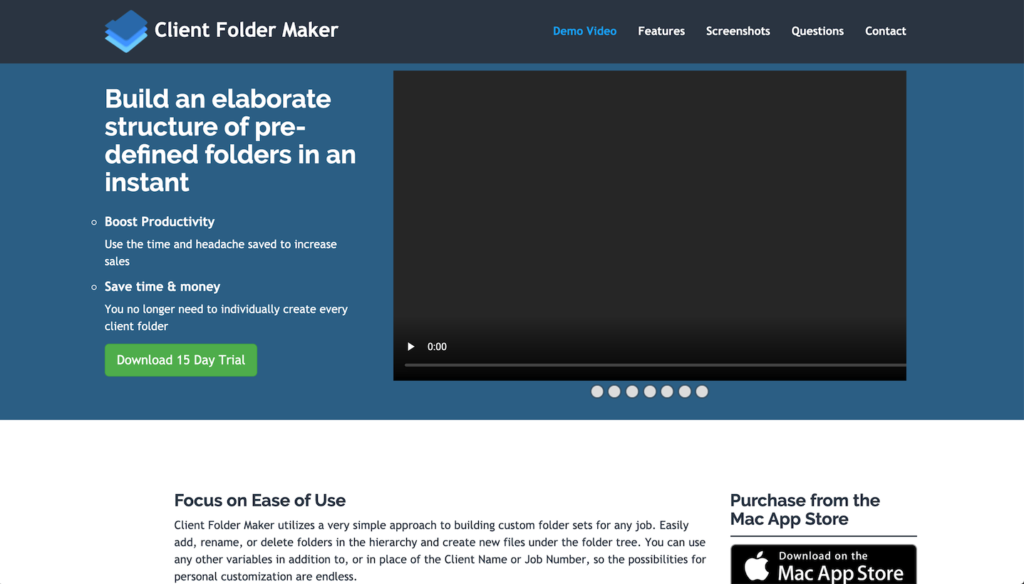
特定のフォルダ構成を作成するとき、いちいち1つずつファイルを作っていくのは面倒ですし、すでにあるフォルダからコピペしてリネームしていくのはリスキーです(前のフォルダの情報がそのまま残る可能性がある)。
Client Folder Makerを使うと、あらかじめ設定したフォルダ構成を一括で作成できます。
変数を設定しておいて、作成時にテキストを入力して、フォルダを作成する機能もあります。
SteerMouse
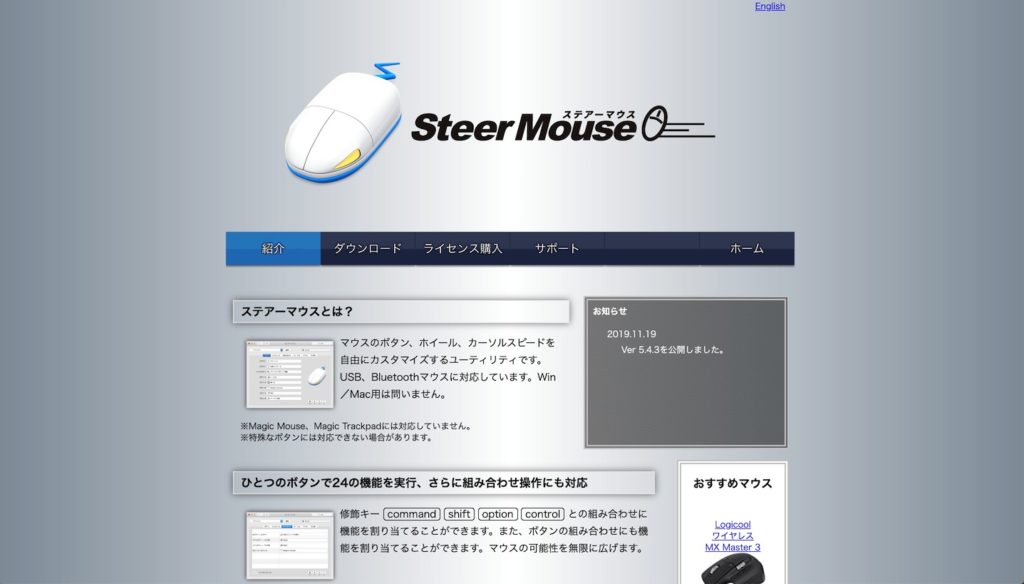
SteerMouseを使うと、外部マウスの細かい設定ができます。
自分の場合は、右クリックとマウスホイールの同時押しで矢印キーが入力できたり、右クリックと外部キーの組み合わせでdeleteやenterの入力をできるようにしています(右クリックと左クリックの同時押しで右クリックが発火)。

これでマウスとキーボード間の移動が最小限になります。
他にも、マウスカーソルの軌跡をデフォルト以上のスピードにしたり、スクロールのスピードの設定もかなり細かくできます。
Hazel
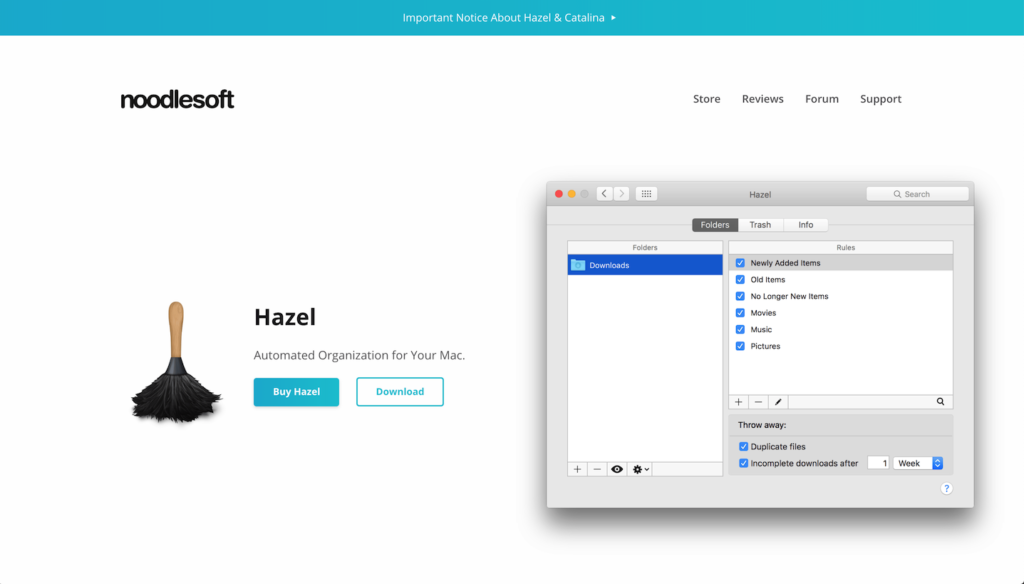
Hazelを使うと、特定のフォルダにファイルが追加されたときに、アクションを実行できます。
Automatorの「フォルダアクションスクリプト」と同じような機能ですが、Hazelの方が設定がラクです。
- どのフォルダにどんな設定をしているか設定画面から管理できる
- 設定ファイルをDropboxに入れて、元の場所にシンボリックリンクを貼っておけば、バックアップや同期の設定ができる
- Automatorよりも設定が分かりやすい
自分の場合は、スクリーンショットを撮影して「デスクトップ」に画像ファイルが追加されると、スクリーンショット用のフォルダに移動して、リネームして、ImageOptimで画像圧縮されるようにしています。
細かいことの積み重ねでかなり時間は生み出せる
今回紹介したアプリや設定はほんの一部ですが、これらを取り入れるだけでかなりの時間が生み出せます。
生み出した時間を使って、さらに新しい設定をしたり、新しい技術を習得したり、ときにはゆっくり休憩して次に備えたり…
何より「余裕」があるのとないのでは同じ作業でもミスの数やクオリティは大きく変わってきます。
少しずつでもいまの環境を、より良いものに「変え続ける」ことが大切です。





 Gmailでとりあえず最初にしておくと便利な設定
Gmailでとりあえず最初にしておくと便利な設定 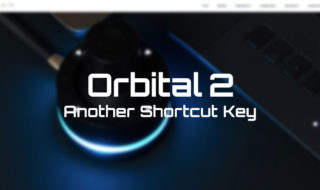 Orbital 2と修飾キーの同時押しで、別のショートカットキーを発火させる方法
Orbital 2と修飾キーの同時押しで、別のショートカットキーを発火させる方法  ATOKで英単語変換時に、すべて大文字・小文字の状態で変換する方法
ATOKで英単語変換時に、すべて大文字・小文字の状態で変換する方法  Gmailのラベルとフィルタ機能を使ってメールを自動的に振り分ける
Gmailのラベルとフィルタ機能を使ってメールを自動的に振り分ける 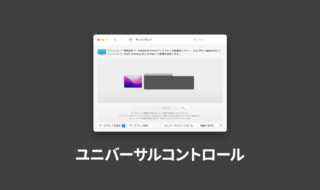 MacとiPadを同じマウスやキーボードで操作できる「ユニバーサルコントロール」
MacとiPadを同じマウスやキーボードで操作できる「ユニバーサルコントロール」 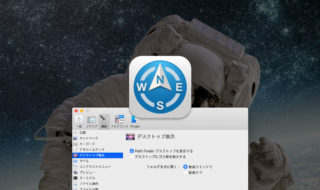 Path Finderのデスクトップ表示をすれば、デスクトップだけ不可視ファイルを非表示にできる!
Path Finderのデスクトップ表示をすれば、デスクトップだけ不可視ファイルを非表示にできる! 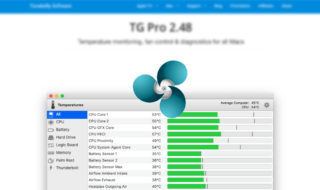 CPUの温度が熱すぎるのを防ぐMacのファンコントロールアプリ
CPUの温度が熱すぎるのを防ぐMacのファンコントロールアプリ 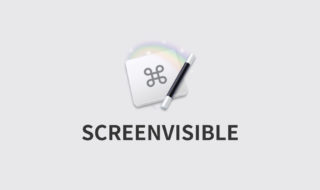 Keyboard Maestroでウインドウのリサイズや移動をするときに使う「SCREENVISIBLE」についてのまとめ
Keyboard Maestroでウインドウのリサイズや移動をするときに使う「SCREENVISIBLE」についてのまとめ 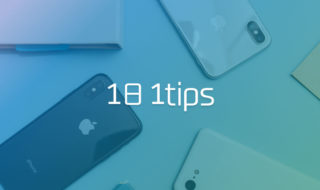 iPhoneをもっと便利に使うための細かい小技集 #1日1Tips – 2020年2月
iPhoneをもっと便利に使うための細かい小技集 #1日1Tips – 2020年2月  Gmailの未読メールのみを表示させる2つの方法
Gmailの未読メールのみを表示させる2つの方法  iTerm2で「Use System Window Restoration Setting」を設定しているとアラートが表示されて機能しない
iTerm2で「Use System Window Restoration Setting」を設定しているとアラートが表示されて機能しない  iPadで入力モードを切り替えずに数字や記号をすばやく入力する方法
iPadで入力モードを切り替えずに数字や記号をすばやく入力する方法  Keynoteで有効にしているはずのフォントが表示されない現象
Keynoteで有効にしているはずのフォントが表示されない現象  iPhoneやiPadでYouTubeの再生速度を3倍速や4倍速にする方法
iPhoneやiPadでYouTubeの再生速度を3倍速や4倍速にする方法  MacのKeynoteにハイライトされた状態でコードを貼り付ける方法
MacのKeynoteにハイライトされた状態でコードを貼り付ける方法  iTerm2でマウスやトラックパッドの操作を設定できる環境設定の「Pointer」タブ
iTerm2でマウスやトラックパッドの操作を設定できる環境設定の「Pointer」タブ  DeepLで「インターネット接続に問題があります」と表示されて翻訳できないときに確認すること
DeepLで「インターネット接続に問題があります」と表示されて翻訳できないときに確認すること  Ulyssesの「第2のエディタ」表示を使って2つのシートを横並びに表示する
Ulyssesの「第2のエディタ」表示を使って2つのシートを横並びに表示する  1Passwordでウェブサイトの入力フォームを一瞬で入力する方法
1Passwordでウェブサイトの入力フォームを一瞬で入力する方法  JavaScriptで特定のOSやブラウザの判定を行う方法
JavaScriptで特定のOSやブラウザの判定を行う方法  Notionログイン時の「マジックリンク」「ログインコード」をやめて普通のパスワードを使う
Notionログイン時の「マジックリンク」「ログインコード」をやめて普通のパスワードを使う  AlfredでNotion内の検索ができるようになるワークフロー「Notion Search」
AlfredでNotion内の検索ができるようになるワークフロー「Notion Search」  Gitで1行しか変更していないはずのに全行変更した判定になってしまう
Gitで1行しか変更していないはずのに全行変更した判定になってしまう  Macでアプリごとに音量を調節できるアプリ「Background Music」
Macでアプリごとに音量を調節できるアプリ「Background Music」  Macのターミナルでパスワード付きのZIPファイルを作成する方法
Macのターミナルでパスワード付きのZIPファイルを作成する方法  MacBook Proでディスプレイのサイズ調整をして作業スペースを広げる
MacBook Proでディスプレイのサイズ調整をして作業スペースを広げる  SteerMouseの「自動移動」機能で保存ダイアログが表示されたら自動でデフォルトボタンへカーソルを移動させる
SteerMouseの「自動移動」機能で保存ダイアログが表示されたら自動でデフォルトボタンへカーソルを移動させる  iPhoneでタッチが一切効かなくなった場合に強制再起動する方法
iPhoneでタッチが一切効かなくなった場合に強制再起動する方法  Google Chromeのサイト内検索(カスタム検索)機能を別のプロファイルに移行する方法
Google Chromeのサイト内検索(カスタム検索)機能を別のプロファイルに移行する方法