Gmailでとりあえず最初にしておくと便利な設定

自分にはメールを見る習慣が無く、未読のメールが大量に受信トレイに溜まっている状態です。
そこまで重要なメールが来るような立場だからいいものの、流石にこのままでは良くないという事で、Gmailをちゃんと使っていこうと思います。
まずは、Gmail本体の基本的な設定を幾つか見ていきます。
スターの設定
Gmailには「スター」という機能があり、重要なメールにスター(目印)を押すことで「あとでしっかり読むメール」「あとで回答が必要なメール」を目立たせられます。
デフォルトではスターは1種類なのですが、それを複数に設定を変更します。
まずはGmailの右上の歯車アイコンをクリックして[設定]をクリックします。
![Gmailの[設定]](https://webrandum.net/mskz/wp-content/uploads/2019/01/gmail_setting_1.png)
[設定]→[全般]→[スター:]の「未使用:」の欄にあるアイコンを「使用中:」にドラッグして保存すると、スターの種類を増やせます。
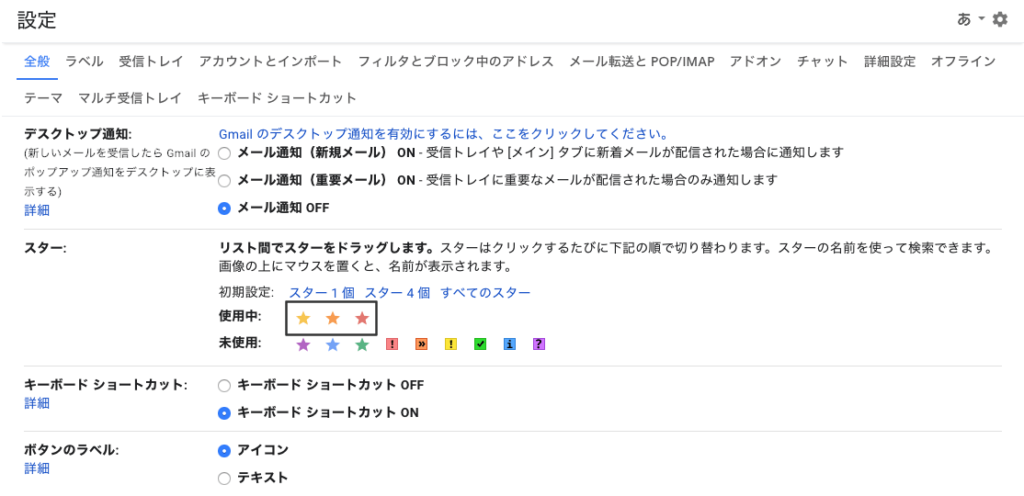
実際に使用するときはスターのアイコンを連続でクリックするとスターの種類を切り替えられます。
あまり種類が多くても使わないですし、自分はスターを3種類で設定しました。それぞれの役割は下記の通りです。
- 黄色スター:重要なメール
- 薄オレンジスター:後で確認するメール
- 濃オレンジスター:後で返信が必要なメール
重要マークを表示させる
[設定]→[受信トレイ]→「重要マーク:」で「マークを表示する」にチェックを入れると、重要と判断されたメールに自動的に重要マークが付くようになります。
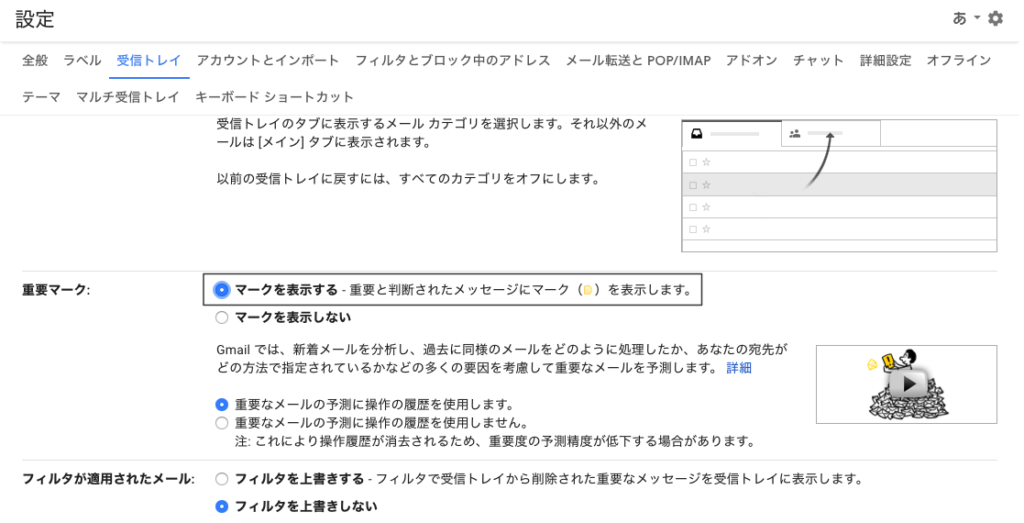
自分のメールを分析して自動的に処理してくれるみたいなので、使わない理由はないと思います。チェックしておきましょう。
詳細設定をオンにする
[設定]→[詳細設定]からいろんな機能のオンオフを切り替えられます。
この中から下記の4つは便利なのでオンにしておきます。
- カスタムキーボードショートカット
- プレビューパネル
- マルチ受信トレイ
- 未読メッセージアイコン
![Gmailの[詳細設定]](https://webrandum.net/mskz/wp-content/uploads/2019/01/gmail_setting_2-1024x575.png)
特に[プレビューパネル]はかなり便利です。
Gmailの右上のメニューに「ウインドウ分割モードを切り替え」アイコンが表示されるので、それをクリックすると、Gmailのパネルが分割して、左にメール一覧・右に選択したメールのプレビューが表示されます。
![]()
表示間隔を変更する
右上の歯車アイコンから[表示間隔]をクリックしてメールやサイドバーの行間を変更します。
[プレビューパネル]をオンにしている場合は、メール一覧には効果が無いのですが、サイドバーだけでも表示間隔を狭くしておくのがオススメです。
![Gmailの[表示間隔]設定](https://webrandum.net/mskz/wp-content/uploads/2019/01/gmail_setting_6.png)


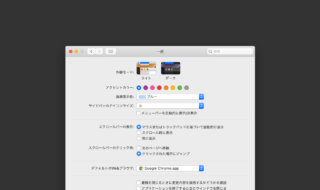 Macのデフォルトブラウザの設定場所
Macのデフォルトブラウザの設定場所  Jedit Ωの半角・全角変換機能を使って、全角と半角をすばやく変換する方法
Jedit Ωの半角・全角変換機能を使って、全角と半角をすばやく変換する方法 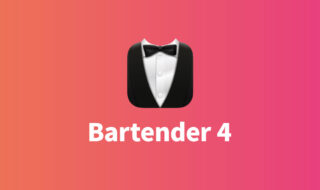 メニューバーアイコン管理の鉄板ツール「Bartender 4」で使用頻度の高いアプリだけメニューバーに表示させる
メニューバーアイコン管理の鉄板ツール「Bartender 4」で使用頻度の高いアプリだけメニューバーに表示させる 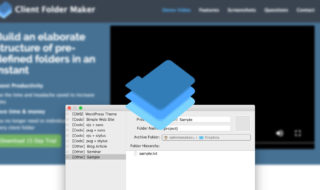 Client Folder Makerでファイルの中身まで一括で作成する方法
Client Folder Makerでファイルの中身まで一括で作成する方法  ATOKで選択した単語の意味を素早く調べられる「ATOKイミクル」の使い方
ATOKで選択した単語の意味を素早く調べられる「ATOKイミクル」の使い方 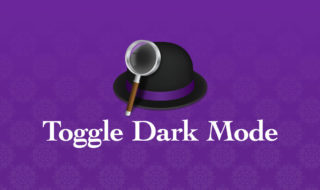 Alfredでダークモードを切り替えるWorkflowを作成する方法
Alfredでダークモードを切り替えるWorkflowを作成する方法 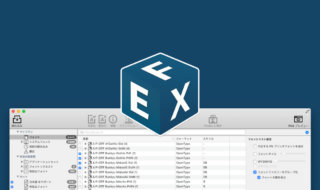 FontExplorer X Proを使ってフォントの管理を行う
FontExplorer X Proを使ってフォントの管理を行う 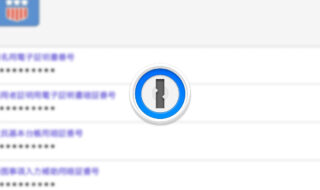 1Passwordでパスワード以外に管理しておくと便利な情報
1Passwordでパスワード以外に管理しておくと便利な情報 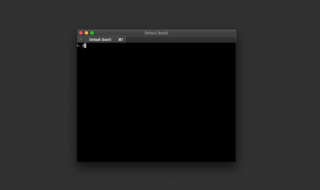 ターミナルに表示されるmacのコンピュータ名を変更する方法
ターミナルに表示されるmacのコンピュータ名を変更する方法 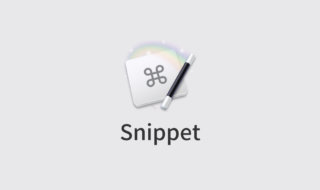 Keyboard Maestroでスニペットの登録をする方法
Keyboard Maestroでスニペットの登録をする方法  iTerm2で「Use System Window Restoration Setting」を設定しているとアラートが表示されて機能しない
iTerm2で「Use System Window Restoration Setting」を設定しているとアラートが表示されて機能しない  iPadで入力モードを切り替えずに数字や記号をすばやく入力する方法
iPadで入力モードを切り替えずに数字や記号をすばやく入力する方法  iPhoneやiPadでYouTubeの再生速度を3倍速や4倍速にする方法
iPhoneやiPadでYouTubeの再生速度を3倍速や4倍速にする方法  Keynoteで有効にしているはずのフォントが表示されない現象
Keynoteで有効にしているはずのフォントが表示されない現象  MacのKeynoteにハイライトされた状態でコードを貼り付ける方法
MacのKeynoteにハイライトされた状態でコードを貼り付ける方法  iTerm2でマウスやトラックパッドの操作を設定できる環境設定の「Pointer」タブ
iTerm2でマウスやトラックパッドの操作を設定できる環境設定の「Pointer」タブ  AirPodsで片耳を外しても再生が止まらないようにする方法
AirPodsで片耳を外しても再生が止まらないようにする方法  DeepLで「インターネット接続に問題があります」と表示されて翻訳できないときに確認すること
DeepLで「インターネット接続に問題があります」と表示されて翻訳できないときに確認すること  Ulyssesの「第2のエディタ」表示を使って2つのシートを横並びに表示する
Ulyssesの「第2のエディタ」表示を使って2つのシートを横並びに表示する  1Passwordでウェブサイトの入力フォームを一瞬で入力する方法
1Passwordでウェブサイトの入力フォームを一瞬で入力する方法  Notionログイン時の「マジックリンク」「ログインコード」をやめて普通のパスワードを使う
Notionログイン時の「マジックリンク」「ログインコード」をやめて普通のパスワードを使う  AlfredでNotion内の検索ができるようになるワークフロー「Notion Search」
AlfredでNotion内の検索ができるようになるワークフロー「Notion Search」  Gitで1行しか変更していないはずのに全行変更した判定になってしまう
Gitで1行しか変更していないはずのに全行変更した判定になってしまう  Macでアプリごとに音量を調節できるアプリ「Background Music」
Macでアプリごとに音量を調節できるアプリ「Background Music」  Macのターミナルでパスワード付きのZIPファイルを作成する方法
Macのターミナルでパスワード付きのZIPファイルを作成する方法  MacBook Proでディスプレイのサイズ調整をして作業スペースを広げる
MacBook Proでディスプレイのサイズ調整をして作業スペースを広げる  SteerMouseの「自動移動」機能で保存ダイアログが表示されたら自動でデフォルトボタンへカーソルを移動させる
SteerMouseの「自動移動」機能で保存ダイアログが表示されたら自動でデフォルトボタンへカーソルを移動させる  iPhoneでタッチが一切効かなくなった場合に強制再起動する方法
iPhoneでタッチが一切効かなくなった場合に強制再起動する方法  Google Chromeのサイト内検索(カスタム検索)機能を別のプロファイルに移行する方法
Google Chromeのサイト内検索(カスタム検索)機能を別のプロファイルに移行する方法