macOS Mojaveに移行したタイミングでPathFinder8にバージョンアップしました
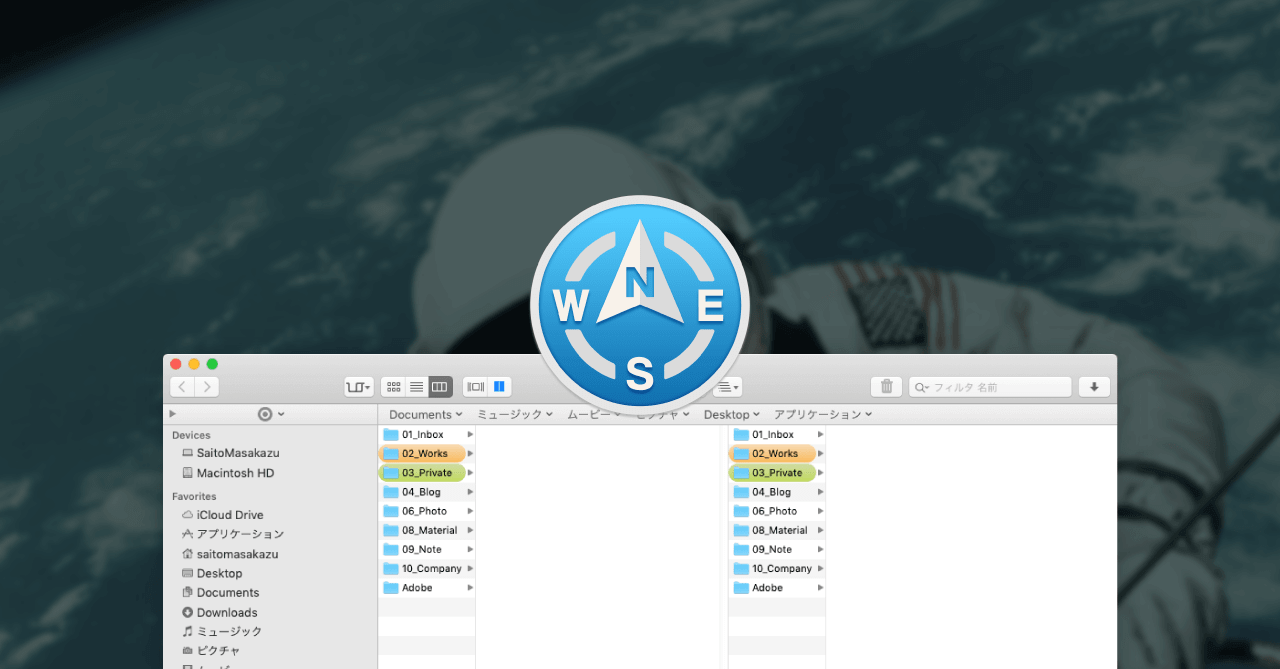
最近macOS Mojaveにアップデートしたのですが、そのタイミングでずっと使っていたPath Finder 7も一緒にアップデートしてPath Finder 8になりました。
Path Finder 8にアップデートした理由
Path FinderはCocoatechが販売するmacOS向けのFinder代替アプリで、macOS標準のFinderと比べて便利な機能が数多く利用できます。
自分はずっとPath Finder 7に慣れていてそっちを使っていたのですが、macOS Mojaveから「ダークモード」という機能が追加されました。これは、ウインドウの配色が全体的に黒くなって、目に負担がかかりにくくなるモードです。
そのダークモードへの対応がPath Finder 8(正確には8.3.1)からサポートされました。
良い機会ですし、このタイミングでアップデートしようという事でアップデートに踏み切りました。
PathFinder7のバックアップ
Path Finder 8にアップデートする前にPath Finder 7の環境設定をバックアップしておきましょう。Path Finder 7を持っていない方はこの部分は飛ばして下さい。
Path Finderの環境設定フォルダは下記の2つのファイルをコピーしておけば大丈夫です。自分の場合はDropboxにファイルを置いてシンボリックリンクで同期しているので、同期を解除しておきます。
/Users//Library/Preferences/com.cocoatech.pathfinder.plist
/Users//Library/Application Support/Path Finder/Settings/Data StorePath Finder 8のダウンロード
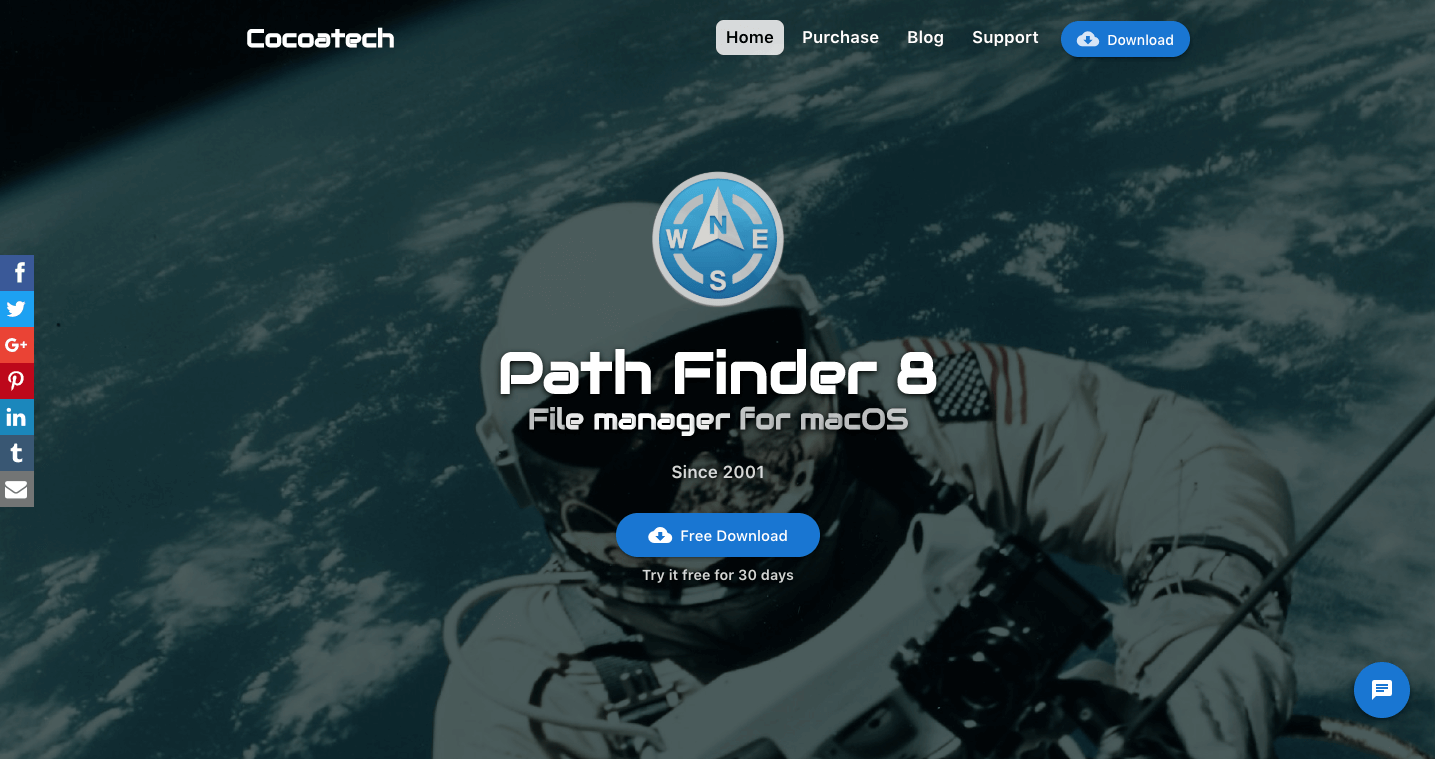
Cocoatech – Path Finder for macOS
Path Finder 8は開発会社であるCocoatechの公式サイトからダウンロード出来ます。
有料のアプリで新規の場合は$40、Path Finder 7からバージョンアップの場合は$20で利用出来ますが、30日間のトライアル期間があるので、ひとまずはそれで試してみます。
Path Finderの環境設定をバックアップしたり、別PCと同期したりしておきたい場合は、Dropboxに下記のファイルを移動し、代わりにシンボリックリンクを設置しておきましょう。
/Users//Library/Preferences/com.cocoatech.pathfinder.plist
/Users//Library/Application Support/Path Finder/Settings/Data Store基本的な表示の設定
ここからはとりあえずインストールしてから自分が行った設定のまとめです。Path FInderは設定項目が多いので、とりあえず最低限これだけ設定しておけば自分が使いやすいというものだけ残しておきます。
環境設定 > 一般
環境設定の一般で必要な項目にチェックを入れておきます。
特に「ログイン時にPath Finder を起動する」と「デフォルトのファイルブラウザにする」の2項目をチェックしておかないと、結局標準のFinderが開いてしまうので、チェックしておきましょう。
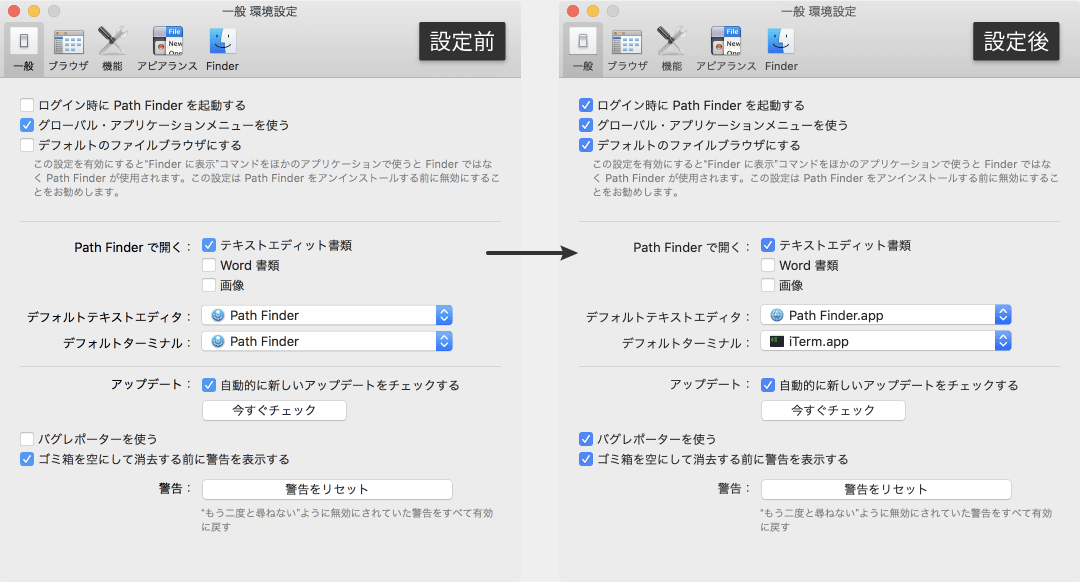
環境設定 > ブラウザ
「ブラウザ」設定では、開始ディレクトリを自分が一番使用している「書類」に変更したのと、基本的には「新規のタブに表示」の設定に変えていきます。
これは、タブに追加していく事で、ウインドウが大量に出来て画面内がPath Finderで埋まってしまうというのを防げるからです。
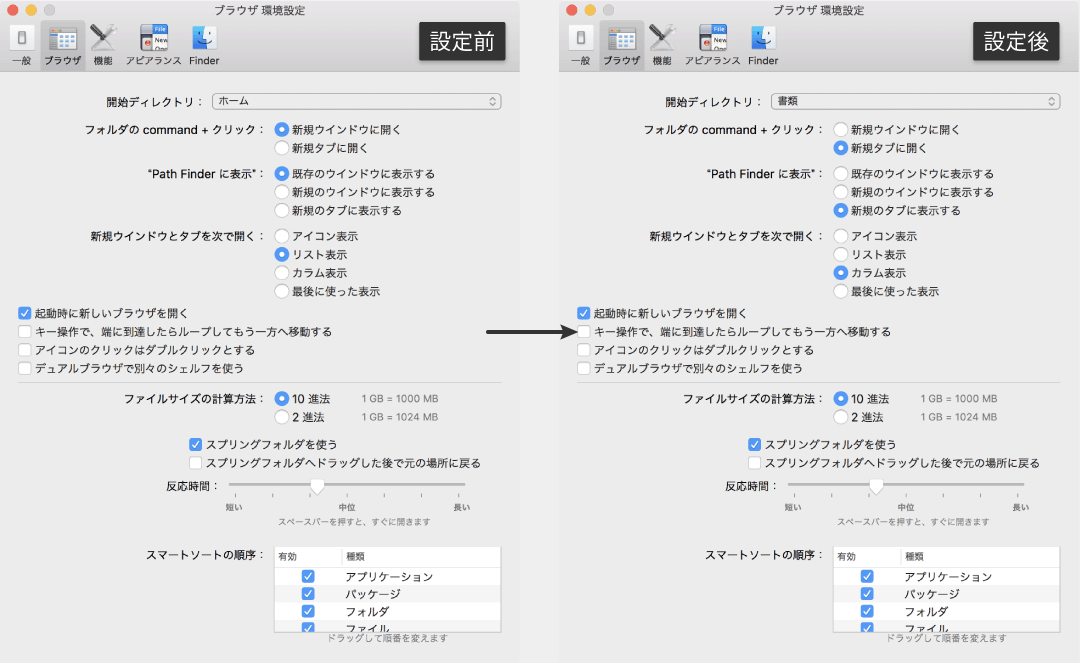
環境設定 > ブラウザ
「機能」は項目がかなり多いので、とりあえずは最低限の設定です。
まずはキーボードにて「ブラウザ・キーアクション」の設定を行います。
デフォルトの状態だとEnterを押すとアプリが実行してしまうのですが、標準のFinderと同様の「名称変更」にします。
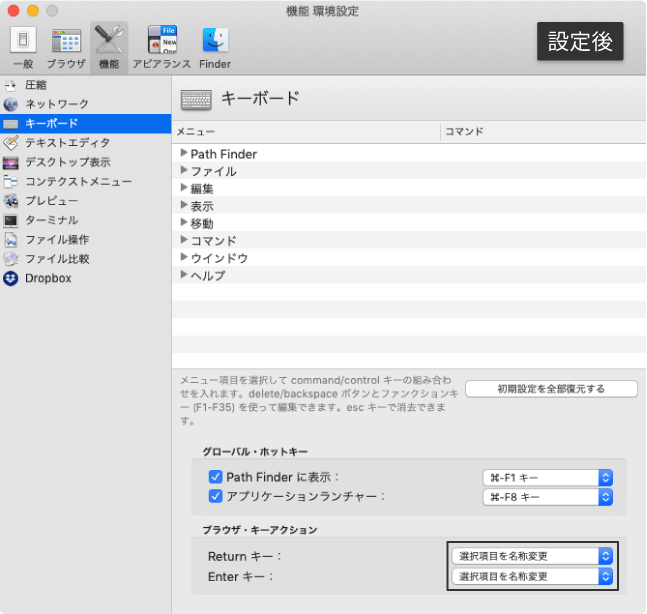
お次は「コンテクストメニュー」に下記設定を追加しました。
- シンボリックリンクを作る
- ターミナルに開く
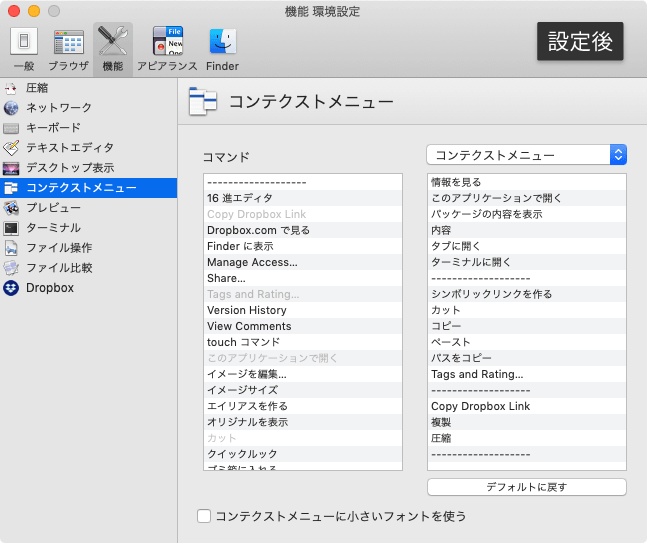
あとは「Dropbox」にて、Dropboxとの連携を行ったぐらいです。
環境設定 > ブラウザ
アピアランス設定では、ひと通りチェックを入れています。
Path Finderの色を変えたい場合は「Use system colors」のチェックを外して色の変更を行いましょう。
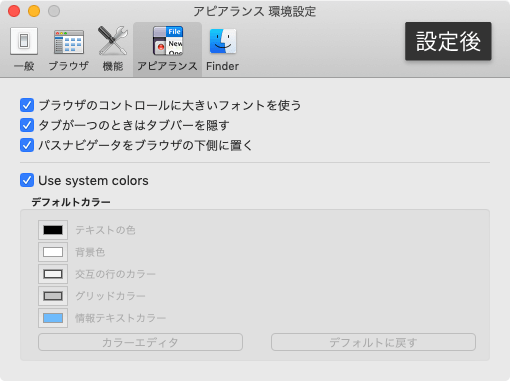
表示オプション
実際にファイルを表示しているカラムの設定は表示オプションで行います。表示オプションはCommand + Jで開けます。
表示オプションは「環境設定 > ブラウザ」の「新規ウインドウとタブを次で開く」での設定によって微妙に変わってくるみたいです(自分の場合はカラム表示を選択しています)。

ここは自分が見やすい・使いやすいように表示をいじっているだけですね。
下記項目は必ずチェックを入れておいた方が(外さない方が)良いです。
- 不可視項目を表示する
- 常にファイル拡張子を表示する
- エイリアスをイタリック表示する(シンボリックリンクにも影響します)
- ファイル名を表示する
デスクトップ表示オプション
デスクトップでCommand + Jを押すとデスクトップ表示オプションが開けます。
先程の表示オプションの、デスクトップ版ですね。
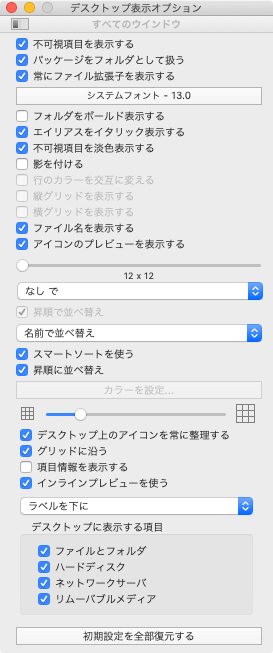
サイドバーの設定
PathFinderからデフォルト状態だと、サイドバーの上にヘッダーが追加されていますが、「歯車アイコン」をクリックして「Lock module」にチェックを入れると削除ボタンが消え、「Hide header」にチェックを入れるとヘッダーが隠れます。
再度ヘッダーを表示させた場合はOptionキーを押しながらサイドバーにマウスを近づけるとヘッダーが一時的に表示されます。
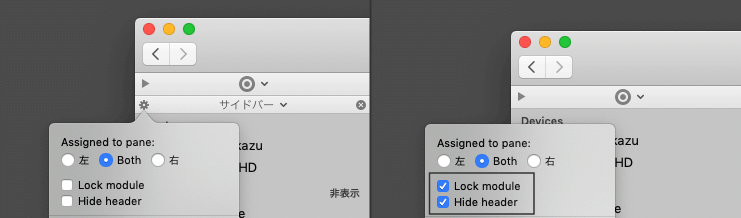
まとめ
とりあえずこれで最低限の設定は出来ました。
Path Finderは設定項目が多いので、どこに何を設定するのか把握しきれないのですが、とりあえず「環境設定」「表示オプション」「サイドバー(モジュール)の設定」の表示の仕方さえ分かっていれば何とか探し出せそうです。


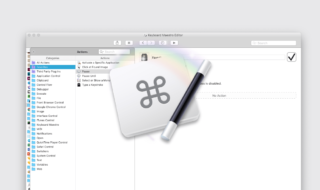 Keyboard Maestroのこれだけ覚えておけば良さそうなアクション紹介
Keyboard Maestroのこれだけ覚えておけば良さそうなアクション紹介 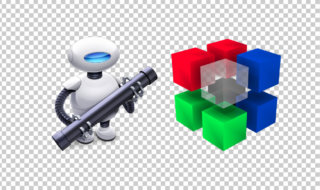 PNG画像の圧縮をpngquantとAutomatorを使って右クリックメニューからできるようにする
PNG画像の圧縮をpngquantとAutomatorを使って右クリックメニューからできるようにする 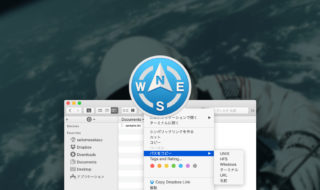 Path Finder 8の「パスのコピー」の種類とその違いについて
Path Finder 8の「パスのコピー」の種類とその違いについて 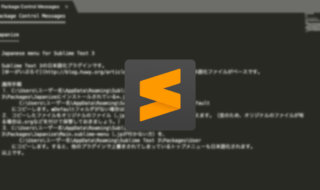 MacのSublime Textを日本語化する方法
MacのSublime Textを日本語化する方法  Googleカレンダーに月末の繰り返しイベントを追加する方法
Googleカレンダーに月末の繰り返しイベントを追加する方法 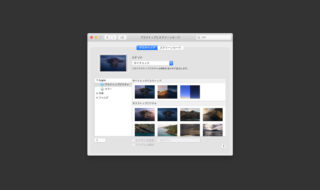 macOSのシステム環境設定「デスクトップとスクリーンセーバ」の設定見直し
macOSのシステム環境設定「デスクトップとスクリーンセーバ」の設定見直し 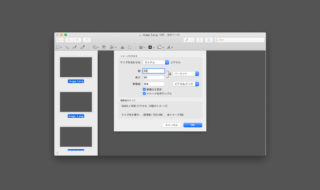 Macで画像の一括リサイズを行いたいときは、プレビュー.appを使う方法が手軽!
Macで画像の一括リサイズを行いたいときは、プレビュー.appを使う方法が手軽! 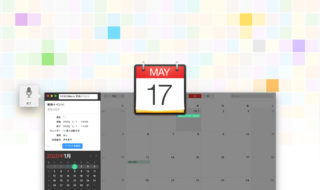 Fantastical 2は音声入力を使って予定を追加するのが便利!
Fantastical 2は音声入力を使って予定を追加するのが便利! 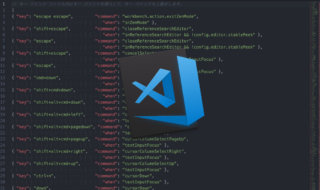 Visual Studio Codeでショートカットキーを変更する方法
Visual Studio Codeでショートカットキーを変更する方法 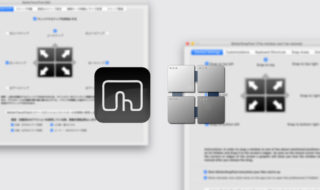 BetterTouchToolのウインドウスナップ機能とBetterSnapToolの細かい違い
BetterTouchToolのウインドウスナップ機能とBetterSnapToolの細かい違い  iTerm2で「Use System Window Restoration Setting」を設定しているとアラートが表示されて機能しない
iTerm2で「Use System Window Restoration Setting」を設定しているとアラートが表示されて機能しない  iPadで入力モードを切り替えずに数字や記号をすばやく入力する方法
iPadで入力モードを切り替えずに数字や記号をすばやく入力する方法  iPhoneやiPadでYouTubeの再生速度を3倍速や4倍速にする方法
iPhoneやiPadでYouTubeの再生速度を3倍速や4倍速にする方法  Keynoteで有効にしているはずのフォントが表示されない現象
Keynoteで有効にしているはずのフォントが表示されない現象  MacのKeynoteにハイライトされた状態でコードを貼り付ける方法
MacのKeynoteにハイライトされた状態でコードを貼り付ける方法  iTerm2でマウスやトラックパッドの操作を設定できる環境設定の「Pointer」タブ
iTerm2でマウスやトラックパッドの操作を設定できる環境設定の「Pointer」タブ  AirPodsで片耳を外しても再生が止まらないようにする方法
AirPodsで片耳を外しても再生が止まらないようにする方法  DeepLで「インターネット接続に問題があります」と表示されて翻訳できないときに確認すること
DeepLで「インターネット接続に問題があります」と表示されて翻訳できないときに確認すること  Ulyssesの「第2のエディタ」表示を使って2つのシートを横並びに表示する
Ulyssesの「第2のエディタ」表示を使って2つのシートを横並びに表示する  1Passwordでウェブサイトの入力フォームを一瞬で入力する方法
1Passwordでウェブサイトの入力フォームを一瞬で入力する方法  Notionログイン時の「マジックリンク」「ログインコード」をやめて普通のパスワードを使う
Notionログイン時の「マジックリンク」「ログインコード」をやめて普通のパスワードを使う  AlfredでNotion内の検索ができるようになるワークフロー「Notion Search」
AlfredでNotion内の検索ができるようになるワークフロー「Notion Search」  Gitで1行しか変更していないはずのに全行変更した判定になってしまう
Gitで1行しか変更していないはずのに全行変更した判定になってしまう  Macでアプリごとに音量を調節できるアプリ「Background Music」
Macでアプリごとに音量を調節できるアプリ「Background Music」  Macのターミナルでパスワード付きのZIPファイルを作成する方法
Macのターミナルでパスワード付きのZIPファイルを作成する方法  MacBook Proでディスプレイのサイズ調整をして作業スペースを広げる
MacBook Proでディスプレイのサイズ調整をして作業スペースを広げる  SteerMouseの「自動移動」機能で保存ダイアログが表示されたら自動でデフォルトボタンへカーソルを移動させる
SteerMouseの「自動移動」機能で保存ダイアログが表示されたら自動でデフォルトボタンへカーソルを移動させる  iPhoneでタッチが一切効かなくなった場合に強制再起動する方法
iPhoneでタッチが一切効かなくなった場合に強制再起動する方法  Google Chromeのサイト内検索(カスタム検索)機能を別のプロファイルに移行する方法
Google Chromeのサイト内検索(カスタム検索)機能を別のプロファイルに移行する方法