Macでマクロの作成が出来るKeyboard Maestroの基本的な使い方
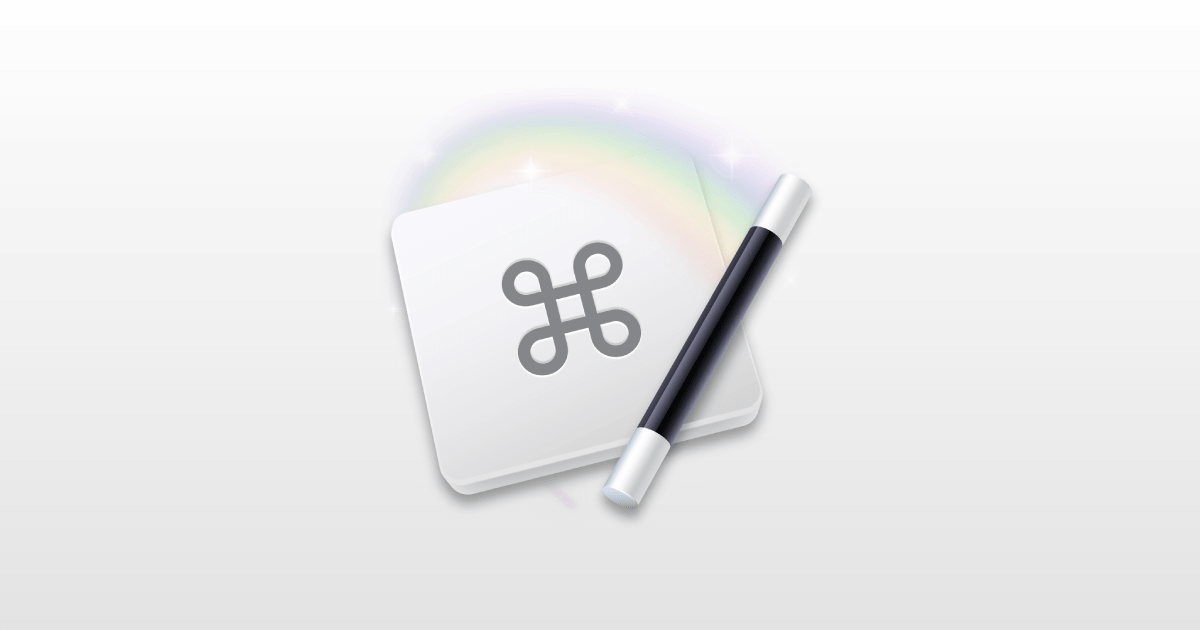
最近自分のPC環境をよりよくしていこうという事で色々試している最中です。
さて、今回はKeyboard Maestroというアプリケーションを使ってマクロを割り当てる方法についての備忘録兼ねての解説です。
Keyboard Maestroはmacでマクロを設定する事ができるアプリケーションです。本来キーボードショートカットが登録できないようなアプリにショートカットを割り当てたり、面倒な一連の作業をショートカット1つで自動化する事ができたり、何かアクションを起こした時に何かを実行させる事ができるようになります。
あまりに機能が多いのですべてを把握しようとするのは大変ですし、いきなり「効率化するぞー!」と意気込んで色々設定しても身体がついていきませんので、少しずつ設定してゆるくのんびりやっていこうと思います。
日本円だとおよそ4500円ほどのアプリなのですが、気になる方は公式サイトからトライアルバージョンのダウンロードも可能なので是非試してみてください。
マクロって何?
そもそもマクロって何なのでしょうか?僕の認識だと「PCで普段行っている動きを細かくパーツ化して、そのパーツを組み合わせる事で作業を自動化する事」です。念のためweblio辞書で調べてみると以下のように定義されていました。
マクロとは、アプリケーションソフトでよく用いる操作手順をセットにして登録しておき、任意に呼び出して実行させることができる機能のことである。
マクロ機能 – weblio辞書
要は本来人間がやっているクリックやキーボードの入力、そういった細かい動き1つ1つを順番に登録していって、最終的に1つの操作にしてしまおうというものです。
Keyboard Maestroを使うと、本来キーボードショートカットが割り当てられないキーにショートカットを割り当てたり、よく行う一連の作業をキーボード1つで出来るようになってしまいます。
Keyboard Maestro Editor
Keyboard Maestroを起動すると「Keyboard Maestro Editor」というマクロの設定画面が開きます。このページでマクロの設定や管理を行っていくのですが、左の列から順番に「グループ」「マクロ」そして「マクロの編集画面」となっています。
色々マクロを作っていくと管理が大変になっていくので、アプリや目的別にグループを作成して、その中にマクロを作成していくといったイメージです。

グループやマクロを作成したい時は、それぞれの列の下にある「+」と「-」ボタンをクリックすると追加・削除ができます。ちなみに、一時的に使用しないようにしたい場合はチェックマークのボタンを押すことで停止するかどうかの切り替えが可能です。
マクロを作ってみる
とにかくマクロを一度作ってみて、何となくの感覚を得ましょう。今回は「Google Chrome」でOption + 1を押すとTwitterが開くというマクロを作ってみましょう。
グループの追加
まずはグループを作ります。Groupsの一番下の「+」ボタンを押して新規グループを作成しましょう。

グループが作成できたらそのグループに名前を付けて、アイコン部分をダブルクリックするとアイコンが並んでいるウインドウが開くので「Application」タブをクリックしてChromeのアイコンを設定しておきましょう。他にも「internal」のタブだと基本的なアイコンを選択できたり、「Character」のタブでは絵文字や特殊文字等を色設定付きでアイコンに設定する事ができます。
アイコンを設定しておけばひと目で何のグループなのか分かるようになりますね。
次にそのグループ内のマクロが有効になる条件を指定します。例えば「Chrome」というグループ内に作成するマクロというのは基本的にChromeを使用している時に機能するようにしたいはずです。これを設定しないと、いついかなる時でもOption + 1を押せばChromeでTwitterが開くようになってしまいます。
というわけで、その設定を行いましょう。Keyboard Maestro Editorでグループを選択した時に表示される画面で設定できます。

「Available in all applications.(全てのアプリケーションで有効)」をクリックするとセレクトリストが出てくるので「Available in these applications:(これらのアプリケーション内で有効)」に切り替えます。

切り替えると緑色のボタンが表示されるので、それをクリックします。今度はアプリのセレクトリストが表示されるのでここで、マクロを有効にしたいアプリを選択すればOKです。今回はGoogle Chromeを選択します。ちなみにこのセレクトリストの内容は現在起動されているアプリが上に表示されているみたいです。もしここに無ければ「More…」から探す事も出来ますし、「Other…」を選択すれば自分のFinder内から選択する事も可能です。
マクロの追加
グループが作成出来たので次はマクロの作成です。マクロを追加して名前は今回「Open Twitter」にしましょう。グループの作成と同じでアイコンの変更も可能ですが、基本的にマクロの方はデフォルトアイコンのまま使っています(わざわざマクロごとに変えるのも面倒ですし、アイコンがめちゃくちゃ多いわけでもないので)。

さて、ここからがいよいよKeyboard Maestroでのマクロの作成のメインになってきます。
まずマクロは「Trigger(マクロを実行する引きがねとなる操作)」と「Action(実行される操作)」を設定する必要があります。つまり今回の場合は「Option + 1を押す」のがTriggerで、「Twitterが開く」というのがActionです。これをそれぞれKeyboard Maestro Editor上で設定してあげましょう。
Triggerの設定
まずはTriggerの設定です。「New Trigger」と書かれた緑のボタンをクリックすると、セレクトリストが表示されます。この中から何をTriggerにするのか選択するのですが、今回は「Hot Key Trigger」を選択します。これはいわゆるショートカットキーを設定するためのTriggerです。
おそらくKeyboard Maestroで一番よく使うTriggerだと思うので覚えておきましょう。
それ以外にもTriggerは大量にあって、後で色々触ってみるとKeyboard Maestroの自由度と可能性がどれほどのものなのか感じ取る事ができるはずです。

「Hot Key Trigger」を選択すると、ショートカットキーを設定する項目が出て来るのでそこにフォーカスした状態でショートカットキーを押して、ショートカットキーの登録をします。

Actionの設定
Triggerの方は設定し終わったので、次はActionの「twitterを開く」という部分を作成します。
流れは基本的にActionと同じなのですが、「New Action」と書かれた緑のボタンをクリックすると、今度は画面の半分にメニューが出てきます。Actionの数はもの凄く多いのでカテゴリー分けされているんですね。

今回は「Google Chrome(ブラウザ名) Control」カテゴリーの「New Google Chrome Tab」Actionをダブルクリックするか、「No Action」と書かれた枠の中にドラッグして追加します。
ドラッグすると下の画像のように、Action部分にURLを入力する項目のあるボックスが追加されます。このボックスの内容設定したActionごとに色々あるのですが、今回はここにTwitterのURLを貼り付けます。

マクロを実行してみる
これでマクロの設定は完了です。Google ChromeでOption + 1を押して確認してみましょう。無事Twitterが新しいタブで開ければ成功です。
毎日何度も訪問するようなサイトはこのようにショートカットですぐに開けると便利ですよね。
複数のサイトを開くようにする
ここからは少しおまけですが、Twitterだけでなく、facebookとInstagramも同時に開けるようにしてみましょう。もうお気づきかと思いますが、TriggerもActionも1つだけではなく複数指定する事が可能です。
「New Action」からActionをダブルクリックしていくと、どんどん下にActionが追加されていきますので、それぞれのTwitter・facebook・InstagramのURLを入力します。
この状態で、もう一度Google ChromeでOption + 1を押して確認すると3サイトが一気に新しいタブで開かれるようになります。

ちなみにマクロは上から順番に実行されていくので、タブに表示される順番はTwitter → facebook → Instagramとなります。この順番を変えたい場合はドラッグしてActionの位置を並び替えればOKです。
まとめ
今回はGoogle ChromeでOption + 1を押すとTwitterが開くというマクロを作成する事を通して一通りKeyboard Maestroの使い方を解説してみましたが、マクロが動くと普通に感動してしまいます。
「もしかして、あれ出来るんじゃないか?」とか「こういう使い方出来るなー」とか色々考えてしまいます。macを効率的に使いたい方にはおすすめのアプリケーションです。


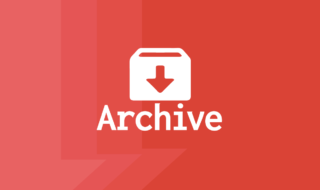 メールによくある「アーカイブ機能」が何なのか今まで知らなかったので調べてみた
メールによくある「アーカイブ機能」が何なのか今まで知らなかったので調べてみた 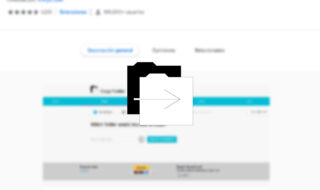 Google Driveでフォルダのコピーをする方法
Google Driveでフォルダのコピーをする方法 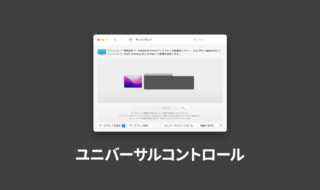 MacとiPadを同じマウスやキーボードで操作できる「ユニバーサルコントロール」
MacとiPadを同じマウスやキーボードで操作できる「ユニバーサルコントロール」 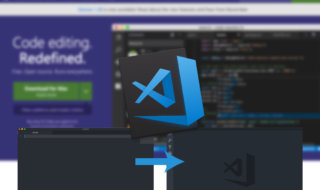 テキストエディタをAtomからVisual Studio Codeに移行しました
テキストエディタをAtomからVisual Studio Codeに移行しました 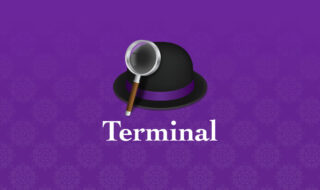 AlfredのTerminal機能を使って、すばやくターミナルコマンドを実行する
AlfredのTerminal機能を使って、すばやくターミナルコマンドを実行する 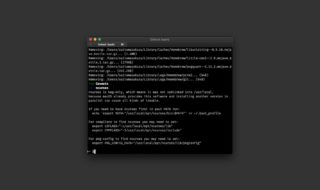 Macのデフォルトシェルをbashからzshへ変更する方法
Macのデフォルトシェルをbashからzshへ変更する方法  npmをGUIで管理するアプリケーション「ndm – npm desktop manager」
npmをGUIで管理するアプリケーション「ndm – npm desktop manager」 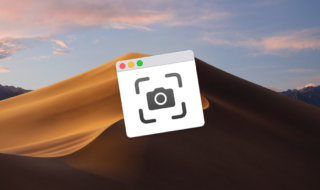 macOS Mojaveのスクリーンショット機能についてまとめる
macOS Mojaveのスクリーンショット機能についてまとめる 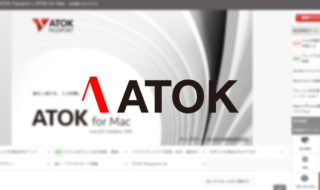 ATOK Passport / ATOK for Macで日々の文字入力をラクにする
ATOK Passport / ATOK for Macで日々の文字入力をラクにする 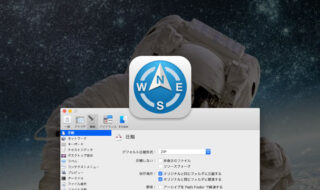 Path Finderのデフォルト解凍アプリを変更する方法
Path Finderのデフォルト解凍アプリを変更する方法  iTerm2で「Use System Window Restoration Setting」を設定しているとアラートが表示されて機能しない
iTerm2で「Use System Window Restoration Setting」を設定しているとアラートが表示されて機能しない  iPadで入力モードを切り替えずに数字や記号をすばやく入力する方法
iPadで入力モードを切り替えずに数字や記号をすばやく入力する方法  iPhoneやiPadでYouTubeの再生速度を3倍速や4倍速にする方法
iPhoneやiPadでYouTubeの再生速度を3倍速や4倍速にする方法  Keynoteで有効にしているはずのフォントが表示されない現象
Keynoteで有効にしているはずのフォントが表示されない現象  MacのKeynoteにハイライトされた状態でコードを貼り付ける方法
MacのKeynoteにハイライトされた状態でコードを貼り付ける方法  iTerm2でマウスやトラックパッドの操作を設定できる環境設定の「Pointer」タブ
iTerm2でマウスやトラックパッドの操作を設定できる環境設定の「Pointer」タブ  AirPodsで片耳を外しても再生が止まらないようにする方法
AirPodsで片耳を外しても再生が止まらないようにする方法  DeepLで「インターネット接続に問題があります」と表示されて翻訳できないときに確認すること
DeepLで「インターネット接続に問題があります」と表示されて翻訳できないときに確認すること  Ulyssesの「第2のエディタ」表示を使って2つのシートを横並びに表示する
Ulyssesの「第2のエディタ」表示を使って2つのシートを横並びに表示する  1Passwordでウェブサイトの入力フォームを一瞬で入力する方法
1Passwordでウェブサイトの入力フォームを一瞬で入力する方法  1つのノートアプリにすべて集約するのをやめた理由|2025年時点のノートアプリの使い分け
1つのノートアプリにすべて集約するのをやめた理由|2025年時点のノートアプリの使い分け  Notionログイン時の「マジックリンク」「ログインコード」をやめて普通のパスワードを使う
Notionログイン時の「マジックリンク」「ログインコード」をやめて普通のパスワードを使う  AlfredでNotion内の検索ができるようになるワークフロー「Notion Search」
AlfredでNotion内の検索ができるようになるワークフロー「Notion Search」  Gitで1行しか変更していないはずのに全行変更した判定になってしまう
Gitで1行しか変更していないはずのに全行変更した判定になってしまう  Macでアプリごとに音量を調節できるアプリ「Background Music」
Macでアプリごとに音量を調節できるアプリ「Background Music」  Macのターミナルでパスワード付きのZIPファイルを作成する方法
Macのターミナルでパスワード付きのZIPファイルを作成する方法  MacBook Proでディスプレイのサイズ調整をして作業スペースを広げる
MacBook Proでディスプレイのサイズ調整をして作業スペースを広げる  SteerMouseの「自動移動」機能で保存ダイアログが表示されたら自動でデフォルトボタンへカーソルを移動させる
SteerMouseの「自動移動」機能で保存ダイアログが表示されたら自動でデフォルトボタンへカーソルを移動させる  iPhoneでタッチが一切効かなくなった場合に強制再起動する方法
iPhoneでタッチが一切効かなくなった場合に強制再起動する方法  Google Chromeのサイト内検索(カスタム検索)機能を別のプロファイルに移行する方法
Google Chromeのサイト内検索(カスタム検索)機能を別のプロファイルに移行する方法