ATOK Passport / ATOK for Macで日々の文字入力をラクにする
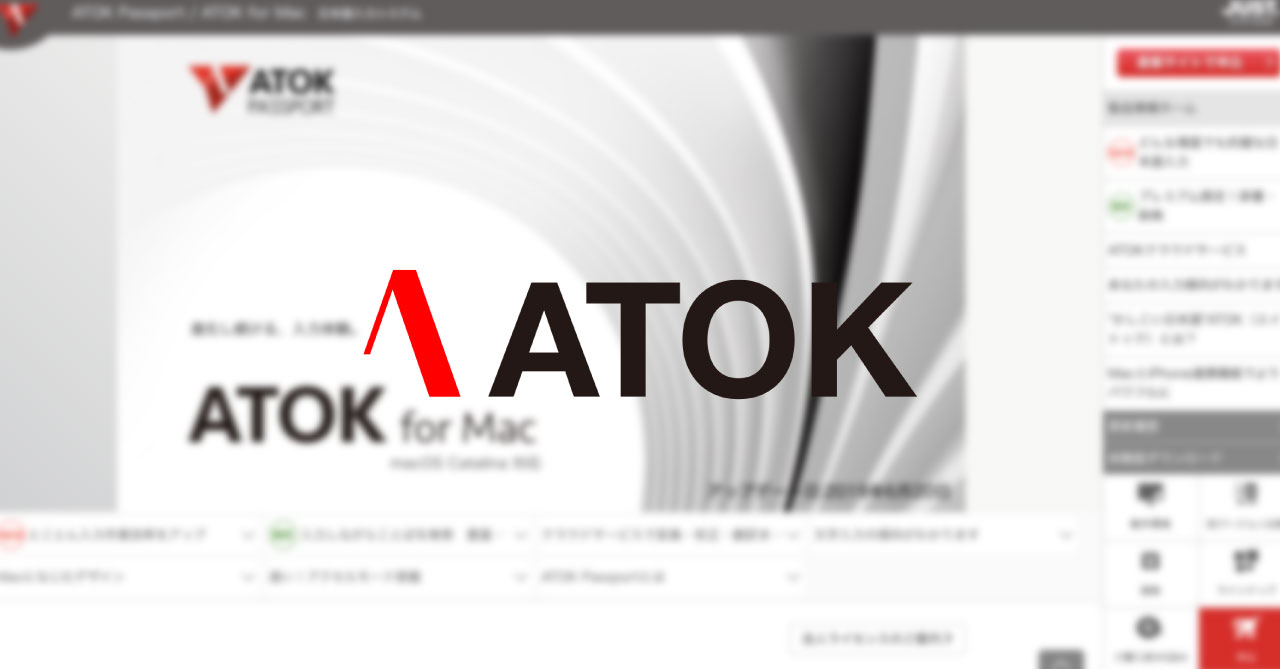
今までずっとGoogle日本語入力を使ってきたのですが、そろそろATOKもちゃんと使ってみたいと思い、ATOKを契約しました。
ATOK
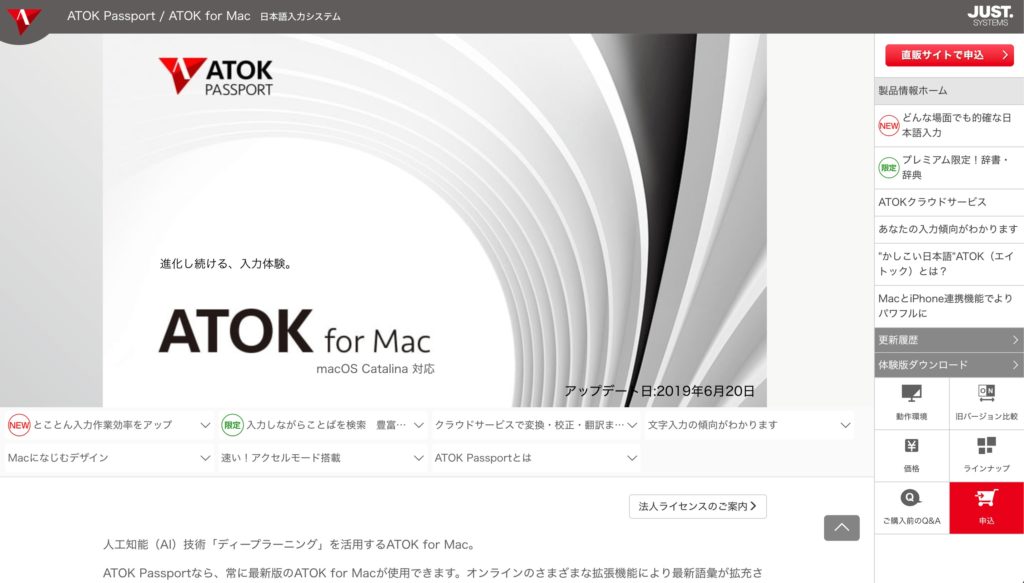
ATOKはJustSystemsが開発している日本語入力支援ソフトで、その精度の高さから長年ライターなどの文字を書く仕事をしている人たちから愛用されています。
値段はATOK Passport [プレミアム]が月額500円、ATOK Passport [ベーシック]が月額300円です。
プレミアムの方が辞書が内蔵されていて、より細かく正確な変換ができます。
また、最初の30日間は無料トライアルも可能なので、まずは無料で試すのがオススメです。
ATOKの初期設定
ATOKをインストールしたら、[システム環境設定]→[キーボード]→[入力ソース]でATOKを追加します。
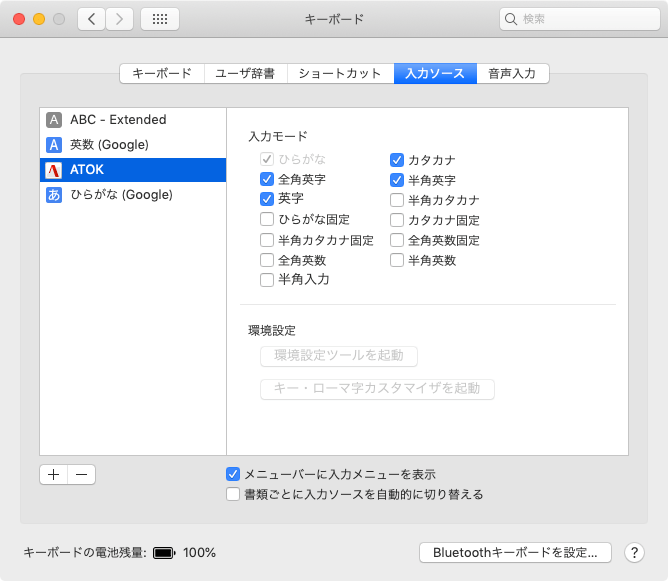
追加したらメニューバーから入力ソースをATOKに切り替えてみます。
何か文字を入力しようとすると「ATOKへようこそ」というダイアログは表示されます。
ここで、体験版を使用したい人は「試用する」、シリアルナンバーを持っている人は「シリアルナンバーの入力」から入力します。
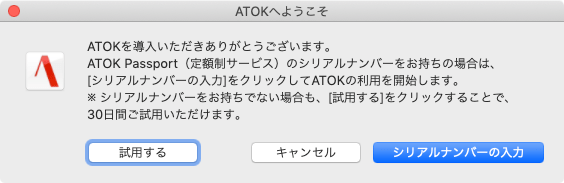
そのあとは「ATOK スタートアップツール」が起動するので、ここで基本の設定をします。
最初はデフォルト設定の選択で、「ATOK」「macOS標準」「egbridge」の3つの中から選択します。
ここで設定した内容は、主にショートカットキーに響いてきます。
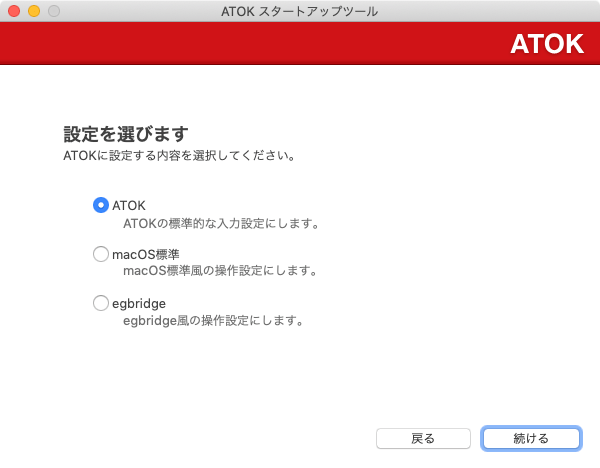
次は入力方法ですが、ここは「ローマ字入力」1択です。
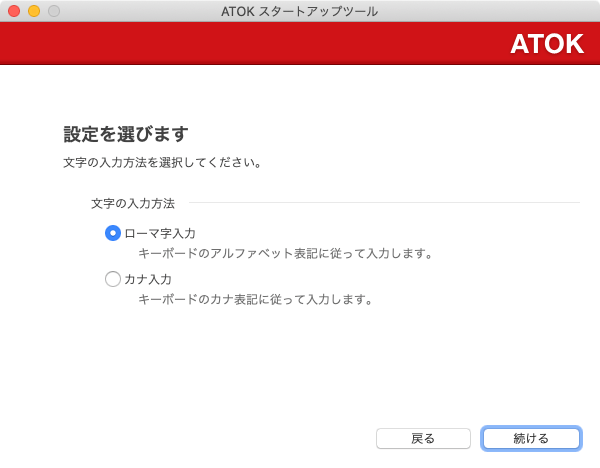
最後に利用するATOKのサービスを選択します。
どれも変換がさらに便利に正確になるためのサービスなので、すべてチェックしておきます。
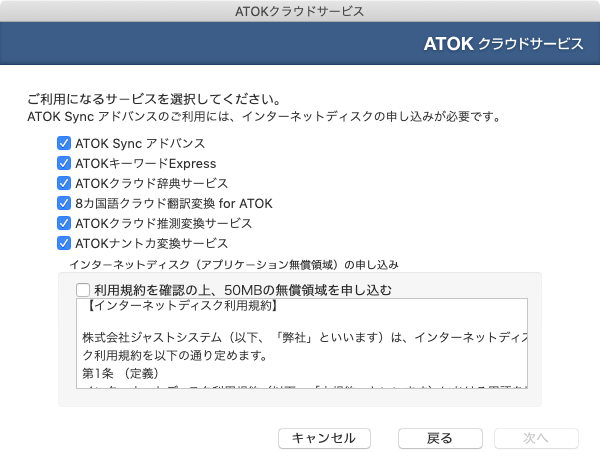
最初にしておく設定
スペースを半角にする
[ATOK 環境設定]→[入力・変換]→[入力補助]にある「スペースバーで入力する空白文字の全角・半角」で「常に半角」を選択しておきます。
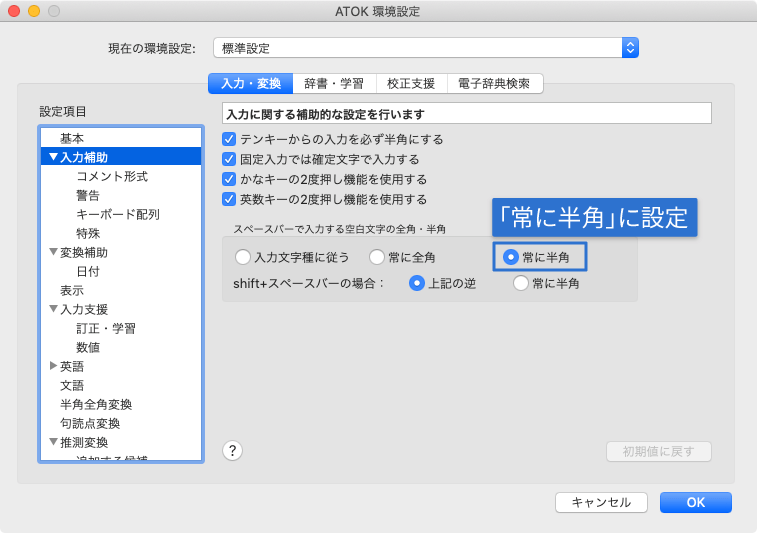
この設定をしておくことで、spaceを押したときはとりあえず半角スペースになり、shift + spaceの場合は全角スペースになります。
意図しない全角スペースの入力は、トラブルの種なので、英数・かなに関係なく統一するようにしておきましょう。
デザイン変更
[ATOK 環境設定]→[入力・変換]→[デザイン]で変換時の表示のデザインや候補・単語のフォントを変えられます。
デフォルトですぐに慣れましたが、変更したい人はここで変更しておきましょう。
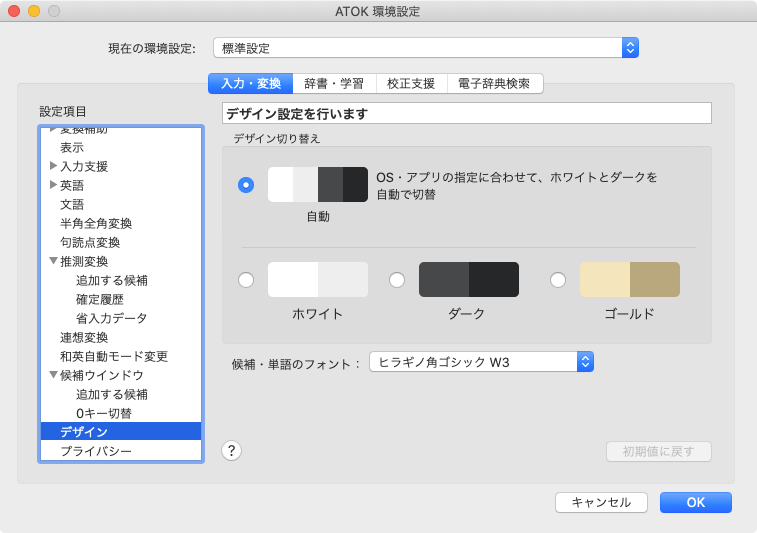



 AlfredのDefault Resultsを変更して、Google検索をラクにする方法
AlfredのDefault Resultsを変更して、Google検索をラクにする方法 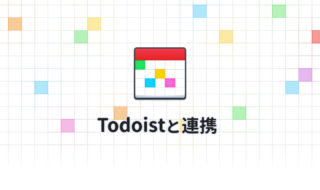 Fantastical 3とTodoistを連携してスケジュールとタスクをまとめて管理する!
Fantastical 3とTodoistを連携してスケジュールとタスクをまとめて管理する!  Googleカレンダーに月末の繰り返しイベントを追加する方法
Googleカレンダーに月末の繰り返しイベントを追加する方法 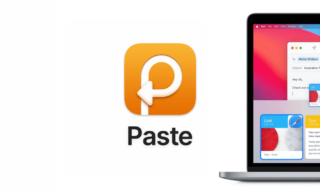 クリップボード履歴を複数一括でペーストしたり、コピーした順にペーストするアプリ「Paste」
クリップボード履歴を複数一括でペーストしたり、コピーした順にペーストするアプリ「Paste」 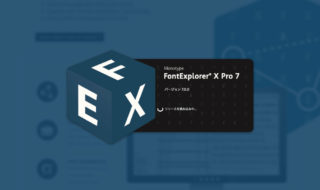 FontExplorer X Proのバージョン7がリリース!類似フォントの検索や自動分類などの機能が追加
FontExplorer X Proのバージョン7がリリース!類似フォントの検索や自動分類などの機能が追加  修飾キーに自分ルールをつけてショートカットキーを管理して使いやすくする
修飾キーに自分ルールをつけてショートカットキーを管理して使いやすくする 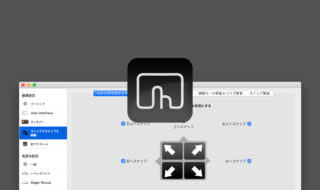 ウインドウリサイズを素早く行う!BetterTouchToolのウインドウスナップ機能の自分なりのカスタマイズ設定
ウインドウリサイズを素早く行う!BetterTouchToolのウインドウスナップ機能の自分なりのカスタマイズ設定 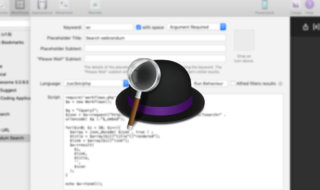 AlfredのWorkflowをコードを書いて作成する方法
AlfredのWorkflowをコードを書いて作成する方法 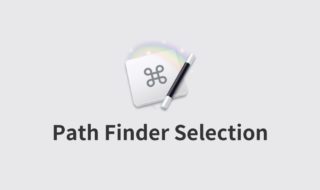 Keyboard Maestroで「Path Finderで選択したファイルを特定アプリで開く」プラグインを作成する方法
Keyboard Maestroで「Path Finderで選択したファイルを特定アプリで開く」プラグインを作成する方法 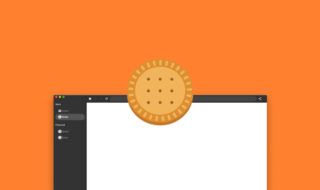 いつも使っているアプリがタブに埋もれるのを防止するアプリ「Biscuit(ビスケット)」
いつも使っているアプリがタブに埋もれるのを防止するアプリ「Biscuit(ビスケット)」  iTerm2で「Use System Window Restoration Setting」を設定しているとアラートが表示されて機能しない
iTerm2で「Use System Window Restoration Setting」を設定しているとアラートが表示されて機能しない  iPadで入力モードを切り替えずに数字や記号をすばやく入力する方法
iPadで入力モードを切り替えずに数字や記号をすばやく入力する方法  Keynoteで有効にしているはずのフォントが表示されない現象
Keynoteで有効にしているはずのフォントが表示されない現象  iPhoneやiPadでYouTubeの再生速度を3倍速や4倍速にする方法
iPhoneやiPadでYouTubeの再生速度を3倍速や4倍速にする方法  MacのKeynoteにハイライトされた状態でコードを貼り付ける方法
MacのKeynoteにハイライトされた状態でコードを貼り付ける方法  iTerm2でマウスやトラックパッドの操作を設定できる環境設定の「Pointer」タブ
iTerm2でマウスやトラックパッドの操作を設定できる環境設定の「Pointer」タブ  DeepLで「インターネット接続に問題があります」と表示されて翻訳できないときに確認すること
DeepLで「インターネット接続に問題があります」と表示されて翻訳できないときに確認すること  Ulyssesの「第2のエディタ」表示を使って2つのシートを横並びに表示する
Ulyssesの「第2のエディタ」表示を使って2つのシートを横並びに表示する  1Passwordでウェブサイトの入力フォームを一瞬で入力する方法
1Passwordでウェブサイトの入力フォームを一瞬で入力する方法  JavaScriptで特定のOSやブラウザの判定を行う方法
JavaScriptで特定のOSやブラウザの判定を行う方法  Notionログイン時の「マジックリンク」「ログインコード」をやめて普通のパスワードを使う
Notionログイン時の「マジックリンク」「ログインコード」をやめて普通のパスワードを使う  AlfredでNotion内の検索ができるようになるワークフロー「Notion Search」
AlfredでNotion内の検索ができるようになるワークフロー「Notion Search」  Gitで1行しか変更していないはずのに全行変更した判定になってしまう
Gitで1行しか変更していないはずのに全行変更した判定になってしまう  Macでアプリごとに音量を調節できるアプリ「Background Music」
Macでアプリごとに音量を調節できるアプリ「Background Music」  Macのターミナルでパスワード付きのZIPファイルを作成する方法
Macのターミナルでパスワード付きのZIPファイルを作成する方法  MacBook Proでディスプレイのサイズ調整をして作業スペースを広げる
MacBook Proでディスプレイのサイズ調整をして作業スペースを広げる  SteerMouseの「自動移動」機能で保存ダイアログが表示されたら自動でデフォルトボタンへカーソルを移動させる
SteerMouseの「自動移動」機能で保存ダイアログが表示されたら自動でデフォルトボタンへカーソルを移動させる  iPhoneでタッチが一切効かなくなった場合に強制再起動する方法
iPhoneでタッチが一切効かなくなった場合に強制再起動する方法  Google Chromeのサイト内検索(カスタム検索)機能を別のプロファイルに移行する方法
Google Chromeのサイト内検索(カスタム検索)機能を別のプロファイルに移行する方法