クリップボード履歴を複数一括でペーストしたり、コピーした順にペーストするアプリ「Paste」
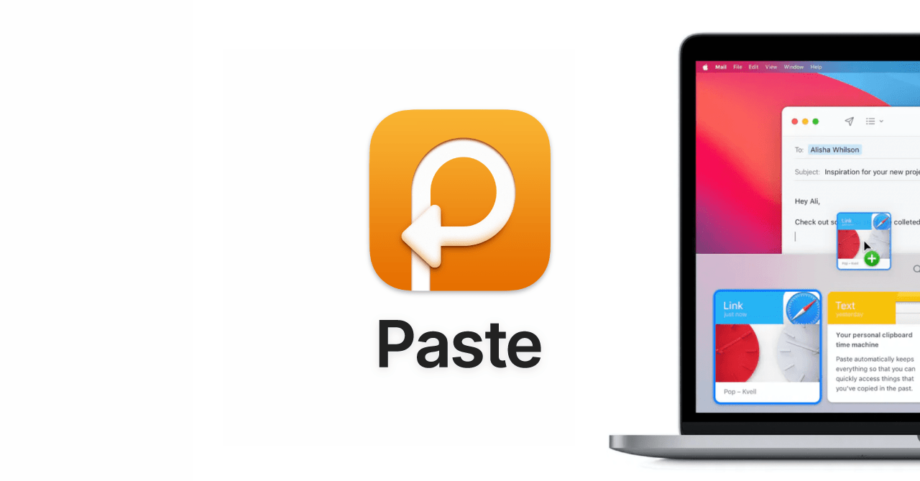
クリップボード履歴を管理するアプリはいくつかありますが、自分の場合はAlfredのClipboard History機能が一番使いやすいです。
Alfredが検索してペーストするのに向いているので、クリップボード履歴と非常に相性がよく、このためにPowerpack(有料版)にする価値があります。
ただ、最近試しに使ってみた「Paste」というアプリがAlfredにはない機能もあったので、基本はAlfredで特殊なケースだけPasteを使ってみます。
Paste
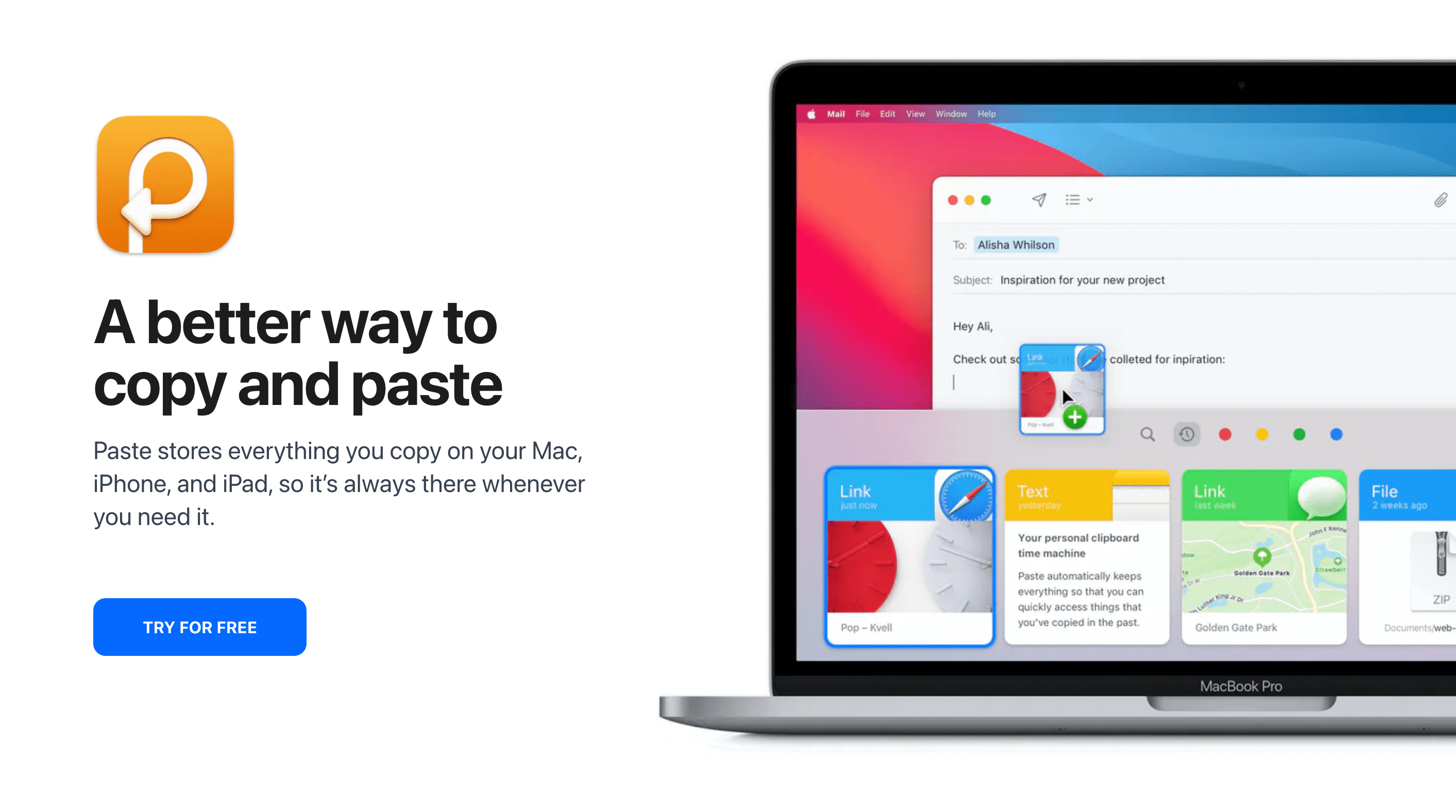
Pasteはクリップボード履歴を管理するアプリで、過去にコピーしたテキストや画像、ファイル、リンクが一覧で表示され、選択するとすぐにペーストできるアプリです。
これだけでだと他のクリップボード系アプリと同じですが、さらに下記の機能が付いています。
- 複数の履歴を選択して、一括ペーストできる
- コピーしたリンクや画像、ファイルがプレビューできる(Quick Lookとして確認可能)
- コピーしたテキストをPaste上で編集できる
- 履歴を特定の順番でペーストしていける
個人的に嬉しいのが「一括ペースト」と「特定の順序でのペースト」です。
Alfredは1つ1つしかペーストできませんし、コピーした順番でペーストするのもできなくはありませんが、command + 数字を使う必要があったりして少し面倒です。
Setappの利用
Pasteはサブスクリプションのアプリですが、有料アプリが使い放題になるサブスクサービスのSetappにも登録されています。
Paste以外にも使うアプリがある場合は、Setappを利用した方がお得です。
基本的な使い方
Paste機能
control + option + command + Vを押すと、画面下に過去のクリップボード履歴が表示されます。
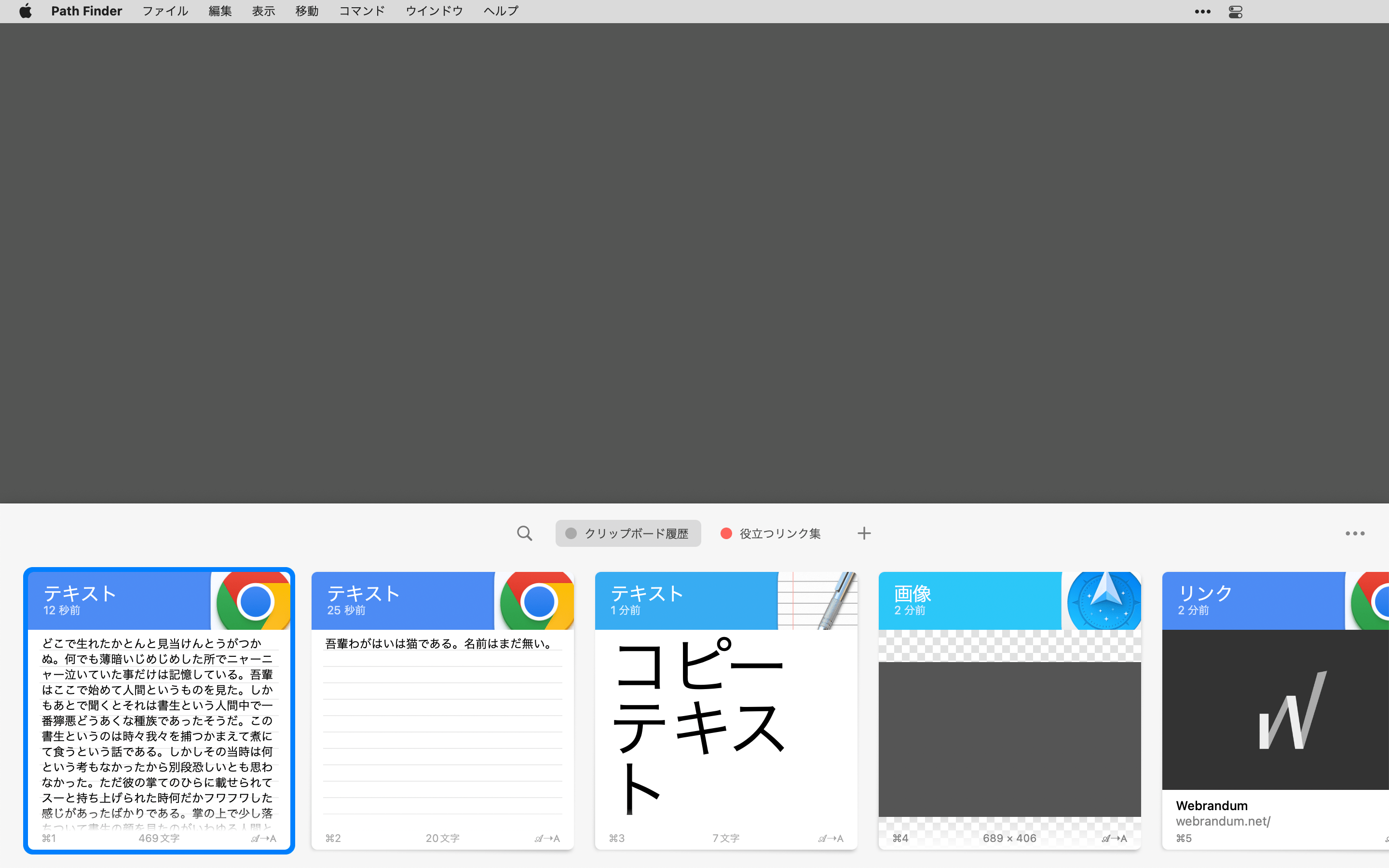
ペーストしたいアイテムを選択してクリックするかenterでペーストできます。
ちなみにshift + enterでプレーンテキストでペーストもできます。
また、選択状態でspaceでプレビュー画面がポップアップします。
複数選択したい場合はshiftを押しながら矢印キーで複数選択もできるので、一括ペーストも簡単にできます。
クリップボード履歴の検索
検索アイコンをクリックするか、なにか文字を入力しようとするとクリップボード履歴の検索ができます。
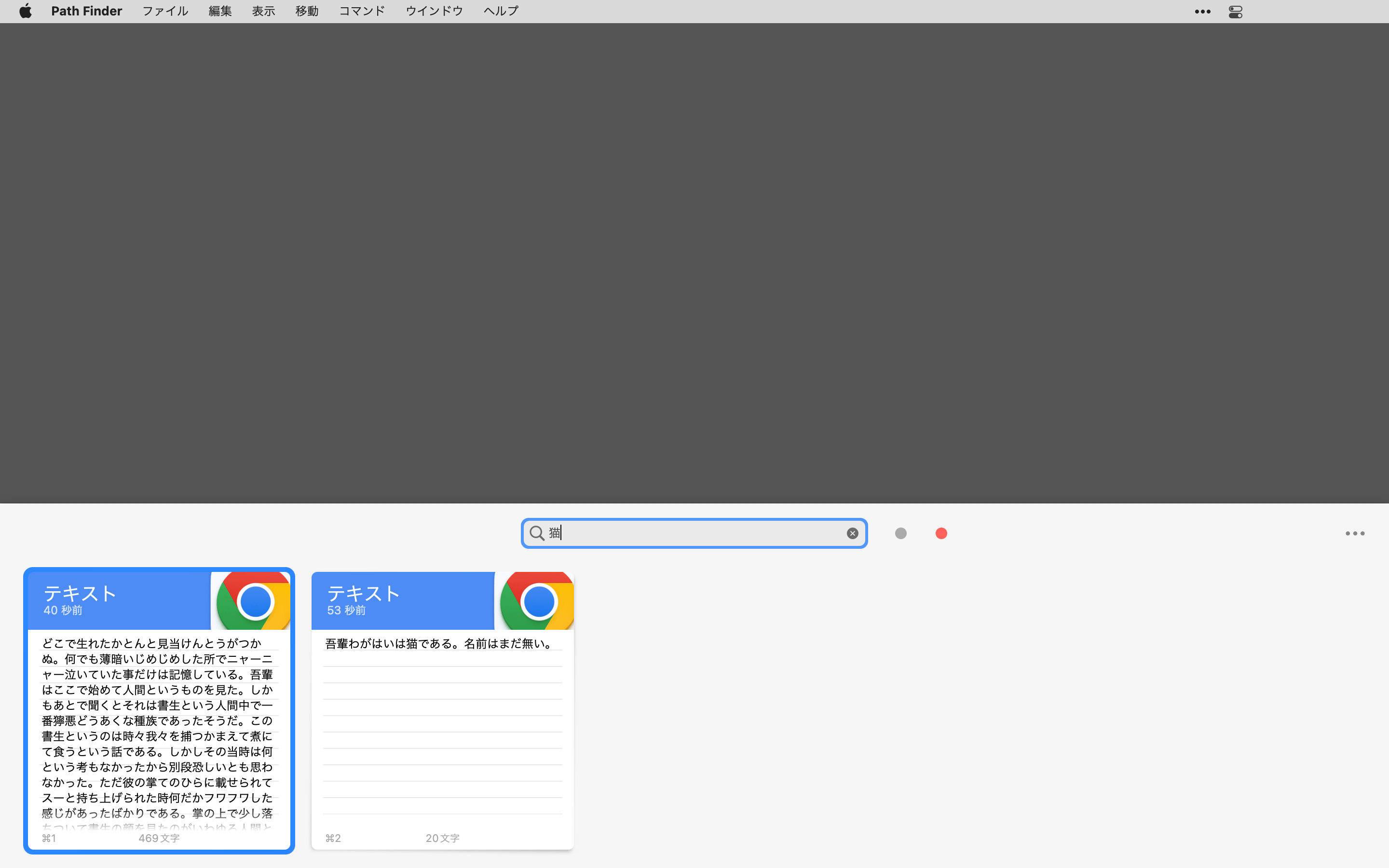
ピンボードの作成と追加
アイテムを右クリックして[ピン付け]からピンボードを選択すると、常にそのピンボード内にアイテムが残るようになります。
あとから何回もペーストするアイテムは、このピンボードに入れておくようです。
また、ピンボードはクリップボード履歴内の「+」ボタンから作成できます。
ドラッグアンドドロップで並び変えも簡単にできます。
Paste Stack機能
個人的に重宝しているのが、コピーした順にペーストできる「Paste Stack」です。
control + option + command + Cを押すと、Paste Stackパネルが表示されます。
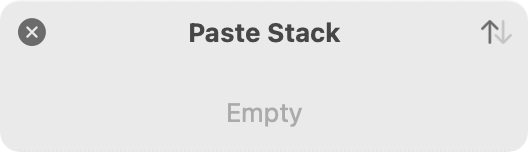
表示したタイミングでは空の状態ですが、これを表示したままテキストをコピーすると、パネル上にアイテムがどんどん溜まっていきます。
右上の矢印アイコンをクリックすると、上に溜めていくか下に溜めていくか選択ができます。
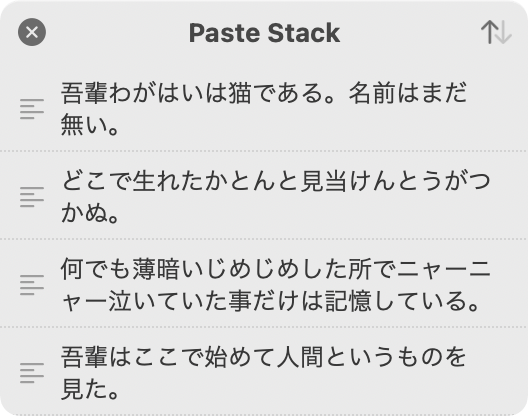
溜まったらcommand + Vでペーストすると上から順にペーストされていきます。
ちなみに、Paste Stackパネルを一度非表示にすると、リセットされるので注意が必要です。
情報収集のときや、原稿をデザインにペーストして回るときなど、順にペーストして回れるのはかなり便利です。





 Gmailの確認不要なメールを整理してスッキリさせる
Gmailの確認不要なメールを整理してスッキリさせる 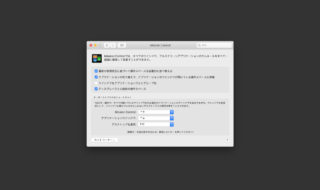 macOSのシステム環境設定「Mission Control」の設定見直し
macOSのシステム環境設定「Mission Control」の設定見直し 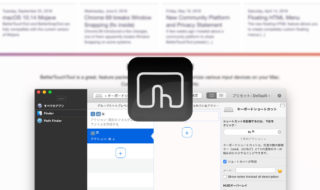 BetterTouchToolを使って、Finderのファイルを「規定アプリケーションで開く」ショートカットキーを設定する方法
BetterTouchToolを使って、Finderのファイルを「規定アプリケーションで開く」ショートカットキーを設定する方法 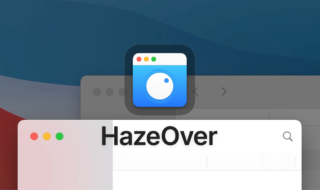 Macの最前面ウインドウをハイライトし、背景を薄暗くして集中力を高める「HazeOver」
Macの最前面ウインドウをハイライトし、背景を薄暗くして集中力を高める「HazeOver」 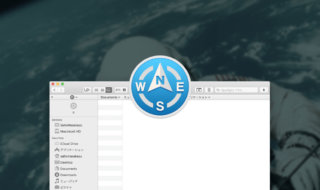 ファイル移動を補助するPath Finderの特徴的な機能「ドロップスタック」について
ファイル移動を補助するPath Finderの特徴的な機能「ドロップスタック」について 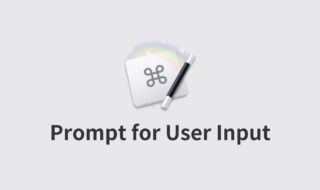 Keyboard Maestroの「Prompt for User Input」でユーザーの入力に応じて変化するマクロを作成する方法
Keyboard Maestroの「Prompt for User Input」でユーザーの入力に応じて変化するマクロを作成する方法 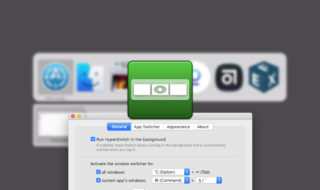 HyperSwitchでアプリ・ウインドウ間の切り替えを素早く行う
HyperSwitchでアプリ・ウインドウ間の切り替えを素早く行う  ATOKで目的の単語にすぐ変換するための「辞書・学習」タブの設定項目
ATOKで目的の単語にすぐ変換するための「辞書・学習」タブの設定項目  Alfred4の電卓機能で「x」を乗算記号として認識させる方法
Alfred4の電卓機能で「x」を乗算記号として認識させる方法  日常の入力をもっとラクにするためのATOK 単語登録周りの設定
日常の入力をもっとラクにするためのATOK 単語登録周りの設定  iTerm2で「Use System Window Restoration Setting」を設定しているとアラートが表示されて機能しない
iTerm2で「Use System Window Restoration Setting」を設定しているとアラートが表示されて機能しない  iPadで入力モードを切り替えずに数字や記号をすばやく入力する方法
iPadで入力モードを切り替えずに数字や記号をすばやく入力する方法  iPhoneやiPadでYouTubeの再生速度を3倍速や4倍速にする方法
iPhoneやiPadでYouTubeの再生速度を3倍速や4倍速にする方法  Keynoteで有効にしているはずのフォントが表示されない現象
Keynoteで有効にしているはずのフォントが表示されない現象  MacのKeynoteにハイライトされた状態でコードを貼り付ける方法
MacのKeynoteにハイライトされた状態でコードを貼り付ける方法  iTerm2でマウスやトラックパッドの操作を設定できる環境設定の「Pointer」タブ
iTerm2でマウスやトラックパッドの操作を設定できる環境設定の「Pointer」タブ  AirPodsで片耳を外しても再生が止まらないようにする方法
AirPodsで片耳を外しても再生が止まらないようにする方法  DeepLで「インターネット接続に問題があります」と表示されて翻訳できないときに確認すること
DeepLで「インターネット接続に問題があります」と表示されて翻訳できないときに確認すること  Ulyssesの「第2のエディタ」表示を使って2つのシートを横並びに表示する
Ulyssesの「第2のエディタ」表示を使って2つのシートを横並びに表示する  1Passwordでウェブサイトの入力フォームを一瞬で入力する方法
1Passwordでウェブサイトの入力フォームを一瞬で入力する方法  Notionログイン時の「マジックリンク」「ログインコード」をやめて普通のパスワードを使う
Notionログイン時の「マジックリンク」「ログインコード」をやめて普通のパスワードを使う  AlfredでNotion内の検索ができるようになるワークフロー「Notion Search」
AlfredでNotion内の検索ができるようになるワークフロー「Notion Search」  Gitで1行しか変更していないはずのに全行変更した判定になってしまう
Gitで1行しか変更していないはずのに全行変更した判定になってしまう  Macでアプリごとに音量を調節できるアプリ「Background Music」
Macでアプリごとに音量を調節できるアプリ「Background Music」  Macのターミナルでパスワード付きのZIPファイルを作成する方法
Macのターミナルでパスワード付きのZIPファイルを作成する方法  MacBook Proでディスプレイのサイズ調整をして作業スペースを広げる
MacBook Proでディスプレイのサイズ調整をして作業スペースを広げる  SteerMouseの「自動移動」機能で保存ダイアログが表示されたら自動でデフォルトボタンへカーソルを移動させる
SteerMouseの「自動移動」機能で保存ダイアログが表示されたら自動でデフォルトボタンへカーソルを移動させる  iPhoneでタッチが一切効かなくなった場合に強制再起動する方法
iPhoneでタッチが一切効かなくなった場合に強制再起動する方法  Google Chromeのサイト内検索(カスタム検索)機能を別のプロファイルに移行する方法
Google Chromeのサイト内検索(カスタム検索)機能を別のプロファイルに移行する方法