ファイル移動を補助するPath Finderの特徴的な機能「ドロップスタック」について
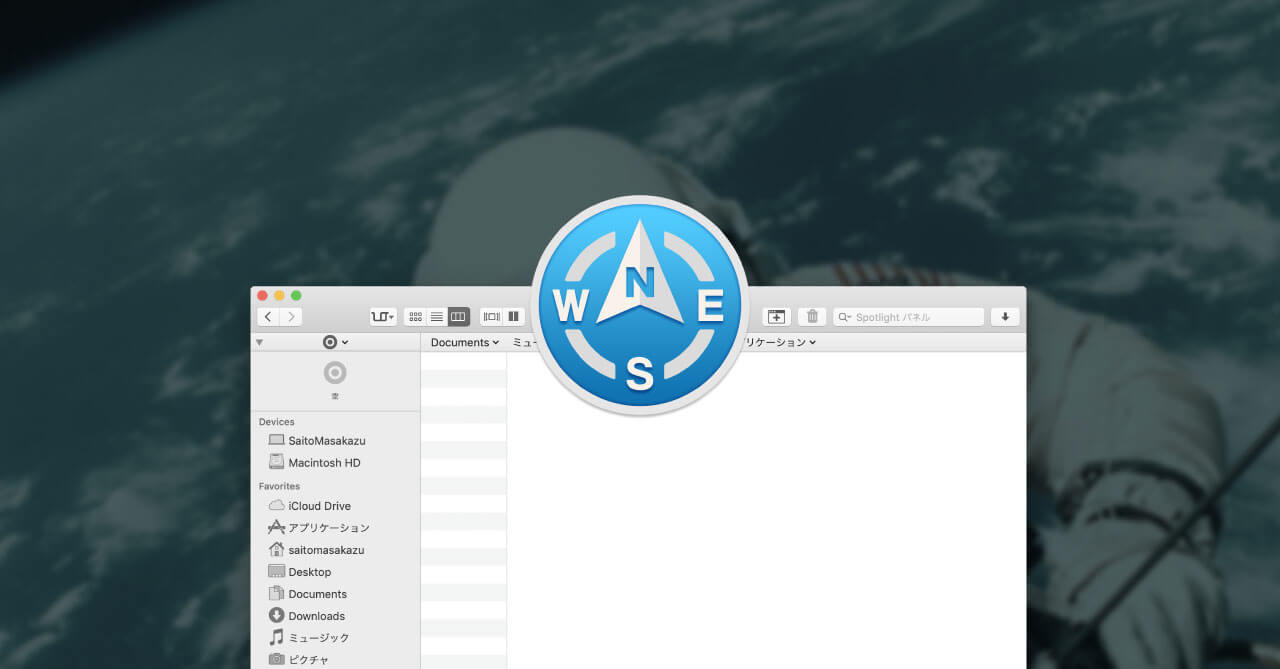
FinderからPath Finderに乗り換えた人が、真っ先に目につくものといえば、左サイドバーの1番上に当たり前のようにあるドロップスタック機能(二重丸のアイコンがある枠)ではないでしょうか?
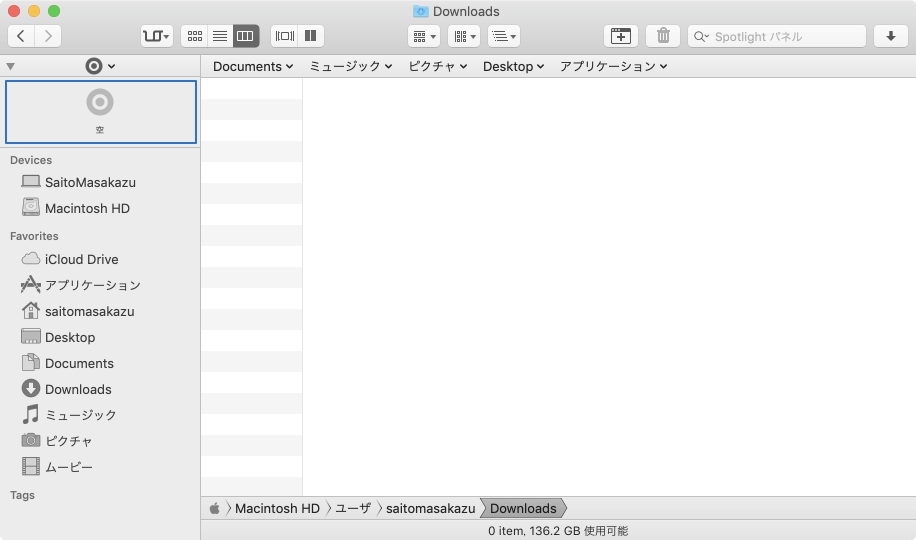
今まで自分はあまり使いこなせていなかったのですが、今回はこのドロップスタック機能についてまとめてみます。
ドロップスタック機能とは?
ファイルやフォルダを別の場所へ移動をしたい時、どのように操作していますか?
- 複数ウインドウを立ち上げてドラッグで移動
- ファイルをcommand + Xでカット、目的の場所へ移動してcommand + Vでペースト
- デュアルブラウザで目的の場所を表示して、ドラッグで移動
- 下の階層の場合は、フォルダをドラッグしてフォルダの上にカーソルを合わせて下の階層へ降りていく
色々方法はありますが、その選択肢の1つとして加えられるのがドロップスタック機能です。
ドロップスタック機能をひと言で説明するなら、「ファイルの中間地点」になります。
ドロップスタック機能の細かい使い方
移動したいファイルをドロップスタック部分(二重丸アイコンが表示されている枠内)へドラッグしてみましょう。
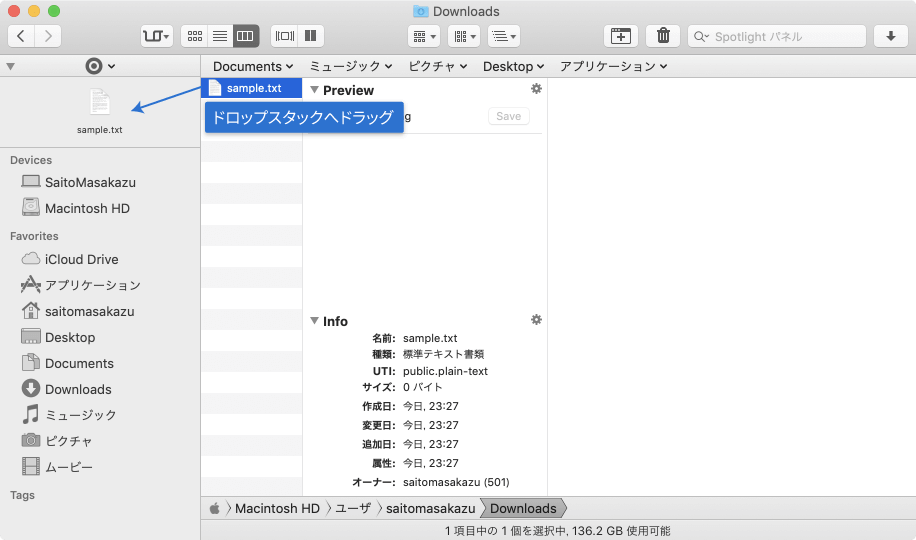
すると、ファイルがドロップスタックに追加されます。
この状態で目的の場所へ移動して、ドロップスタック内から目的の場所へファイルをドラッグすると移動完了です(元の場所にあるファイルはなくなって移動完了になります)。
ちなみに、optionを押しながらドラッグするとコピーになります。
ドロップスタックに入れたファイルをキャンセルしたい場合は右クリックして[一番上のものを削除]もしくは[すべて削除]でキャンセルできます。
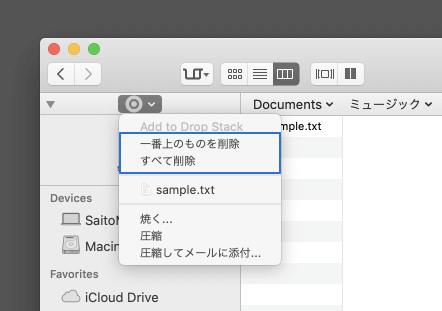
ドロップスタックへは複数ファイルの追加もできます。
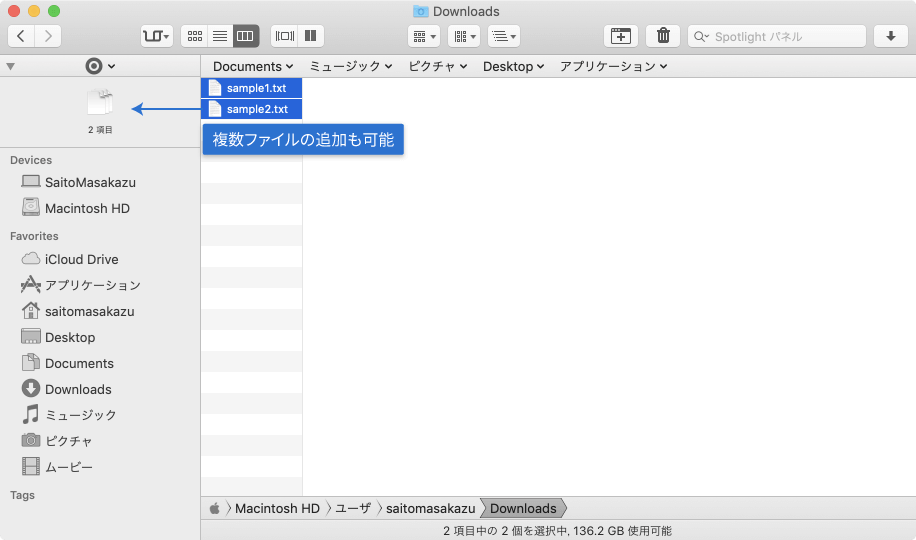
この機能の便利な点は、色んな階層にあるファイルをドロップスタックへ入れながら移動していって、目的の場所へ一気に移動できる点です。
また、移動する時に使うタブやウインドウも1つで済みます。
Path Finderはデュアルブラウザに対応しているので、あえてタブ1つで済ます必要はないのかもしれません。しかし、余計なタブ・ウインドウはできるだけ作らない方が、画面上がスッキリします。
ドロップスタック内のファイルを圧縮する
ドロップスタックへファイルを追加して、最終的にそれらのファイルを圧縮して書き出すこともできます。
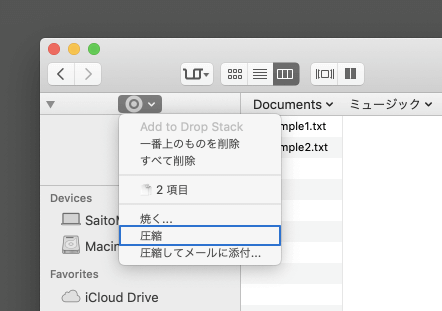
やり方はドロップスタックにファイルを追加して、右クリック→[圧縮]で保存先を指定すれば完了です。
ショートカットキーでドロップスタックに追加する
[環境設定]→[機能]→[キーボード]→[ファイル]→「ドロップスタックへ追加」にショートカットキーを設定しておくと、ファイルを選択してショートカットキーを押せば、ドロップスタックへファイルが追加されるようになります。
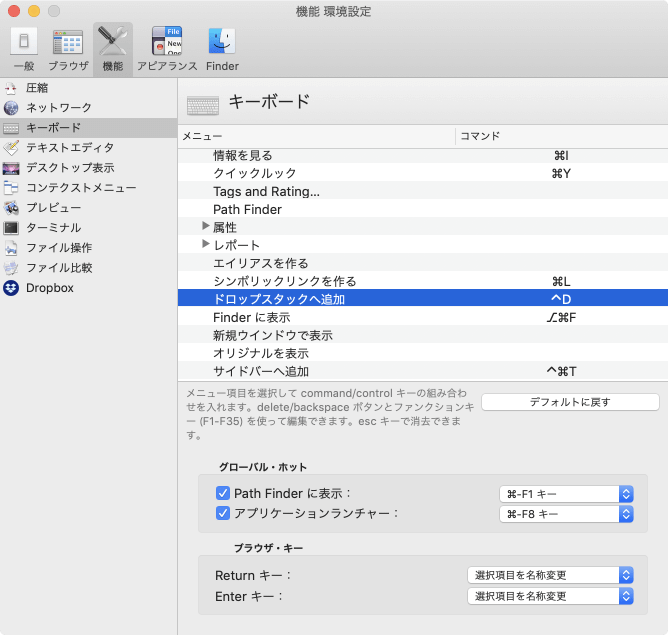
デフォルトでは何も設定されていませんが、自分はcontrol + D(Drop Stackの頭文字)に設定しています。


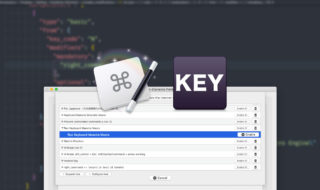 右側の修飾キーをフル活用!Karabiner-ElementsでKeyboard Maestroのマクロを発火させる方法
右側の修飾キーをフル活用!Karabiner-ElementsでKeyboard Maestroのマクロを発火させる方法 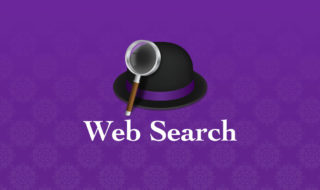 Alfred 4のカスタム検索を設定をしてサイト内検索をしたり、ブラウザのブックマーク検索を行う方法
Alfred 4のカスタム検索を設定をしてサイト内検索をしたり、ブラウザのブックマーク検索を行う方法 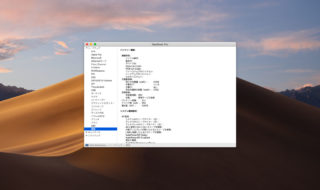 バッテリーの減りが早い?Macのバッテリー状態を確認する方法
バッテリーの減りが早い?Macのバッテリー状態を確認する方法 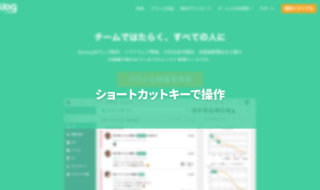 Backlogをショートカットキーで操作する方法
Backlogをショートカットキーで操作する方法  Gmailでよく使う文章をテンプレートとして保存・使用する方法
Gmailでよく使う文章をテンプレートとして保存・使用する方法  Dashでドキュメント機能を無視して、スニペット検索だけする方法
Dashでドキュメント機能を無視して、スニペット検索だけする方法 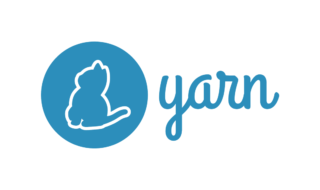 JavaScriptパッケージマネージャーをnpmからYarnへ移行しました
JavaScriptパッケージマネージャーをnpmからYarnへ移行しました 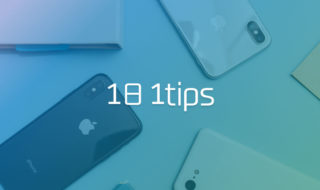 iPhoneをもっと便利に使うための細かい小技集 #1日1Tips – 2020年2月
iPhoneをもっと便利に使うための細かい小技集 #1日1Tips – 2020年2月  AlfredでDropbox Paperの検索ができるWorkflow「Dropbox Paper Finder」
AlfredでDropbox Paperの検索ができるWorkflow「Dropbox Paper Finder」 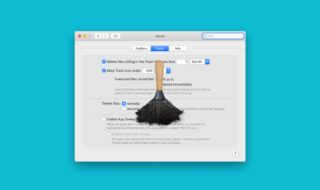 Hazelで「ゴミ箱」の中身を空にする作業を自動化してしまう
Hazelで「ゴミ箱」の中身を空にする作業を自動化してしまう  iTerm2で「Use System Window Restoration Setting」を設定しているとアラートが表示されて機能しない
iTerm2で「Use System Window Restoration Setting」を設定しているとアラートが表示されて機能しない  iPadで入力モードを切り替えずに数字や記号をすばやく入力する方法
iPadで入力モードを切り替えずに数字や記号をすばやく入力する方法  iPhoneやiPadでYouTubeの再生速度を3倍速や4倍速にする方法
iPhoneやiPadでYouTubeの再生速度を3倍速や4倍速にする方法  Keynoteで有効にしているはずのフォントが表示されない現象
Keynoteで有効にしているはずのフォントが表示されない現象  MacのKeynoteにハイライトされた状態でコードを貼り付ける方法
MacのKeynoteにハイライトされた状態でコードを貼り付ける方法  iTerm2でマウスやトラックパッドの操作を設定できる環境設定の「Pointer」タブ
iTerm2でマウスやトラックパッドの操作を設定できる環境設定の「Pointer」タブ  AirPodsで片耳を外しても再生が止まらないようにする方法
AirPodsで片耳を外しても再生が止まらないようにする方法  DeepLで「インターネット接続に問題があります」と表示されて翻訳できないときに確認すること
DeepLで「インターネット接続に問題があります」と表示されて翻訳できないときに確認すること  Ulyssesの「第2のエディタ」表示を使って2つのシートを横並びに表示する
Ulyssesの「第2のエディタ」表示を使って2つのシートを横並びに表示する  1Passwordでウェブサイトの入力フォームを一瞬で入力する方法
1Passwordでウェブサイトの入力フォームを一瞬で入力する方法  Notionログイン時の「マジックリンク」「ログインコード」をやめて普通のパスワードを使う
Notionログイン時の「マジックリンク」「ログインコード」をやめて普通のパスワードを使う  AlfredでNotion内の検索ができるようになるワークフロー「Notion Search」
AlfredでNotion内の検索ができるようになるワークフロー「Notion Search」  Gitで1行しか変更していないはずのに全行変更した判定になってしまう
Gitで1行しか変更していないはずのに全行変更した判定になってしまう  Macでアプリごとに音量を調節できるアプリ「Background Music」
Macでアプリごとに音量を調節できるアプリ「Background Music」  Macのターミナルでパスワード付きのZIPファイルを作成する方法
Macのターミナルでパスワード付きのZIPファイルを作成する方法  MacBook Proでディスプレイのサイズ調整をして作業スペースを広げる
MacBook Proでディスプレイのサイズ調整をして作業スペースを広げる  SteerMouseの「自動移動」機能で保存ダイアログが表示されたら自動でデフォルトボタンへカーソルを移動させる
SteerMouseの「自動移動」機能で保存ダイアログが表示されたら自動でデフォルトボタンへカーソルを移動させる  iPhoneでタッチが一切効かなくなった場合に強制再起動する方法
iPhoneでタッチが一切効かなくなった場合に強制再起動する方法  Google Chromeのサイト内検索(カスタム検索)機能を別のプロファイルに移行する方法
Google Chromeのサイト内検索(カスタム検索)機能を別のプロファイルに移行する方法