Keyboard Maestroのこれだけ覚えておけば良さそうなアクション紹介
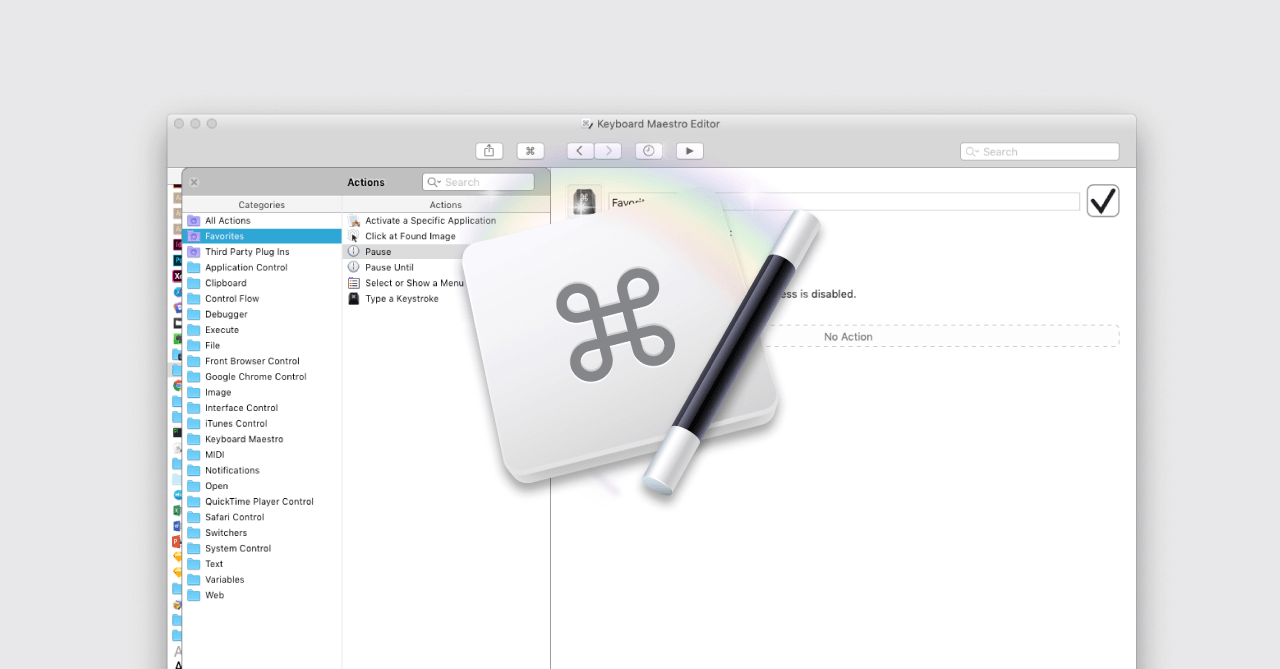
macのあらゆる作業を自動化するKeyboard Maestro。今ではKeyboard Maestroの無いmacは考えられません。社内でもその便利さを布教していったのですが、なかなか最初はとっつきにくいみたいです(英語ですし…)。
そこで今回は、よく使うアクションとその使用例を紹介していきます。
Keyboard Maestroの詳しい説明やどんな事ができるのかについては過去の記事を御覧ください。
アクションをFavoritesに入れておく方法
よく使うアクションの紹介をする前に、まずはアクションをFavorites(お気に入り)に入れておく方法を覚えておきましょう。
Keyboard Maestroは基本的にどのタイミングでマクロを発動させるのかの「トリガー」と、実際の処理である「アクション」を組み合わせてマクロを作っていきます。要は「どのタイミングで(トリガー)」「何をするのか(アクション)」を設定していくというわけです。
そしてこのアクションの数が半端ではありません。
使い始めてすぐの人はこの大量のアクションの中から自分が目的とするアクションを探すだけでかなり疲れるのではないでしょうか(自分がそうでした)。
そこで、よく使うアクションや今回紹介するアクションに関しては「Favorites」というカテゴリの中に登録しておきましょう。こうする事でよく使うアクションをすぐに見つけることができるようになります。
登録の仕方は、登録したいアクションを「Favorites」フォルダにドラッグアンドドロップするだけです。
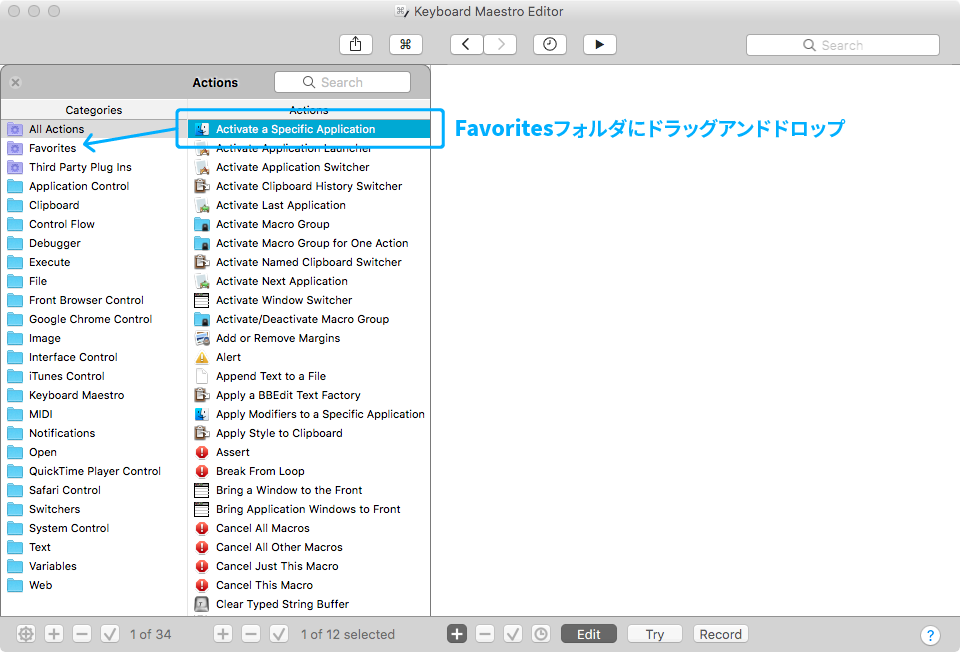
逆にFavoritesからマクロを削除したいという場合は削除したいマクロを選択してCommand + deleteで削除出来ます。
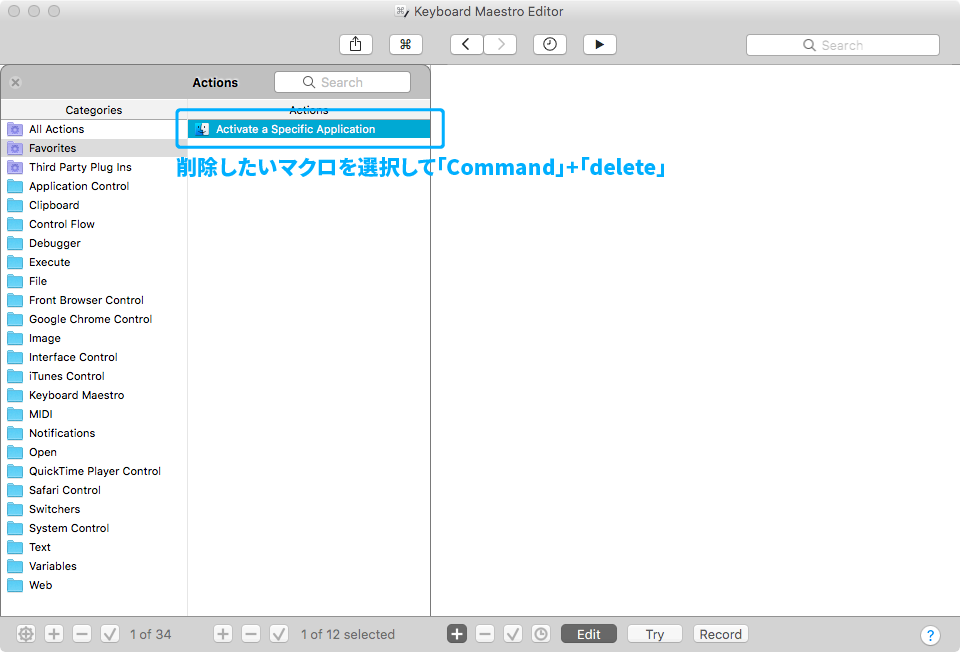
よく使うアクション紹介
それでは、Favoritesへの登録方法も分かったところで、よく使うアクションの紹介に入ります。
Select or Show a Menu Item(メニューの選択)
カテゴリーは「Interface Control」。All Actionsから「Select or Show a Menu Item」と検索をしても出てきます。
これはmac上部のメニューバーの中から指定したメニューを選択するというアクションになります。
このアクションを使う事によって「このメニューよく使うのに、ショートカットキーが割り当てられてない!」というものにショートカットキーを割り当てられます。もうこれだけでKeyboard Maestroを買う価値はあります。
使い方は、アクションの右の方にある「Menu」をクリックすると、現在起動中のアプリのメニューが参照できるので、選択したいメニューをクリックするだけです。
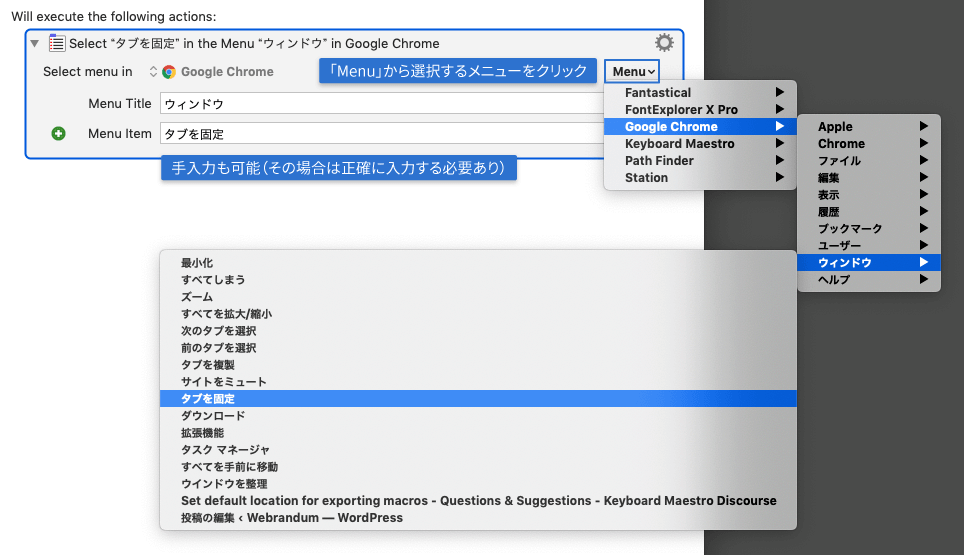
「Menu Title」と「Menu Item」に手入力でメニューの名前を入れていってもいいのですが、その場合はメニュー名を正確に入れないと動作してくれません。
Type a Keystroke(キーを押す)
このアクションは設定したキーを入力してくれます。修飾キーと合わせた入力も可能なので、「何かした後に保存(Command + S を入力)」や「特定のキーを順番に押す」などを作る時に使用します。
使い方は非常にシンプルで「Simulate keystroke:」ラベルの付いたインプットをクリックしてから、キーを押すだけです。

Click a Found Image(指定画像を探してクリックする)
このアクションを使用すると、予め設定した画像を画面上から探してクリックできます。
ショートカットキーも割り当てられない上に、メニューバーにも表示されないものに対して何かショートカットキーを割り当てたい場合に使用します。
設定は、下記の手順で行います。
- 真ん中にある四角い枠の中に、画像をペーストして画像の登録を行う
- その左隣にある「e」のバーを左右に動かして、画像を探す時の精度を調整する(左にいくほど鮮明に、右にいくほど曖昧になります)
- 必要に応じて「relative to the」で画像のどの位置をクリックするか選択(デフォルトだと画像の中央)
- 「Display」のチェックを入れると、画面上に画像と一致した部分が緑色になって表示されるようになります(デバッグ用)
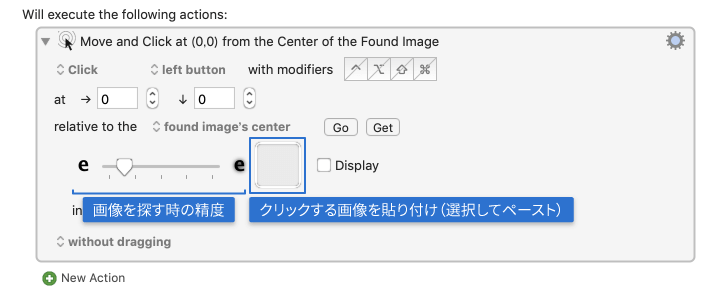
少し癖があるので最初は戸惑うかもしれませんが、慣れると結構便利なアクションです。
Activate a Specific Application(特定のアプリを起動する)
このアクションは、設定したアプリを起動(既に起動している場合はフロントに表示)できます。
「ショートカットキーで特定のアプリを起動する」「何か操作をした後に別のアプリケーションに切り替える」などを作る時に使用します。
使い方は「起動するアプリケーション」を選択するのと、「既に最前面に表示されている場合どうするか(デフォルトだとフロントから隠す)」の設定をするだけです。
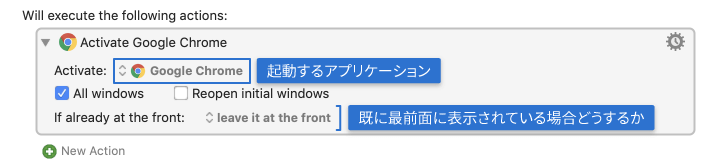
Pause(一時停止)
Keyboard Maestroでは、アクションを機械的な速さで実行していくため、このPauseアクションを使って、何秒間かマクロの実行を遅らせたい時に使用します。
使い方は「時間(秒)」を設定します。アクションとアクションの間に挟む形での使用がほとんどになると思います。

似たマクロに「Pause Until」というのもあり、こちらは「特定のアプリが起動するまで一時停止」等の条件ベースで一時停止を行います。最初はPauseアクションだけでもいいかもしれませんが、「Pause Until」の方がマクロとして安定するので、慣れてきたらPause Untilを優先して使用するのがいいかなと思います。
とりあえず使って慣れていこう
とりあえず今回紹介した5つのアクションを活用するだけでも、結構色んなマクロが作れると思います。
まずは使って慣れていきましょう。
あと自分は「手順を追って作るKeyboard Maestroマクロ講座」という名前で、noteも書いています。マクロの考え方から実際にマクロを作る過程も書いているので是非参考にしてみてください。

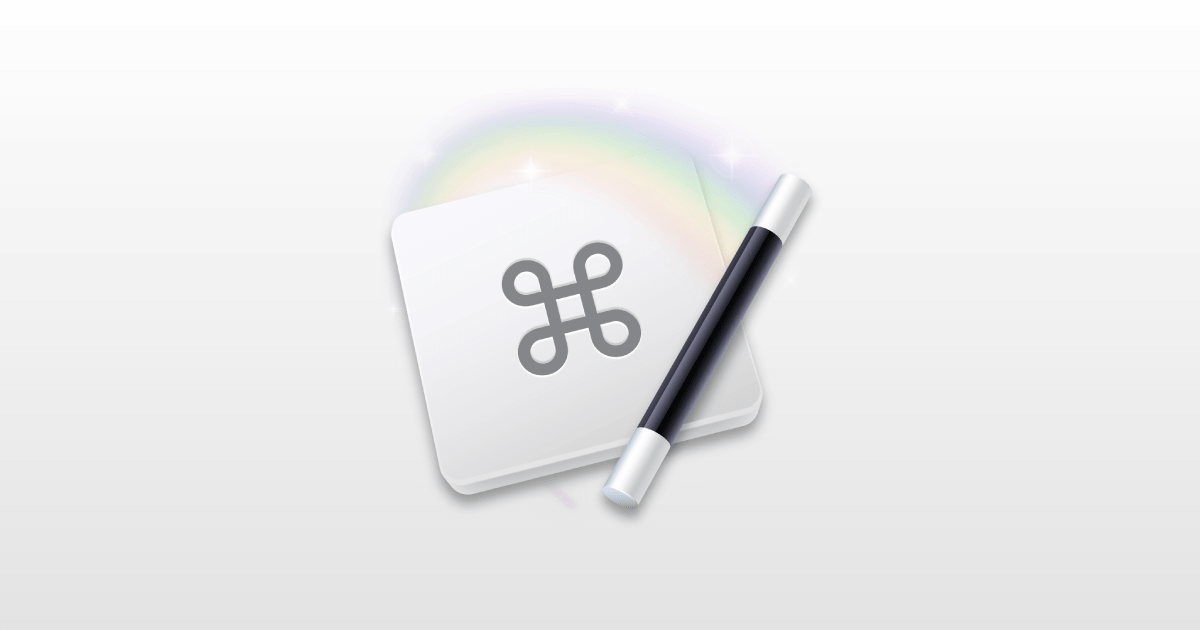


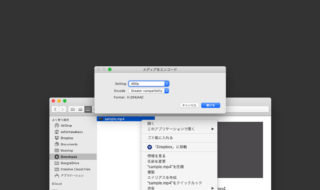 動画の圧縮をFinder右クリックメニューの「選択したビデオファイルをエンコード」から行う
動画の圧縮をFinder右クリックメニューの「選択したビデオファイルをエンコード」から行う  Transmit 5のPanic Syncでサーバー情報が同期されないときの対処法
Transmit 5のPanic Syncでサーバー情報が同期されないときの対処法  ATOKで登録した単語の品詞を、あとから一括で変更する方法
ATOKで登録した単語の品詞を、あとから一括で変更する方法 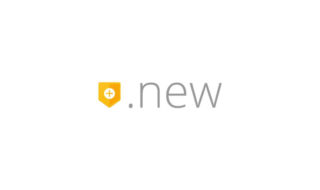 Googleの「.new」ドメインを徹底的に活用する
Googleの「.new」ドメインを徹底的に活用する 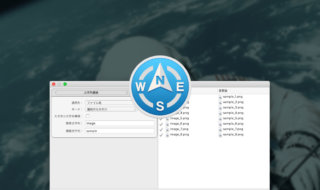 Path Finder 8の一括名称変更機能を使って楽にファイル名を変更する
Path Finder 8の一括名称変更機能を使って楽にファイル名を変更する 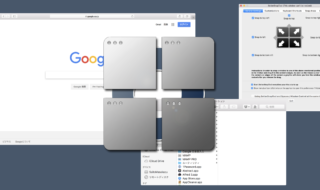 Macのウインドウサイズを瞬時に変更できる「BetterSnapTool」を自分好みにカスタマイズする方法
Macのウインドウサイズを瞬時に変更できる「BetterSnapTool」を自分好みにカスタマイズする方法 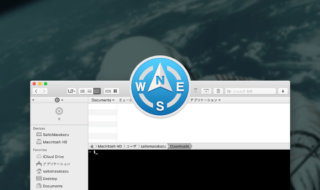 Path Finder 8のウインドウにターミナルを追加して使用する
Path Finder 8のウインドウにターミナルを追加して使用する 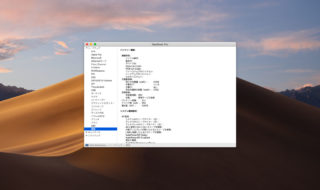 バッテリーの減りが早い?Macのバッテリー状態を確認する方法
バッテリーの減りが早い?Macのバッテリー状態を確認する方法 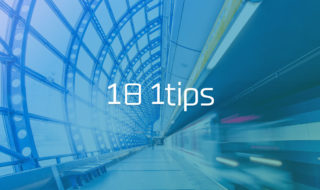 日々の制作をラクにするTips #1日1Tips – 2019年10月
日々の制作をラクにするTips #1日1Tips – 2019年10月 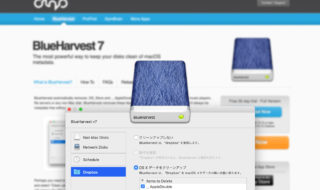 .DS_Storeなどの不要なメタデータファイルを自動で削除する「BlueHarvest」
.DS_Storeなどの不要なメタデータファイルを自動で削除する「BlueHarvest」  iTerm2で「Use System Window Restoration Setting」を設定しているとアラートが表示されて機能しない
iTerm2で「Use System Window Restoration Setting」を設定しているとアラートが表示されて機能しない  iPadで入力モードを切り替えずに数字や記号をすばやく入力する方法
iPadで入力モードを切り替えずに数字や記号をすばやく入力する方法  iPhoneやiPadでYouTubeの再生速度を3倍速や4倍速にする方法
iPhoneやiPadでYouTubeの再生速度を3倍速や4倍速にする方法  Keynoteで有効にしているはずのフォントが表示されない現象
Keynoteで有効にしているはずのフォントが表示されない現象  MacのKeynoteにハイライトされた状態でコードを貼り付ける方法
MacのKeynoteにハイライトされた状態でコードを貼り付ける方法  iTerm2でマウスやトラックパッドの操作を設定できる環境設定の「Pointer」タブ
iTerm2でマウスやトラックパッドの操作を設定できる環境設定の「Pointer」タブ  AirPodsで片耳を外しても再生が止まらないようにする方法
AirPodsで片耳を外しても再生が止まらないようにする方法  DeepLで「インターネット接続に問題があります」と表示されて翻訳できないときに確認すること
DeepLで「インターネット接続に問題があります」と表示されて翻訳できないときに確認すること  Ulyssesの「第2のエディタ」表示を使って2つのシートを横並びに表示する
Ulyssesの「第2のエディタ」表示を使って2つのシートを横並びに表示する  1Passwordでウェブサイトの入力フォームを一瞬で入力する方法
1Passwordでウェブサイトの入力フォームを一瞬で入力する方法  1つのノートアプリにすべて集約するのをやめた理由|2025年時点のノートアプリの使い分け
1つのノートアプリにすべて集約するのをやめた理由|2025年時点のノートアプリの使い分け  Notionログイン時の「マジックリンク」「ログインコード」をやめて普通のパスワードを使う
Notionログイン時の「マジックリンク」「ログインコード」をやめて普通のパスワードを使う  AlfredでNotion内の検索ができるようになるワークフロー「Notion Search」
AlfredでNotion内の検索ができるようになるワークフロー「Notion Search」  Gitで1行しか変更していないはずのに全行変更した判定になってしまう
Gitで1行しか変更していないはずのに全行変更した判定になってしまう  Macでアプリごとに音量を調節できるアプリ「Background Music」
Macでアプリごとに音量を調節できるアプリ「Background Music」  Macのターミナルでパスワード付きのZIPファイルを作成する方法
Macのターミナルでパスワード付きのZIPファイルを作成する方法  MacBook Proでディスプレイのサイズ調整をして作業スペースを広げる
MacBook Proでディスプレイのサイズ調整をして作業スペースを広げる  SteerMouseの「自動移動」機能で保存ダイアログが表示されたら自動でデフォルトボタンへカーソルを移動させる
SteerMouseの「自動移動」機能で保存ダイアログが表示されたら自動でデフォルトボタンへカーソルを移動させる  iPhoneでタッチが一切効かなくなった場合に強制再起動する方法
iPhoneでタッチが一切効かなくなった場合に強制再起動する方法  Google Chromeのサイト内検索(カスタム検索)機能を別のプロファイルに移行する方法
Google Chromeのサイト内検索(カスタム検索)機能を別のプロファイルに移行する方法