macのFinderで不可視ファイルを見れるようにする幾つかの方法
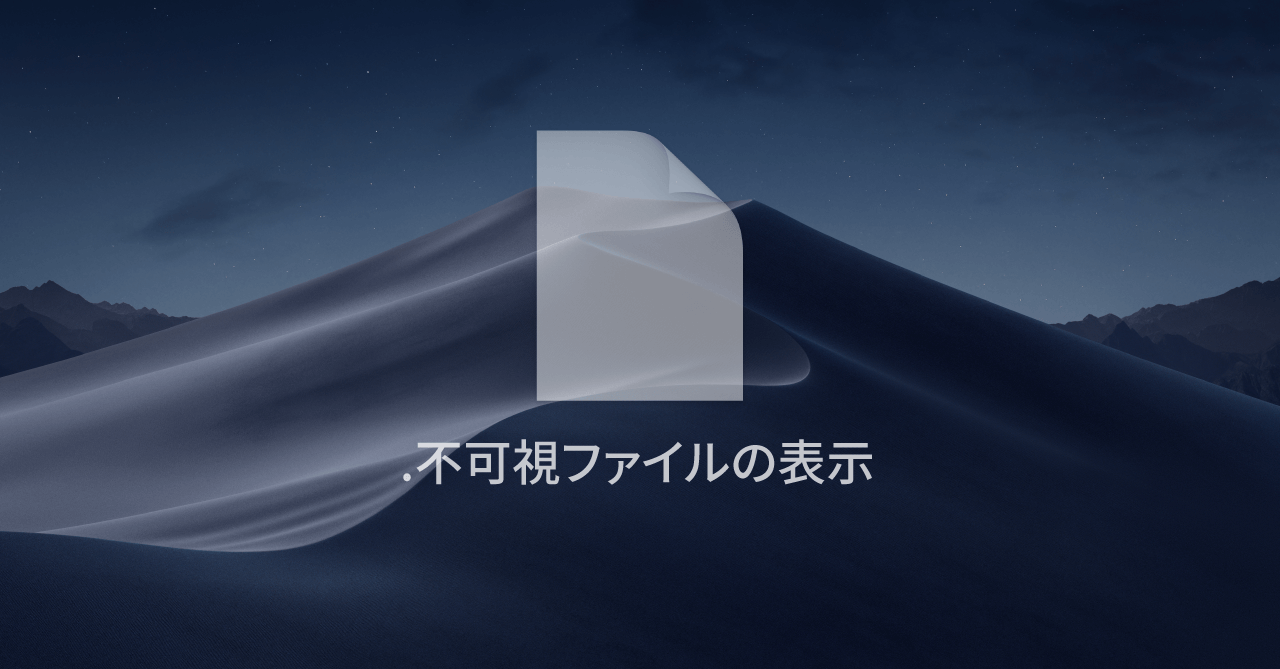
macのFinderで不可視ファイル・フォルダを表示する方法をまとめておきます。
不可視ファイルというのはドットから始まるファイルの事で、デフォルトでは表示されないファイルの事です。
例としてはApacheの「.htaccess」やGitの「.git」フォルダなどが挙げられます。
こういった不可視ファイルには、一般的には見る必要のない情報や、細かい設定情報が保存されています(だからこそ、見えないようにされています)。しかし、Webの開発を行うに当たって、それらのファイルを確認したり、編集する必要が出てきます。
今回はそんな不可視ファイルを表示する幾つか方法をまとめておきます。
Finderのショートカットキーを使う
[2019年1月13日追記]:
Twitterにて、FinderでCommand + Shift + .(ピリオド)で不可視ファイルの切り替えが出来るとの情報をいただきました。ありがとうございます。
Finder で ⌘ + Shift + . のショートカットでのトグルが手っ取り早くて好きっす。 https://t.co/ve1PR8y5XF
— TD (@tadakozo) 2019年1月10日
macOS Mojave(10.14.2)で試してみたところ、ちゃんと切り替えが出来ました!
Finderのメニューやシステム環境設定などに見当たらなかったのですが(今回改めて見て回りましたがやはり見当たらず)明示的に表示しておいて欲しいものですね。
ターミナルで設定を変更する方法
ターミナルを起動し、下記のコマンドを入力する事で設定を変更する事が可能です(先頭の$記号は不要)。
$ defaults write com.apple.finder AppleShowAllFiles TRUE入力してEnterを押すと設定が切り替わります。後はFinderを再起動させる必要があるので、下記コマンドを入力します。
$ killall FinderこれでFinderが再起動して不可視ファイルが見れるようになっています。
ホームディレクトリ([移動]→[ホーム])を見てみると分かりやすいと思います。ドットから始まる少し透明度の低いファイルやフォルダが見れるようになっています。
逆に、非表示にしたい場合は下記のコマンドをターミナルに入力します。「TRUE」を「FALSE」に変えただけですね。
$ defaults write com.apple.finder AppleShowAllFiles FALSE後は先程同様にFinderを再起動すれば非表示になります。
Funterを利用する方法
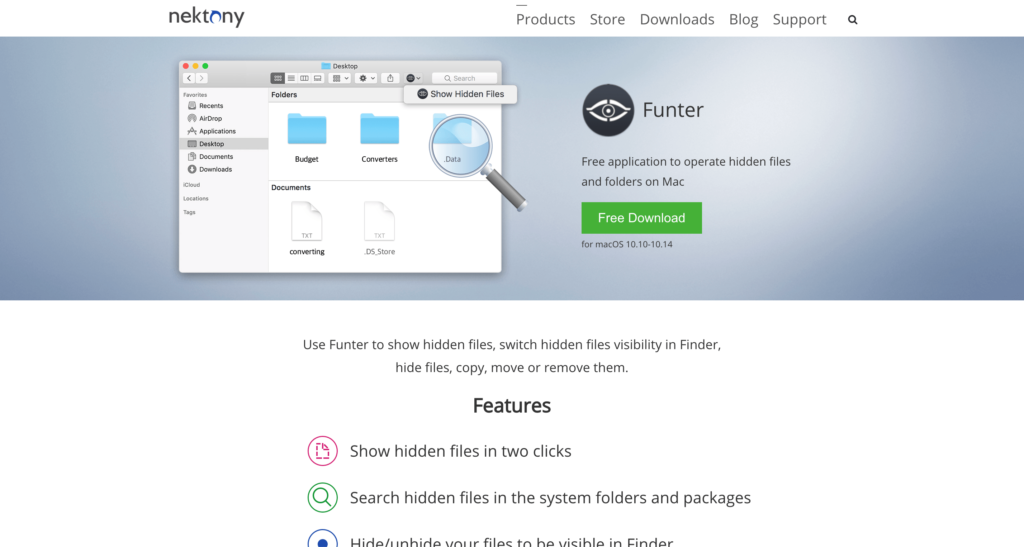
ターミナルに入力して設定変更する方法だと、頻繁に表示を切り替える人は面倒ですよね。
そんな人はFunterというmacアプリを利用する方法もあります。
こちらをインストールすれば、メニューバーやFinderのツールバーから表示・非表示の切り替えが可能です。
Path Finderを利用する方法
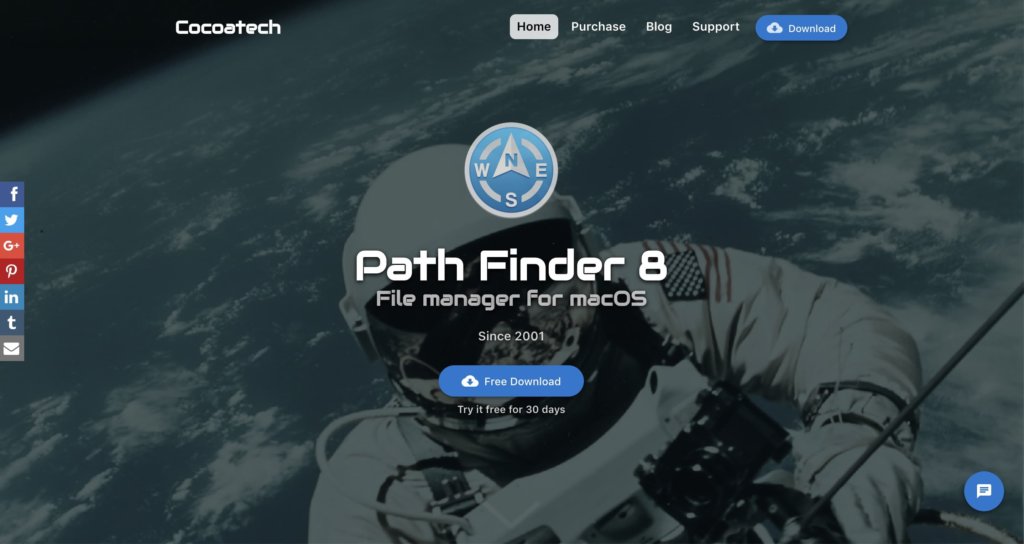
Finderの代替アプリとしてPath Finderというアプリがあるのですが、それを使用するとメニューの[表示]→[不可視ファイルの表示]を選択する事で不可視ファイルの切り替えが可能です。
他にもPath Finderには「デュアルディスプレイ」「シンボリックリンクの作成」「モジュール」など便利な機能が備わっていて自分好みに色々カスタマイズする事も出来ます。
有料アプリですが30日間は無料で利用出来るので、試しに使ってみては如何でしょうか?
まとめ
最終的な結論としては、下記の通りです。
- とりあえず不可視ファイルを表示したい場合はターミナルでコマンド入力
- 頻繁に切り替えたい人 or ターミナルを触りたくない人にはアプリという選択肢もある
- Path Finderならデフォルトの機能として切り替えが出来るようになっているが、Finderごとまるっと乗り換える必要がある
他にも方法はあるかもしれませんが、自分が知っている方法はこの3つです。
IT系の仕事に関わるのであれば、とりあえず表示しておきましょう。




 Illustratorでスクリプトを実行するいくつかの方法
Illustratorでスクリプトを実行するいくつかの方法 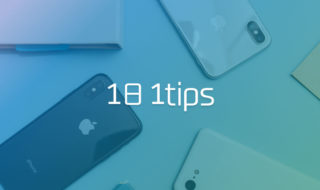 iPhoneをもっと便利に使うための細かい小技集 #1日1Tips – 2020年2月
iPhoneをもっと便利に使うための細かい小技集 #1日1Tips – 2020年2月 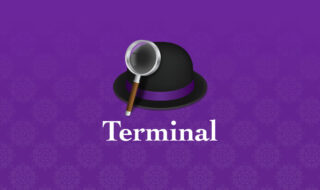 AlfredのTerminal機能を使って、すばやくターミナルコマンドを実行する
AlfredのTerminal機能を使って、すばやくターミナルコマンドを実行する 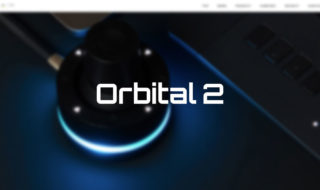 キーボードショートカット以外の新しい選択肢、左手用インプットデバイス「Orbital 2」
キーボードショートカット以外の新しい選択肢、左手用インプットデバイス「Orbital 2」 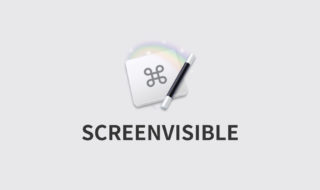 Keyboard Maestroでウインドウのリサイズや移動をするときに使う「SCREENVISIBLE」についてのまとめ
Keyboard Maestroでウインドウのリサイズや移動をするときに使う「SCREENVISIBLE」についてのまとめ 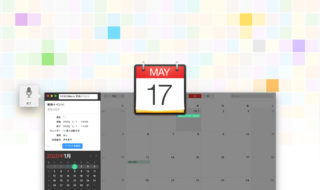 Fantastical 2は音声入力を使って予定を追加するのが便利!
Fantastical 2は音声入力を使って予定を追加するのが便利!  MacのSIPのオン・オフを切り替える方法
MacのSIPのオン・オフを切り替える方法  Sketchのメニューバーにショートカットキーを割り当てる方法
Sketchのメニューバーにショートカットキーを割り当てる方法 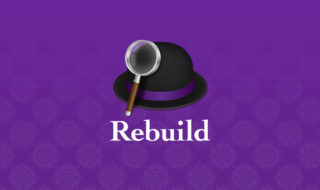 Alfredの検索結果の表示がおかしくなったら確認すること
Alfredの検索結果の表示がおかしくなったら確認すること 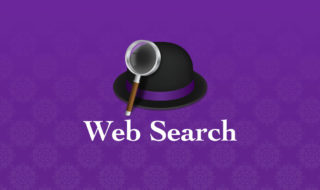 Alfred 4のカスタム検索を設定をしてサイト内検索をしたり、ブラウザのブックマーク検索を行う方法
Alfred 4のカスタム検索を設定をしてサイト内検索をしたり、ブラウザのブックマーク検索を行う方法  iTerm2で「Use System Window Restoration Setting」を設定しているとアラートが表示されて機能しない
iTerm2で「Use System Window Restoration Setting」を設定しているとアラートが表示されて機能しない  iPadで入力モードを切り替えずに数字や記号をすばやく入力する方法
iPadで入力モードを切り替えずに数字や記号をすばやく入力する方法  iPhoneやiPadでYouTubeの再生速度を3倍速や4倍速にする方法
iPhoneやiPadでYouTubeの再生速度を3倍速や4倍速にする方法  Keynoteで有効にしているはずのフォントが表示されない現象
Keynoteで有効にしているはずのフォントが表示されない現象  MacのKeynoteにハイライトされた状態でコードを貼り付ける方法
MacのKeynoteにハイライトされた状態でコードを貼り付ける方法  iTerm2でマウスやトラックパッドの操作を設定できる環境設定の「Pointer」タブ
iTerm2でマウスやトラックパッドの操作を設定できる環境設定の「Pointer」タブ  AirPodsで片耳を外しても再生が止まらないようにする方法
AirPodsで片耳を外しても再生が止まらないようにする方法  DeepLで「インターネット接続に問題があります」と表示されて翻訳できないときに確認すること
DeepLで「インターネット接続に問題があります」と表示されて翻訳できないときに確認すること  Ulyssesの「第2のエディタ」表示を使って2つのシートを横並びに表示する
Ulyssesの「第2のエディタ」表示を使って2つのシートを横並びに表示する  1Passwordでウェブサイトの入力フォームを一瞬で入力する方法
1Passwordでウェブサイトの入力フォームを一瞬で入力する方法  Notionログイン時の「マジックリンク」「ログインコード」をやめて普通のパスワードを使う
Notionログイン時の「マジックリンク」「ログインコード」をやめて普通のパスワードを使う  AlfredでNotion内の検索ができるようになるワークフロー「Notion Search」
AlfredでNotion内の検索ができるようになるワークフロー「Notion Search」  Gitで1行しか変更していないはずのに全行変更した判定になってしまう
Gitで1行しか変更していないはずのに全行変更した判定になってしまう  Macでアプリごとに音量を調節できるアプリ「Background Music」
Macでアプリごとに音量を調節できるアプリ「Background Music」  Macのターミナルでパスワード付きのZIPファイルを作成する方法
Macのターミナルでパスワード付きのZIPファイルを作成する方法  MacBook Proでディスプレイのサイズ調整をして作業スペースを広げる
MacBook Proでディスプレイのサイズ調整をして作業スペースを広げる  SteerMouseの「自動移動」機能で保存ダイアログが表示されたら自動でデフォルトボタンへカーソルを移動させる
SteerMouseの「自動移動」機能で保存ダイアログが表示されたら自動でデフォルトボタンへカーソルを移動させる  iPhoneでタッチが一切効かなくなった場合に強制再起動する方法
iPhoneでタッチが一切効かなくなった場合に強制再起動する方法  Google Chromeのサイト内検索(カスタム検索)機能を別のプロファイルに移行する方法
Google Chromeのサイト内検索(カスタム検索)機能を別のプロファイルに移行する方法