Macのウインドウサイズを瞬時に変更できる「BetterSnapTool」を自分好みにカスタマイズする方法
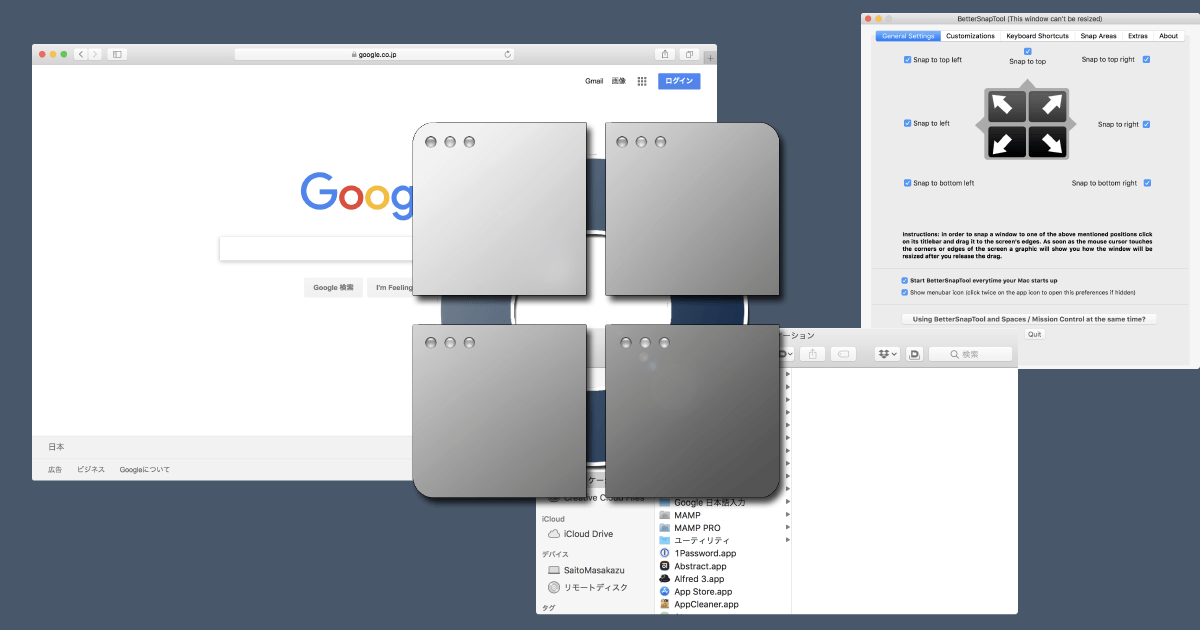
ウインドウを画面端に寄せてウインドウサイズを画面の半分にするという方法、Windowsユーザーからすると当たり前のような動きですが、Macではこの機能がデフォルトではありません。
代わりにSplit Viewというアプリを2つ並べて表示する機能がありますが、アプリを必ず2つ選択しなきゃいけないという点と、デスクトップがどんどん増えていくという点など不満がありました。
そこで色々アプリを探して、1年半近く愛用しているのがBetterSnapToolです。BetterTouchToolというトラックパッドのジェスチャーを追加する有名なアプリと開発元が同じです。
このアプリをインストールすると、ウインドウを画面端に寄せてウインドウサイズを変更したり、ショートカットキーからウインドウサイズを変更したり、他にも細かいカスタマイズが可能です。
他のアプリとの比較
この手のアプリは他にも色々あって、有名どころだとShiftitやMagnetなどもあるのですが、自分に合うのはBetterSnapToolかなと。
比較すると下記のようになります(2017年6月現在)。
あと、買った当時知らなかったのですが、BetterSnapToolを買うとBetterTouchToolも使うことができます。
【2019年7月追記】
BetterTouchToolにもウインドウスナップ機能があり、BetterSnapToolとほとんど違いがないため、BetterTouchToolを使った方が良いと思います。
| BetterSnapTool | Magnet | Shiftit | |
|---|---|---|---|
| マウスによるウインドウサイズ変更 | ○ | ○ | × |
| ウインドウサイズ変更時のカスタマイズ | ○ | × | × |
| ウインドウ左上のボタンを右クリックでサイズ変更 | ○ | × | × |
| ショートカットキーによるウインドウサイズ変更 | ○ | ○ | ○ |
| ショートカットキーのカスタマイズ | ○ | ○ | ○ |
| メニューバーからのウインドウサイズ変更 | ○ | ○ | ○ |
| 値段 | 240円 | 120円 | 無料 |
この表を見る感じだとBetterSnapToolはいろんな事が出来ますが、そこまで必要ない人はMagnetでもいいですし、ショートカットキーでの操作のみでいい人はShiftitという感じですかね。基本的にキーボード操作ばかりの人はShiftitでもいい気がしますが、僕の場合はデザイン作業をする事もあるため、マウスを持っている状況が結構多いんですよね。
ウインドウサイズを変えるためだけにわざわざマウスからキーボードへ手を動かして、また別のウインドウサイズを変えたくなったらまたマウスからキーボードへ…と動かすのが結構面倒でした。
この辺は自分が普段どのようにPCを使っているのか考えて選択すると良いでしょう。
とにかく今回はBetterSnapToolの紹介なので、何が出来るのか、どこまでカスタマイズ出来るのか見ていきましょう。
BetterSnapToolのインストール
BetterSnapToolはApp Storeからインストールする事が可能です。
インストールが完了後、BetterSnapToolを起動すればすぐ使用可能です。画面端にウインドウを持っていくと画面サイズの変更ができるようになっているはずです。
ウインドウを画面端へドラッグしてみるとウインドウサイズがそれぞれ変わるようになっていますね。
基本的な設定
BetterSnapToolはインストールしてそのまま使う事も出来るのですが、自分好みにかなり細かく設定が出来るのがポイントです。
メニューバーにBetterSnapToolのアイコンが追加されているので、開いて「Preferences」をクリックして環境設定を開きましょう。
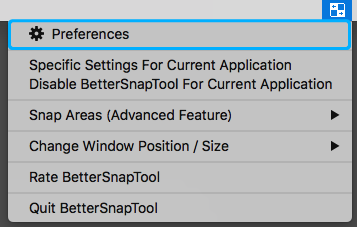
General Settings
まず[General Settings]ではスナップのオンオフ切り替えや基本的な設定が可能です。
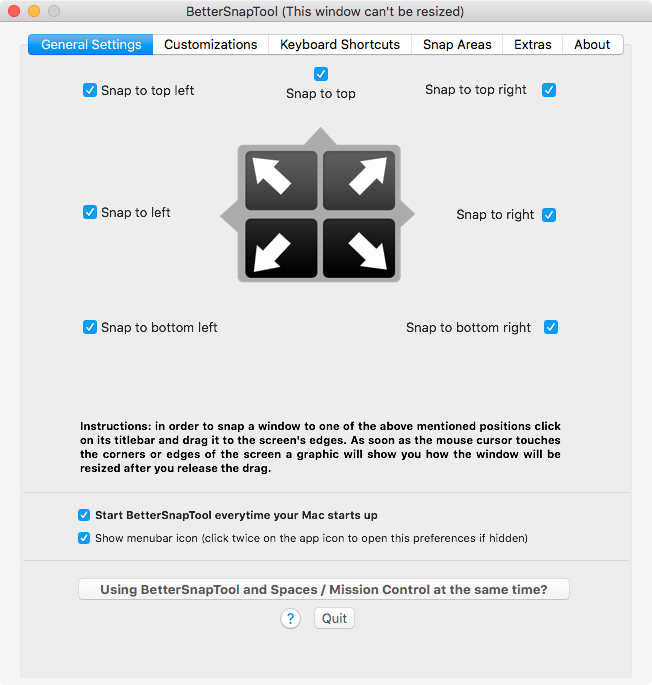
上の方のチェックボックスででスナップのオンオフ切り替えが出来ます。
[Snap to top]が全画面サイズに変更
[Snap to right]と[Snap to left]がそれぞれ左右に画面半分のサイズに変更。
[Snap to top left] [Snap to top right] [Snap to bottom right] [Snap to bottom left]でそれぞれ四隅に画面4分の1サイズに変更です。
自分の場合はとりあえず全部オンの状態にしています。
その下にある[Start BetterSnapTool everytime your Mac starts up]にチェックを入れるとMacの起動時にBetterSnapToolが起動するようになります。
そして、[Show menubar icon (click twice on the app icon to open this preferences if hidden)]にチェックを入れるとメニューバーにBetterSnapToolのアイコンが表示されるようになります。
メニューバーの方は必要ないかもしれませんが、1つ目はチェックを入れておきましょう。
Customizations
[Customizations]ではスナップ時に表示される枠のカスタマイズや細かい設定が可能です。
上の[Appearance of the preview overlay]でスナップ時の枠の見た目を変える事ができます。デフォルトの状態は透明度のついた薄いブルーの背景色に白の太線、ドギツい角丸なので自分好みに調節しましょう。
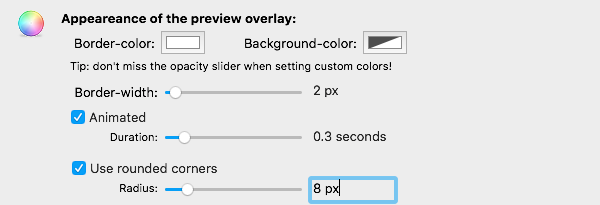
その下のAdvanced settings(詳細設定)に関しては更に細かい設定が可能です。
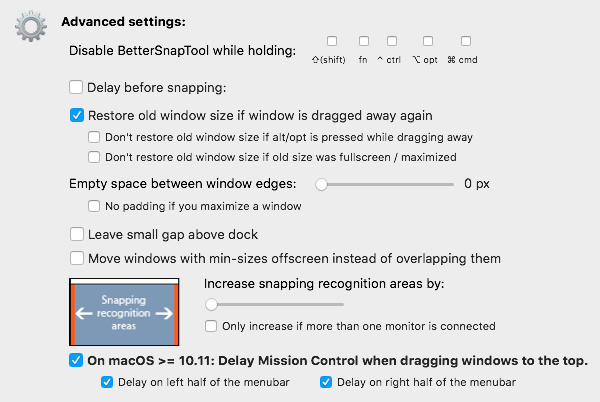
| Disable BetterSnapTool while holding | チェックを付けた修飾キーを押している状態だとスナップしないようになります。 |
|---|---|
| Delay before snapping | スナップ開始までの時間をずらす事が出来ます。ちょっと画面端にウインドウを持っていっただけなのにスナップと判定されて鬱陶しいという方は少しDelayを設定しておくと良いかもしれません。 |
| Restore old window size if window is dragged away again | スナップでサイズを変えたウインドウを動かす時に、スナップ前のウインドウサイズに戻すかどうかを設定できます。チェックを入れるとスナップ前のウインドウサイズに戻り、チェックを外すとスナップで変えたサイズのままになります。 ちなみに「Don’t restore old window size if alt/opt is pressed while dragging away」という項目にチェックを入れると、optionキーを押しながらドラッグで、ウインドウサイズをスナップで変えたサイズのまま動かせるようになります。 「Don’t restore old window size if old size was fullscreen / maximized」にチェックを入れるとスナップ前のウインドウサイズが画面幅いっぱいだった場合に、スナップで変えたサイズのままになるはずなのですが、僕の環境だとうまくいきませんでした(何か解釈を間違えているのかもしれません)。 |
| Empty space between window edges | スナップ時に画面端と間隔をあける事が出来ます。 ちなみに「No padding if you maximize a window」にチェックを入れると、最大化の時のみこの効果を無効化に出来るようになります。 |
| Leave small gap above dock | スナップ時にDockの上に隙間を残す事が出来ます。ただし、Dockが常に画面上に出ているときのみ適応される設定なので、macの[システム環境設定]の[Dock]の「Dockを自動的に表示/非表示」にチェックが入っている人は意味がありません。 |
| Move windows with min-sizes offscreen instead of overlapping them | こちらは色々試してみたのですが、どう変化するのか分かりませんでした。ご存知の方いらっしゃいましたらご教授ください。 |
| Increase snapping recognition areas by: | 左右のスナップエリアの幅を少し広げることが出来ます。 ちなみに「Only increase if more than one monitor is connected」にチェックを入れると、復数のモニターに接続している時のみスナップエリアの幅が広くなるようになります。 |
Keyboard Shortcuts
[Keyboard Shortcuts]でウインドウスナップのショートカット設定と、メニューに表示させる項目のオンオフ切り替えができます。BetterSnapToolは様々なウインドウサイズ変更、ウインドウ位置の変更に対応しているのですが、正直言ってよく使うのは最大化と左右2分の1にするものくらいです。それ以外のものに関しては、僕の場合メニューから呼び出して選択するといった使い方をしています。
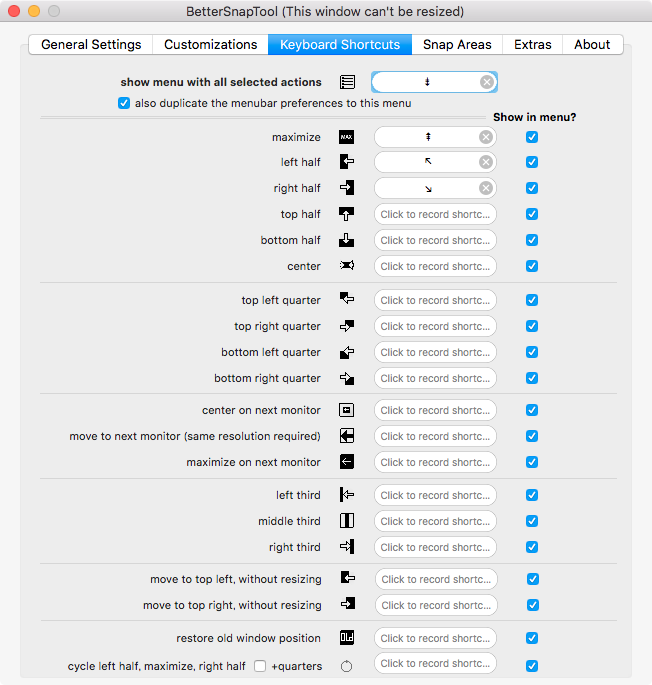
それとショートカットキーですが、いくつも修飾キーを使うのは面倒なのでfnキーと矢印キーの組み合わせにしています。fnキーをショートカットキーとして登録するのが良いのかどうかはわからないのですが(他にfnキーをショートカットキーとして登録している人を見かけないため)
- 他のアプリのショートカットキーと被らない
- すぐ隣が矢印キーなので単純に押しやすい
- 覚えやすい
という理由から試しています。
今のところ問題なく使用出来ているので、しばらく自分はこの設定で行こうと考えています。
Snap Areas
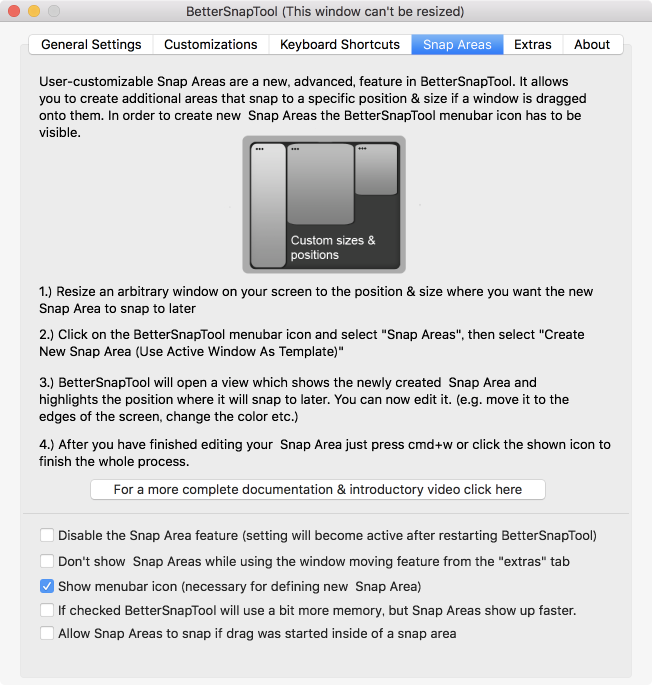
BetterSnapToolには、画面の特定エリアにウインドウをドラッグするとウインドウのサイズを変更するという機能があるのですが、その設定が出来ます。
このSnapAreasに関しては、説明しだすとかなり長くなってしまうので、とりあえずそういう機能があるんだと置いておいてください。
Extras
[Extras]ではちょっと変わったウインドウサイズの変更方法を設定する事ができるようになります。
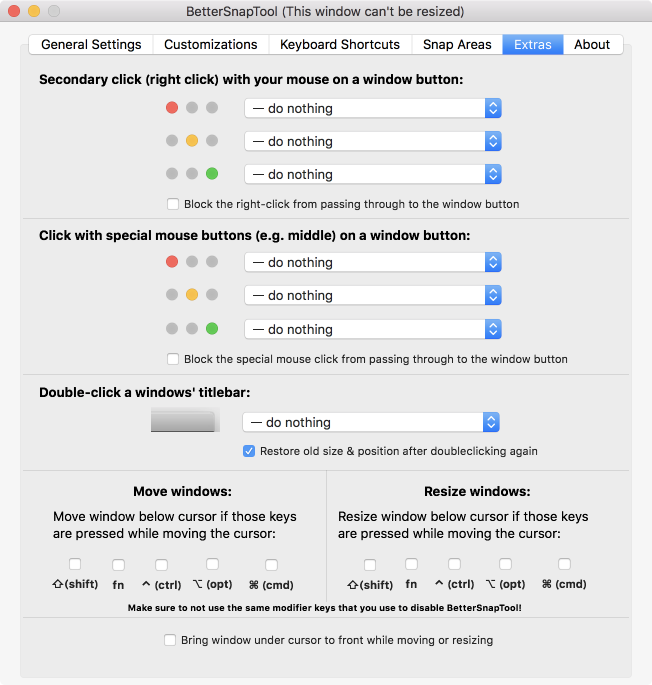
具体的な機能としては以下の通りです。
| Secondary click (right click) with your mouse on a window button | ウインドウ左上のボタンを右クリックした時にウインドウサイズを変更する設定が出来ます。 |
|---|---|
| Click with special mouse buttons (e.g. middle) on a window button | ウインドウ左上のボタンを特殊なキー(マウスホイール)でクリックした時にウインドウサイズを変更する設定ができます。 |
| Double-click a window’s titlebar | デフォルトのmacだとウインドウのタイトルバーをダブルクリックするとウインドウを最大化できますが、それを変更する事が出来ます。 |
| Move windows | ウインドウ上で修飾キーを押しながらマウスを動かすと、そのウインドウが動くようになります。 |
| Resize windows | ウインドウ上で修飾キーを押しながらマウスを右下に動かすとウインドウを拡大、左上に動かすと縮小できます。 |
| Bring window under cursor to front while moving or resizing | ここにチェックを入れていると、上記の「Move windows」と「Resize windows」でウインドウを動かす際にウインドウが前面に出てくるようになります。 |



 ショートカットキーを考える時に参考となる英単語一覧
ショートカットキーを考える時に参考となる英単語一覧 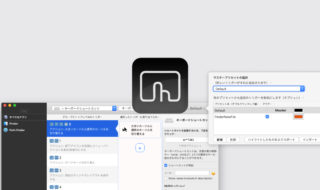 BetterTouchToolの設定ファイルをエクスポート・インポートする方法
BetterTouchToolの設定ファイルをエクスポート・インポートする方法 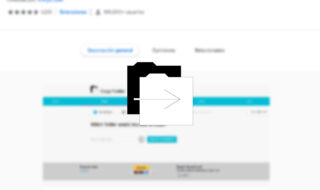 Google Driveでフォルダのコピーをする方法
Google Driveでフォルダのコピーをする方法 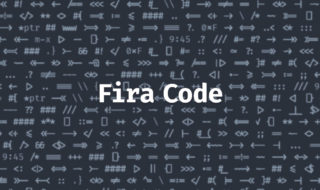 合字に対応したプログラミング用フォント「Fira Code」でテキストエディタが見やすくなる
合字に対応したプログラミング用フォント「Fira Code」でテキストエディタが見やすくなる  Alfredの1Password連携で、登録しているウェブサイトではなくアプリでログイン情報を開く方法
Alfredの1Password連携で、登録しているウェブサイトではなくアプリでログイン情報を開く方法 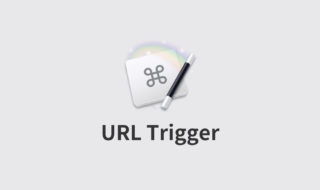 Keyboard MaestroのマクロをURLから発火する方法
Keyboard MaestroのマクロをURLから発火する方法  Alfred 4の無料版と有料版(Powerpack)で使える機能比較
Alfred 4の無料版と有料版(Powerpack)で使える機能比較 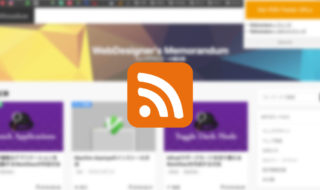 Chrome拡張機能の「Get RSS Feed URLs」でサイトのRSSを簡単に取得
Chrome拡張機能の「Get RSS Feed URLs」でサイトのRSSを簡単に取得 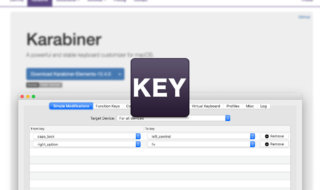 Karabiner-Elementsを使ってキーボードを快適に使えるように設定する
Karabiner-Elementsを使ってキーボードを快適に使えるように設定する 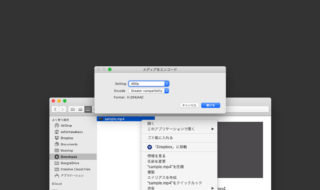 動画の圧縮をFinder右クリックメニューの「選択したビデオファイルをエンコード」から行う
動画の圧縮をFinder右クリックメニューの「選択したビデオファイルをエンコード」から行う  iTerm2で「Use System Window Restoration Setting」を設定しているとアラートが表示されて機能しない
iTerm2で「Use System Window Restoration Setting」を設定しているとアラートが表示されて機能しない  iPadで入力モードを切り替えずに数字や記号をすばやく入力する方法
iPadで入力モードを切り替えずに数字や記号をすばやく入力する方法  iPhoneやiPadでYouTubeの再生速度を3倍速や4倍速にする方法
iPhoneやiPadでYouTubeの再生速度を3倍速や4倍速にする方法  Keynoteで有効にしているはずのフォントが表示されない現象
Keynoteで有効にしているはずのフォントが表示されない現象  MacのKeynoteにハイライトされた状態でコードを貼り付ける方法
MacのKeynoteにハイライトされた状態でコードを貼り付ける方法  iTerm2でマウスやトラックパッドの操作を設定できる環境設定の「Pointer」タブ
iTerm2でマウスやトラックパッドの操作を設定できる環境設定の「Pointer」タブ  AirPodsで片耳を外しても再生が止まらないようにする方法
AirPodsで片耳を外しても再生が止まらないようにする方法  DeepLで「インターネット接続に問題があります」と表示されて翻訳できないときに確認すること
DeepLで「インターネット接続に問題があります」と表示されて翻訳できないときに確認すること  Ulyssesの「第2のエディタ」表示を使って2つのシートを横並びに表示する
Ulyssesの「第2のエディタ」表示を使って2つのシートを横並びに表示する  1Passwordでウェブサイトの入力フォームを一瞬で入力する方法
1Passwordでウェブサイトの入力フォームを一瞬で入力する方法  Notionログイン時の「マジックリンク」「ログインコード」をやめて普通のパスワードを使う
Notionログイン時の「マジックリンク」「ログインコード」をやめて普通のパスワードを使う  AlfredでNotion内の検索ができるようになるワークフロー「Notion Search」
AlfredでNotion内の検索ができるようになるワークフロー「Notion Search」  Gitで1行しか変更していないはずのに全行変更した判定になってしまう
Gitで1行しか変更していないはずのに全行変更した判定になってしまう  Macでアプリごとに音量を調節できるアプリ「Background Music」
Macでアプリごとに音量を調節できるアプリ「Background Music」  Macのターミナルでパスワード付きのZIPファイルを作成する方法
Macのターミナルでパスワード付きのZIPファイルを作成する方法  MacBook Proでディスプレイのサイズ調整をして作業スペースを広げる
MacBook Proでディスプレイのサイズ調整をして作業スペースを広げる  SteerMouseの「自動移動」機能で保存ダイアログが表示されたら自動でデフォルトボタンへカーソルを移動させる
SteerMouseの「自動移動」機能で保存ダイアログが表示されたら自動でデフォルトボタンへカーソルを移動させる  iPhoneでタッチが一切効かなくなった場合に強制再起動する方法
iPhoneでタッチが一切効かなくなった場合に強制再起動する方法  Google Chromeのサイト内検索(カスタム検索)機能を別のプロファイルに移行する方法
Google Chromeのサイト内検索(カスタム検索)機能を別のプロファイルに移行する方法