動画の圧縮をFinder右クリックメニューの「選択したビデオファイルをエンコード」から行う
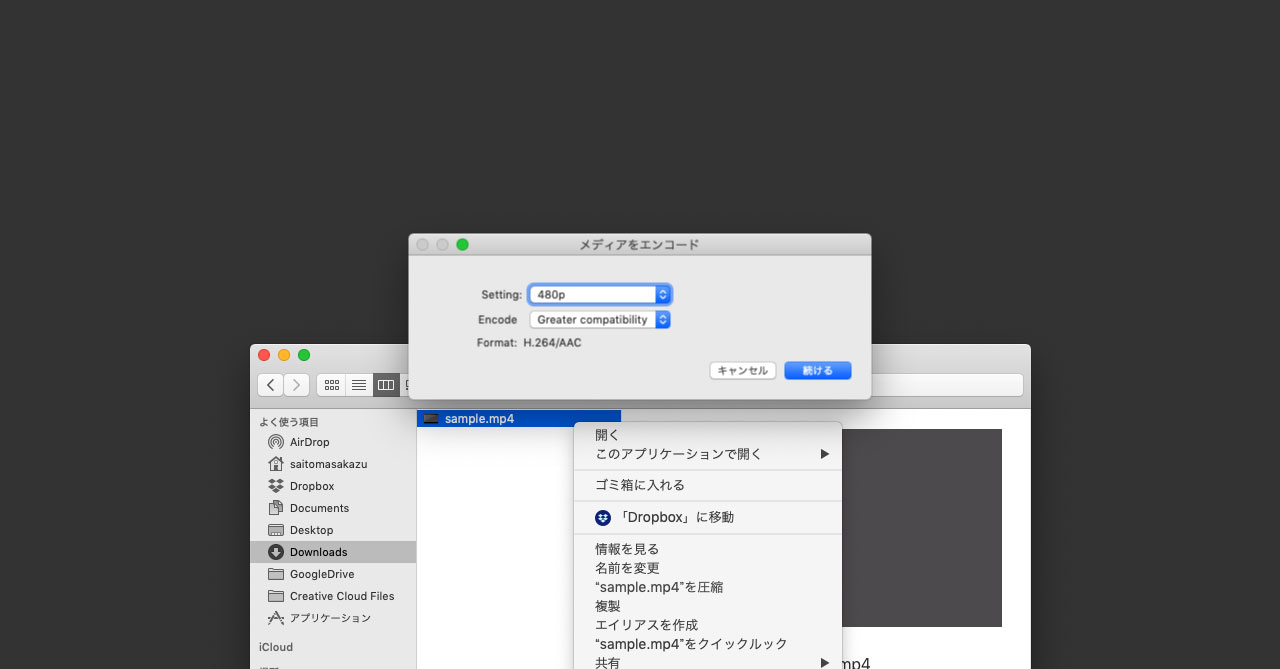
動画は容量が大きくなりがちなのですが、わざわざ圧縮アプリを使用したり、圧縮サービスを使用するのは面倒です。
そんな面倒な動画圧縮がすぐにできる方法が、macOS標準機能であったので、方法について紹介します。
Finderの右クリックメニューから動画圧縮
Finderで動画ファイルを右クリックして[選択したビデオファイルをエンコード]をクリックします(メニューが多い場合は[サービス]→[選択したビデオファイルをエンコード]の場合もあります)。
もし表示されない人は、後述する表示設定を確認してください。
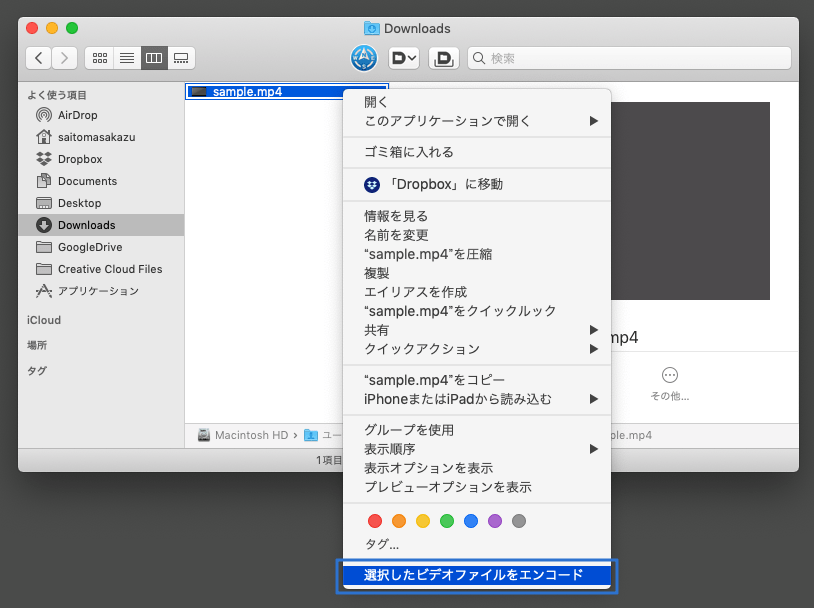
「メディアエンコード」というウインドウが表示されるので、画質とエンコード方法を選択します。
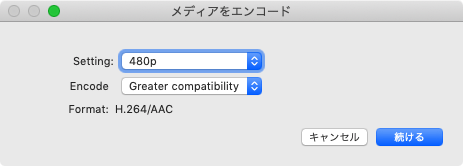
| 項目 | 内容 | 備考 |
|---|---|---|
| Setting | 画質の選択 | 「Audio Only」を選択すると、音声ファイルにできる |
| Encord for | 「Greater compatibility」:互換性重視 「Higher quality」:品質重視 | 基本「Greater compatibility」で問題なさそう |
変換すると、拡張子が.mp4から.m4vになりますが、かなり大幅に圧縮してくれます。
本格的な動画であればちゃんとしたアプリを使ったほうが良いかもしれませんが、ちょっとしたキャプチャ動画くらいであればこれで十分です。
「選択したビデオファイルをエンコード」を表示させる
もし右クリックメニューに「選択したビデオファイルをエンコード」がないのであれば、設定でオフにしているのかもしれません。
[システム環境設定]→[キーボード]→[ショートカット]→[サービス]から「選択したビデオファイルをエンコード」にチェックが入ってあるかどうか確認します。
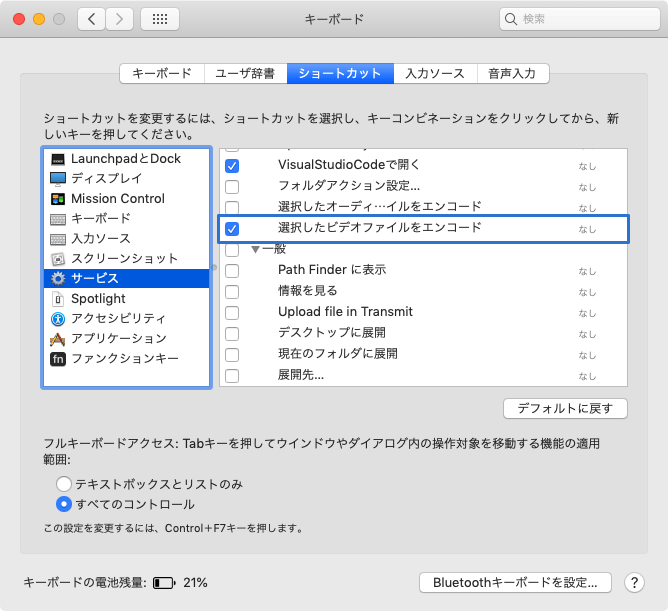
ここでショートカットキーを設定すれば、ショートカットキーから圧縮できるようにもなりますが、自分は頻繁には使わないので何も設定していません。


 Alfred Workflowで、AppleScriptを使ってFinderとPath Finderの現在開いているパスを取得する方法
Alfred Workflowで、AppleScriptを使ってFinderとPath Finderの現在開いているパスを取得する方法 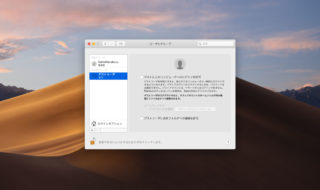 macOS Mojaveのログイン周りの設定まとめ(ゲストユーザのオフ、ログイン時の壁紙変更)
macOS Mojaveのログイン周りの設定まとめ(ゲストユーザのオフ、ログイン時の壁紙変更)  macOS用パッケージ管理システムのHomebrewの概要とインストール方法
macOS用パッケージ管理システムのHomebrewの概要とインストール方法 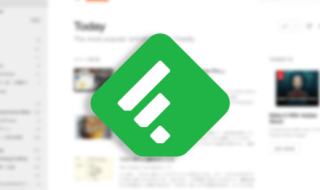 情報収集に最適!!RSSリーダー「Feedly」の登録から簡単な使い方まで
情報収集に最適!!RSSリーダー「Feedly」の登録から簡単な使い方まで  チャットサービスを一元管理できる「Franz」を使ってチャットの確認をラクにする
チャットサービスを一元管理できる「Franz」を使ってチャットの確認をラクにする 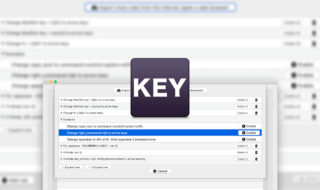 Karabiner-Elementsを使ってright_command + h/j/k/lで矢印の入力ができるようにする
Karabiner-Elementsを使ってright_command + h/j/k/lで矢印の入力ができるようにする 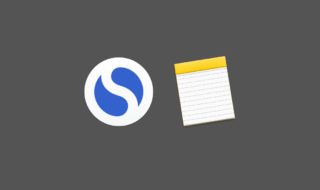 シンプルが特徴のノートアプリ「Simplenote」とApple純正の「メモ.app」の比較
シンプルが特徴のノートアプリ「Simplenote」とApple純正の「メモ.app」の比較 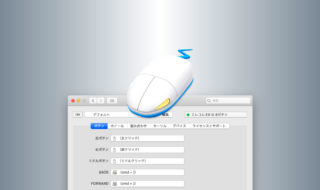 外部マウスを自由にカスタマイズできるステアーマウスで、マウスの細かい設定を行う
外部マウスを自由にカスタマイズできるステアーマウスで、マウスの細かい設定を行う  ATOKの辞書をmacOS標準の日本語入力のユーザ辞書にインポートする方法
ATOKの辞書をmacOS標準の日本語入力のユーザ辞書にインポートする方法  Alfred 4の無料版と有料版(Powerpack)で使える機能比較
Alfred 4の無料版と有料版(Powerpack)で使える機能比較  iTerm2で「Use System Window Restoration Setting」を設定しているとアラートが表示されて機能しない
iTerm2で「Use System Window Restoration Setting」を設定しているとアラートが表示されて機能しない  iPadで入力モードを切り替えずに数字や記号をすばやく入力する方法
iPadで入力モードを切り替えずに数字や記号をすばやく入力する方法  iPhoneやiPadでYouTubeの再生速度を3倍速や4倍速にする方法
iPhoneやiPadでYouTubeの再生速度を3倍速や4倍速にする方法  Keynoteで有効にしているはずのフォントが表示されない現象
Keynoteで有効にしているはずのフォントが表示されない現象  MacのKeynoteにハイライトされた状態でコードを貼り付ける方法
MacのKeynoteにハイライトされた状態でコードを貼り付ける方法  iTerm2でマウスやトラックパッドの操作を設定できる環境設定の「Pointer」タブ
iTerm2でマウスやトラックパッドの操作を設定できる環境設定の「Pointer」タブ  AirPodsで片耳を外しても再生が止まらないようにする方法
AirPodsで片耳を外しても再生が止まらないようにする方法  DeepLで「インターネット接続に問題があります」と表示されて翻訳できないときに確認すること
DeepLで「インターネット接続に問題があります」と表示されて翻訳できないときに確認すること  Ulyssesの「第2のエディタ」表示を使って2つのシートを横並びに表示する
Ulyssesの「第2のエディタ」表示を使って2つのシートを横並びに表示する  1Passwordでウェブサイトの入力フォームを一瞬で入力する方法
1Passwordでウェブサイトの入力フォームを一瞬で入力する方法  Notionログイン時の「マジックリンク」「ログインコード」をやめて普通のパスワードを使う
Notionログイン時の「マジックリンク」「ログインコード」をやめて普通のパスワードを使う  AlfredでNotion内の検索ができるようになるワークフロー「Notion Search」
AlfredでNotion内の検索ができるようになるワークフロー「Notion Search」  Gitで1行しか変更していないはずのに全行変更した判定になってしまう
Gitで1行しか変更していないはずのに全行変更した判定になってしまう  Macでアプリごとに音量を調節できるアプリ「Background Music」
Macでアプリごとに音量を調節できるアプリ「Background Music」  Macのターミナルでパスワード付きのZIPファイルを作成する方法
Macのターミナルでパスワード付きのZIPファイルを作成する方法  MacBook Proでディスプレイのサイズ調整をして作業スペースを広げる
MacBook Proでディスプレイのサイズ調整をして作業スペースを広げる  SteerMouseの「自動移動」機能で保存ダイアログが表示されたら自動でデフォルトボタンへカーソルを移動させる
SteerMouseの「自動移動」機能で保存ダイアログが表示されたら自動でデフォルトボタンへカーソルを移動させる  iPhoneでタッチが一切効かなくなった場合に強制再起動する方法
iPhoneでタッチが一切効かなくなった場合に強制再起動する方法  Google Chromeのサイト内検索(カスタム検索)機能を別のプロファイルに移行する方法
Google Chromeのサイト内検索(カスタム検索)機能を別のプロファイルに移行する方法