BetterTouchToolのウインドウスナップ機能とBetterSnapToolの細かい違い
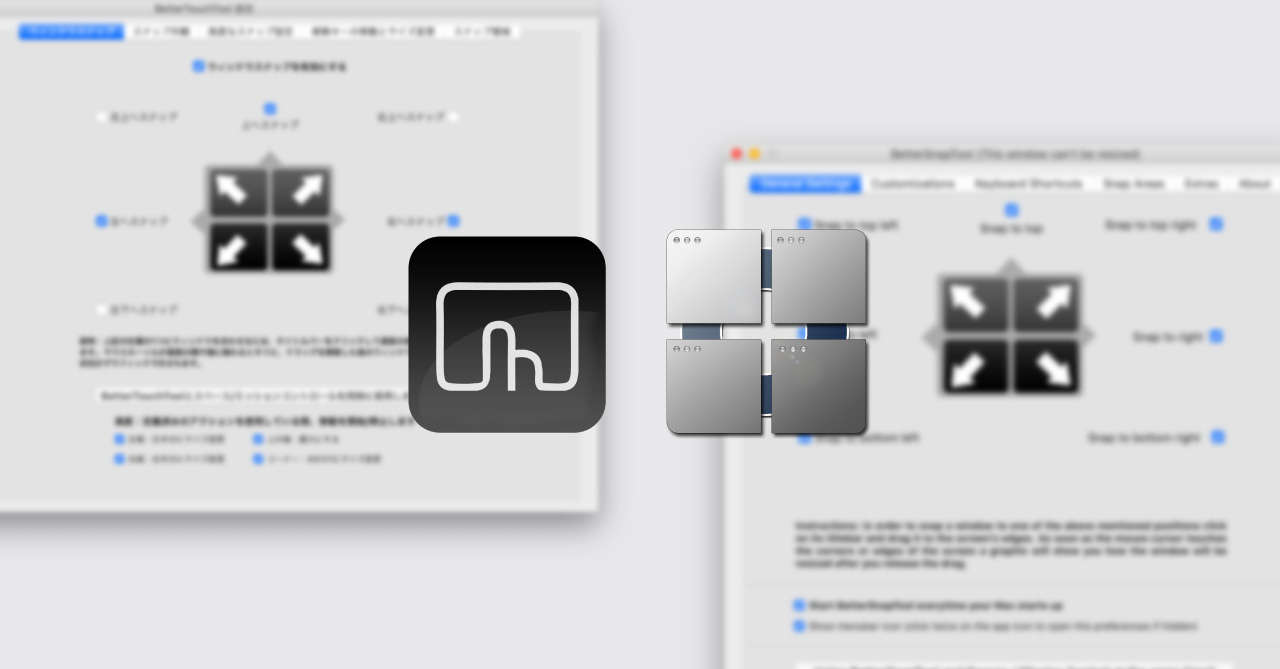
BetterTouchToolはキーボードやマウス・トラックパッドなどをカスタマイズするアプリ。
対するBetterSnapToolはウインドウのサイズを瞬時に変更するアプリです。
どちらも同じ制作者のアプリで、BetterSnapToolはBetterTouchToolの機能に含まれています。
そして、自分は今まで「BetterSnapToolは画面を端に持っていくとリサイズするウインドウスナップ機能があるが、BetterTouchToolはその機能がない」と勘違いしていました。
実際は、BetterTouchToolの[環境設定]→[ウインドウスナップと移動]へいくとウインドウスナップができました。
こうなってくると「BetterTouchToolとBetterSnapToolの違いって何?」と混乱してきたので、今回はその違いを細かいところまで見ていきます(結論を言うと、BetterTouchToolの中にBetterSnapToolのほとんどの機能が内包されています)。
ちなみに今回比較するのは、BetterTouchTool Version: 3.080とBetterSnapTool 1.9になります。
できることの比較
BetterTouchToolとBetterSnapToolできることはほとんど変わりありませんでした。
1点、タイトルバーをダブルクリックしたときの挙動をBetterSnapToolであればカスタマイズできましたが、正直あまり使っていない機能なので、あまり影響はないと思います。
むしろ、BetterSnapToolは日本語対応していないので、慣れない人からすると設定しづらいかもしれません。
| 項目 | BetterTouchTool | BetterSnapTool |
|---|---|---|
| ウインドウスナップ | ◯ | ◯ |
| スナップ時の外観カスタム | ◯ | ◯ |
| ショートカットキーでのリサイズ | スナップ機能ではなく、 BetterTouchTool本来の機能で可能 | ◯ |
| ウインドウボタンの特殊クリック | スナップ機能ではなく、 BetterTouchTool本来の機能で可能 | ◯ |
| 修飾キーとマウスを使った ウインドウ移動 / サイズ変更 | ◯ | ◯ |
| タイトルバーのダブルクリックを カスタマイズ | ✕ | ◯ |
| スナップ領域の設定 | ◯ | ◯ |
| 日本語対応 | ◯ | ✕ |
設定画面での比較
それぞれの設定画面を比較しながら、細かい設定部分まで比較していきます(基本的に左がBetterTouchTool、右がBetterSnapToolになっています)。
ウインドウスナップ|General Settings
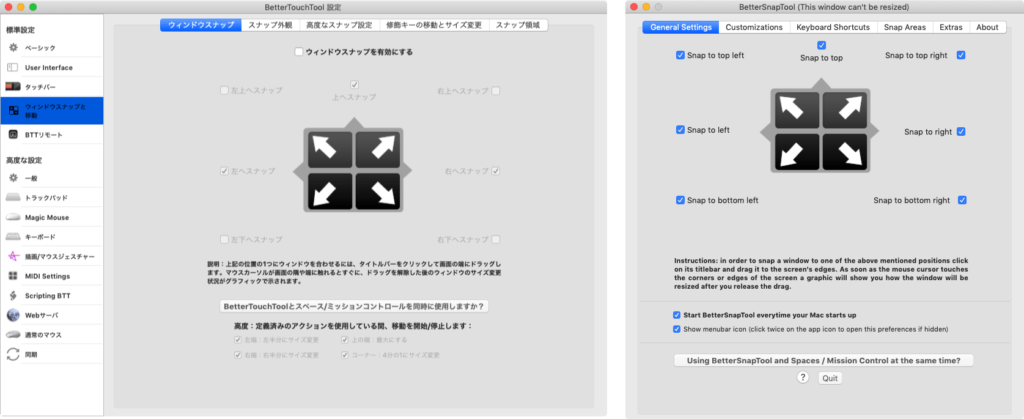
画面端にウインドウをスナップすることで、ウインドウをリサイズする機能の設定です。
BetterTouchTool側には、そもそもその機能を使用するかどうかのチェックボックスがあります。
逆にBetterSnapTool側には「Macログイン時にBetterSnapToolを起動する」設定と、「メニューバーを表示する」設定があるくらいです。
スナップ外観|Customizations
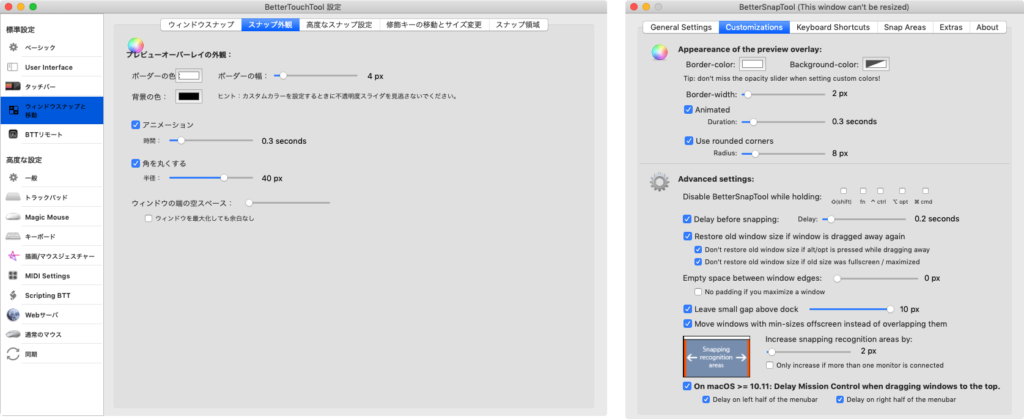
BetterTouchToolの「スナップ外観」ページは、BetterSnapToolの「Customizations」の上半分にあたります。
スナップ時に出てくる細かい枠の設定ができます。
ここは「ウインドウの幅の空スペース」の設定ができるBetterTouchToolの方が優秀かもしれません(そもそもウインドウサイズを変えたい時に余白を空けたいかどうか分かりませんが)。
高度なスナップ設定|Customizations
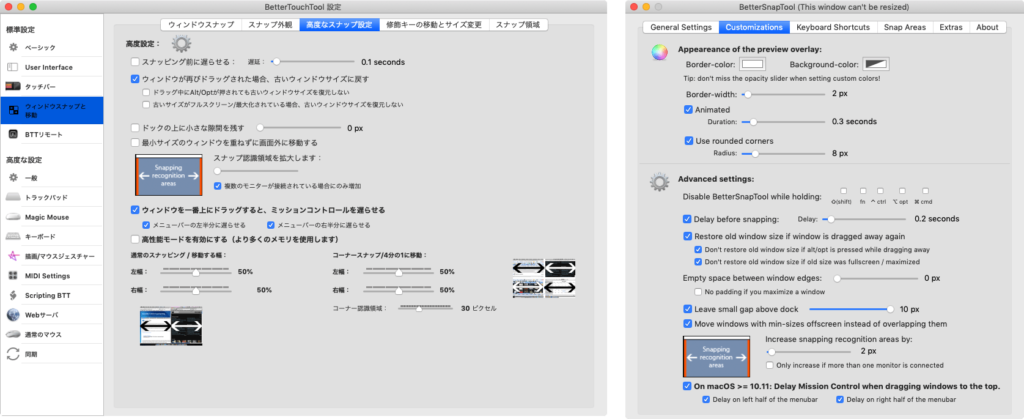
続いてBetterTouchToolの「高度なスナップ設定」ページは、BetterSnapToolの「Customizations」の下半分にあたります。
より高度な設定として、BetterTouchToolでは右幅と左幅の設定ができますが、BetterSnapToolでは「Move windows with min-sizes offscreen instead of overlapping them(最小サイズのウィンドウを重ねずに画面外に移動する)」設定が可能です。
ここの機能は合わせてほしいというか、どちらのアプリでも設定できるようにしておいて欲しいものですね。
修飾キーの移動とサイズ変更|Extras
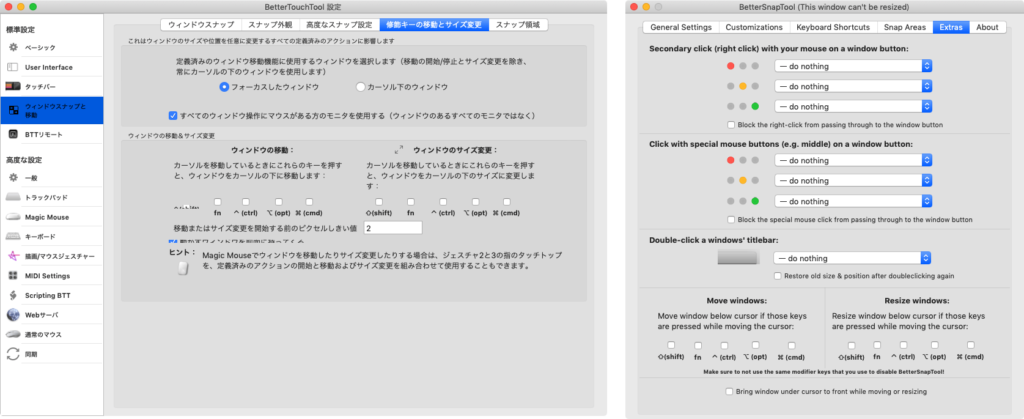
BetterTouchToolの「修飾キーの移動とサイズ変更」ページは、BetterSnapToolの「Extras」の下半分にあたります。
ちなみに「Extras」の上半分の「Secondary click (right click) with your mouse on a window button」の設定に関してはBetterTouchToolの機能で、ウインドウボタンをトリガーにしたアクションを設定すれば、実現可能です。
ただ、「Double-click a window’s titlebar」の設定はBetterTouchToolの方では実現できそうにありませんでした(トリガーも設定項目も見当たらず)。
逆にBetterTouchTool側には「定義済みのウィンドウ移動機能に使用するウィンドウを選択します」から、ウインドウの指定設定ができます。
スナップ領域|Snap Areas
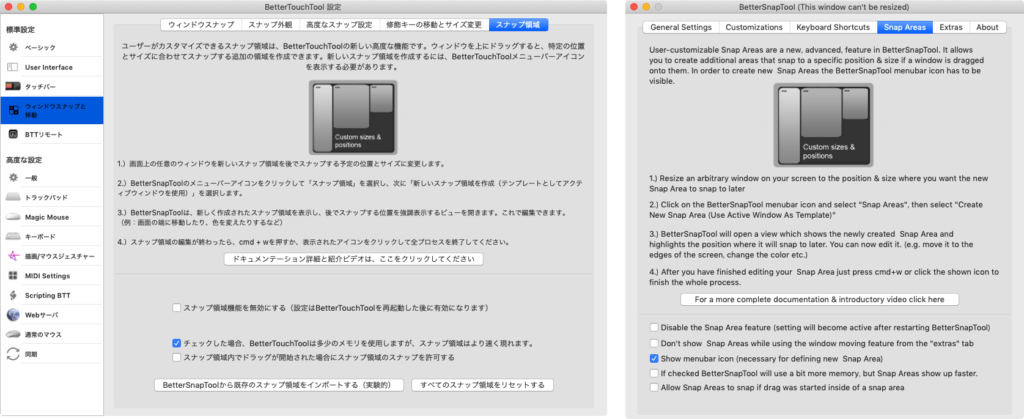
BetterTouchToolの「スナップ領域」ページは、BetterSnapToolの「Snap Areas」の下半分にあたります。
このページでは、アプリのメニューアイコンから設定できる「スナップ領域」の細かい設定ができます。
ここの設定に関してはBetterSnapToolの方が設定項目が多そうです
- Disable the Snap Area feature (setting will become active after restarting BetterSnapTool)
- スナップ領域機能を向こうにします(再起動後に設定は反映されます)
- BetterTouchToolでも設定可能
- Don’t show Snap Areas while using the window moving feature from the “extras” tab
- 「追加」タブからウィンドウ移動機能を使用している間はスナップ領域を表示しない
- Show menubar icon (necessary for defining new Snap Area)
- メニューバーアイコンを表示(新しいスナップ領域を定義するために必要)
- If checked BetterSnapTool will use a bit more memory, but Snap Areas show up faster.
- チェックした場合、BetterSnapToolはもう少し多くのメモリを使用しますが、スナップ領域はより速く現れます。
- BetterTouchToolでも設定可能
- Allow Snap Areas to snap if drag was started inside of a snap area
- スナップ領域内でドラッグが開始された場合にスナップ領域のスナップを許可する
- BetterTouchToolでも設定可能
Keyboard Shortcuts
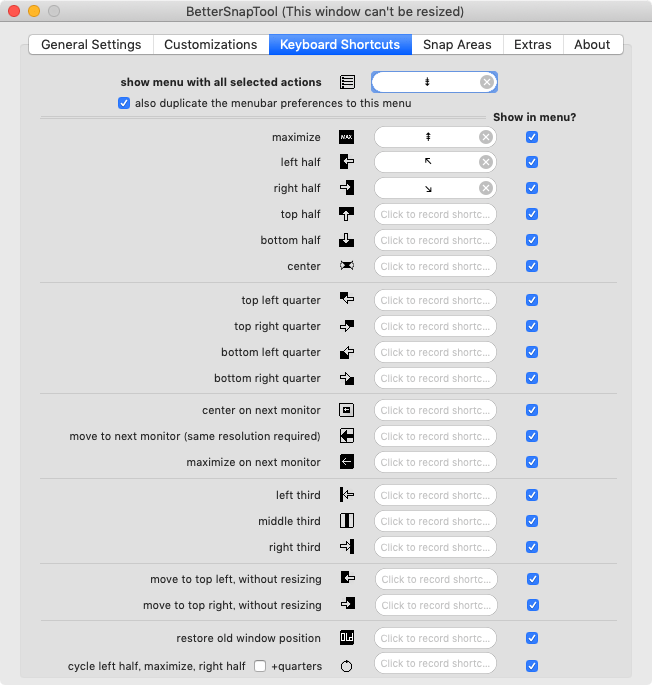
BetterSnapToolではショートカットキーの設定用の画面があります。
ほとんどBetterTouchToolのアクションでも用意されているのですが、「Show menu with all selected actions」というメニューを表示するアクションは用意されていません。
個人的には、BetterSnapToolとBetterTouchToolの1番大きな違いだと思います。
メニューの表示ができれば極端な話、ショートカットキー1つ覚えておけば、あとは好きなアクションを選択できます。
BetterTouchToolはその機能がないので、ウインドウの切り替えアクションごとにショートカットキーを変えて、覚えておく必要があります。
まとめ
こうやって比較してみると、細かい部分で違いはあるものの、ほぼ同じ機能がBetterSnapToolとBetterTouchToolで使えるのがわかります。
個人的に、不要なアプリは消していきたいので、BetterSnapToolからBetterTouchToolに設定を移行していこうと思います。


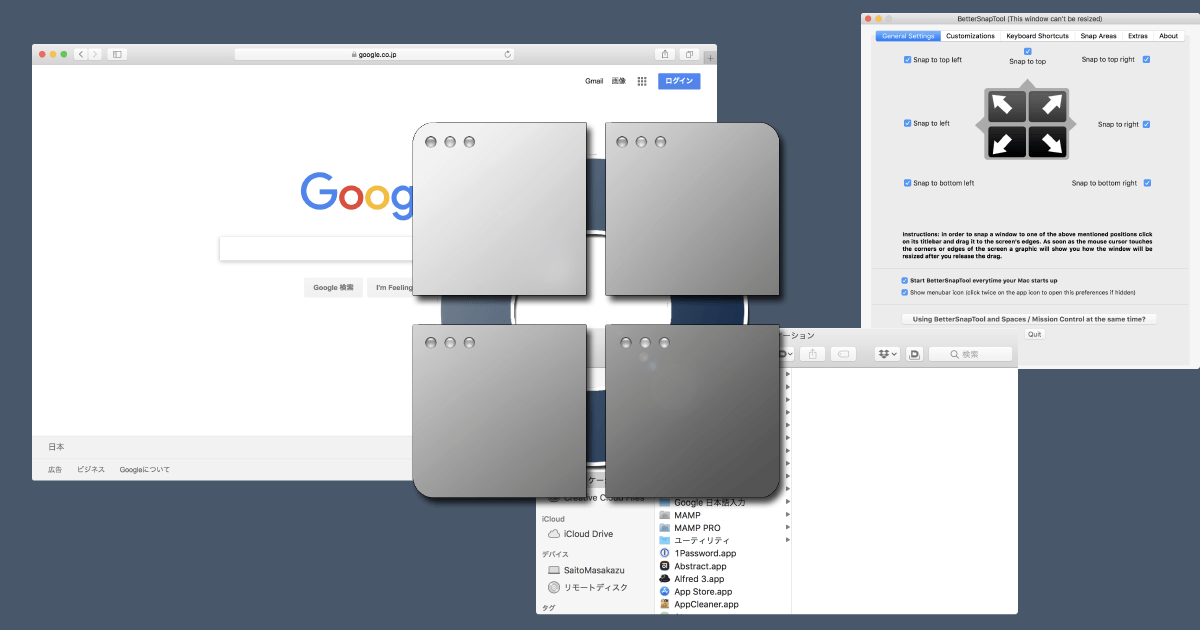

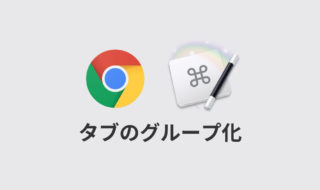 Keyboard MaestroでGoogle Chromeのタブグループ化にショートカットキーを割り当てておく
Keyboard MaestroでGoogle Chromeのタブグループ化にショートカットキーを割り当てておく 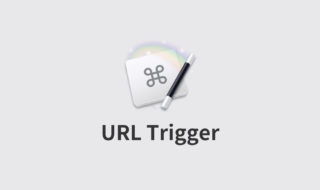 Keyboard MaestroのマクロをURLから発火する方法
Keyboard MaestroのマクロをURLから発火する方法  Brewfileを使ってMac移行時にコマンド1つで必要なアプリを全てインストールできるようにする|Homebrew Bundle
Brewfileを使ってMac移行時にコマンド1つで必要なアプリを全てインストールできるようにする|Homebrew Bundle 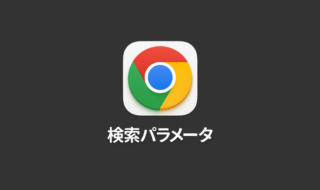 Google検索で使えるパラメータ一覧とその活用方法
Google検索で使えるパラメータ一覧とその活用方法  Jedit Ωの半角・全角変換機能を使って、全角と半角をすばやく変換する方法
Jedit Ωの半角・全角変換機能を使って、全角と半角をすばやく変換する方法 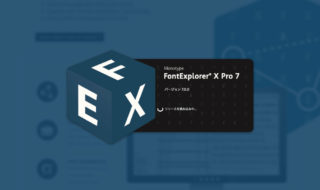 FontExplorer X Proのバージョン7がリリース!類似フォントの検索や自動分類などの機能が追加
FontExplorer X Proのバージョン7がリリース!類似フォントの検索や自動分類などの機能が追加  Finder上のファイルの「変更日」と「作成日」を特定の日時に変更する方法
Finder上のファイルの「変更日」と「作成日」を特定の日時に変更する方法 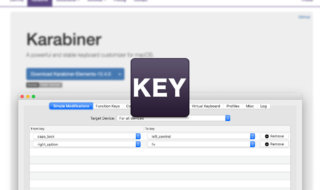 Karabiner-Elementsを使ってキーボードを快適に使えるように設定する
Karabiner-Elementsを使ってキーボードを快適に使えるように設定する 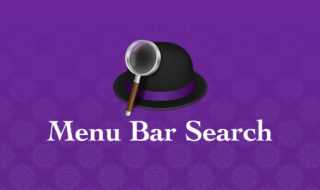 Alfredからメニューバーの項目を検索・実行するWorkflow「Menu Bar Search」
Alfredからメニューバーの項目を検索・実行するWorkflow「Menu Bar Search」 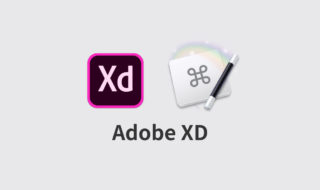 Adobe XD × Keyboard Maestroでここまでできる!ショートカットキーであらゆることを実現するマクロサンプル
Adobe XD × Keyboard Maestroでここまでできる!ショートカットキーであらゆることを実現するマクロサンプル  iTerm2で「Use System Window Restoration Setting」を設定しているとアラートが表示されて機能しない
iTerm2で「Use System Window Restoration Setting」を設定しているとアラートが表示されて機能しない  Google Chromeのサイト内検索(カスタム検索)機能を別のプロファイルに移行する方法
Google Chromeのサイト内検索(カスタム検索)機能を別のプロファイルに移行する方法  iPadで入力モードを切り替えずに数字や記号をすばやく入力する方法
iPadで入力モードを切り替えずに数字や記号をすばやく入力する方法  iPhoneやiPadでYouTubeの再生速度を3倍速や4倍速にする方法
iPhoneやiPadでYouTubeの再生速度を3倍速や4倍速にする方法  Keynoteで有効にしているはずのフォントが表示されない現象
Keynoteで有効にしているはずのフォントが表示されない現象  MacのKeynoteにハイライトされた状態でコードを貼り付ける方法
MacのKeynoteにハイライトされた状態でコードを貼り付ける方法  AirPodsで片耳を外しても再生が止まらないようにする方法
AirPodsで片耳を外しても再生が止まらないようにする方法  iTerm2でマウスやトラックパッドの操作を設定できる環境設定の「Pointer」タブ
iTerm2でマウスやトラックパッドの操作を設定できる環境設定の「Pointer」タブ  DeepLで「インターネット接続に問題があります」と表示されて翻訳できないときに確認すること
DeepLで「インターネット接続に問題があります」と表示されて翻訳できないときに確認すること  Ulyssesの「第2のエディタ」表示を使って2つのシートを横並びに表示する
Ulyssesの「第2のエディタ」表示を使って2つのシートを横並びに表示する  1つのノートアプリにすべて集約するのをやめた理由|2025年時点のノートアプリの使い分け
1つのノートアプリにすべて集約するのをやめた理由|2025年時点のノートアプリの使い分け  Notionログイン時の「マジックリンク」「ログインコード」をやめて普通のパスワードを使う
Notionログイン時の「マジックリンク」「ログインコード」をやめて普通のパスワードを使う  AlfredでNotion内の検索ができるようになるワークフロー「Notion Search」
AlfredでNotion内の検索ができるようになるワークフロー「Notion Search」  Gitで1行しか変更していないはずのに全行変更した判定になってしまう
Gitで1行しか変更していないはずのに全行変更した判定になってしまう  Macでアプリごとに音量を調節できるアプリ「Background Music」
Macでアプリごとに音量を調節できるアプリ「Background Music」  Macのターミナルでパスワード付きのZIPファイルを作成する方法
Macのターミナルでパスワード付きのZIPファイルを作成する方法  MacBook Proでディスプレイのサイズ調整をして作業スペースを広げる
MacBook Proでディスプレイのサイズ調整をして作業スペースを広げる  SteerMouseの「自動移動」機能で保存ダイアログが表示されたら自動でデフォルトボタンへカーソルを移動させる
SteerMouseの「自動移動」機能で保存ダイアログが表示されたら自動でデフォルトボタンへカーソルを移動させる  iPhoneでタッチが一切効かなくなった場合に強制再起動する方法
iPhoneでタッチが一切効かなくなった場合に強制再起動する方法