人前でデモをするための設定や、始める前のチェックリスト
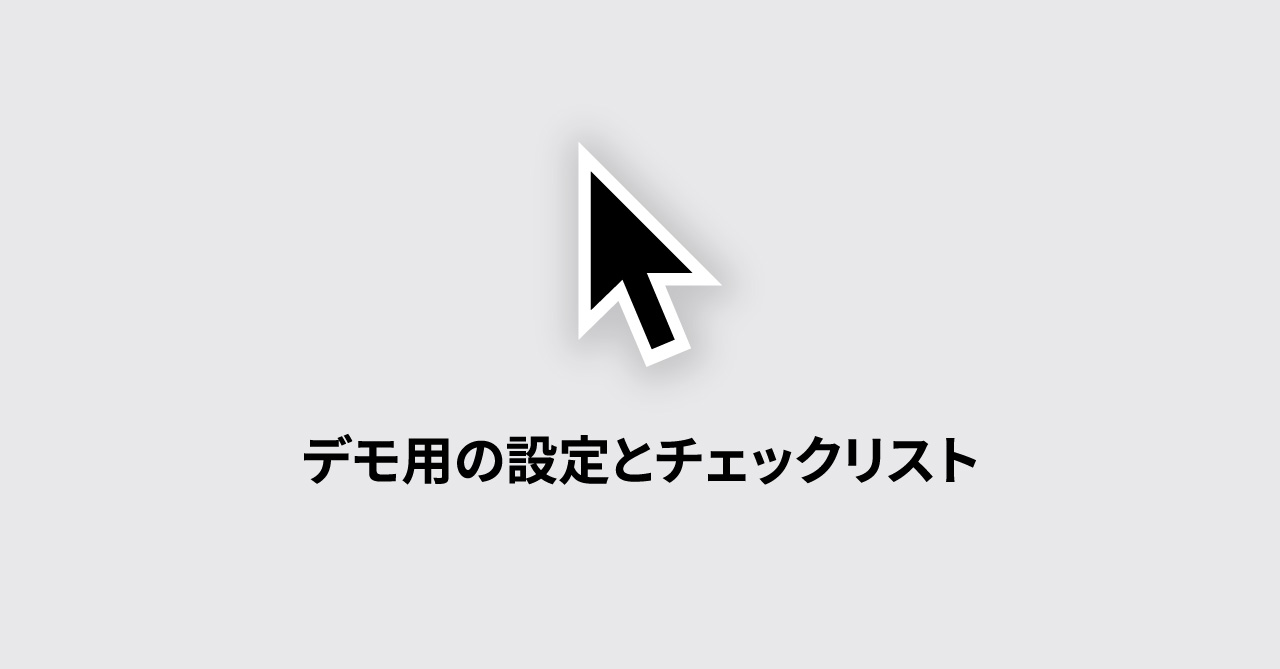
人前でデモをするときの設定や、始める前に確認するチェックリストをまとめておきます。
始める前のチェックリスト
始める前のチェックリストです。
直前は「それどころじゃない!」という感じなので、できることは前日や朝などに済ませておきます(もっと言うと、普段から人に見られてもいいようにデスクトップやファイルは整理して、通知も必要最低限にしておきます)。
直前チェック
- Mouseposeを起動しておく
- 「おやすみモード」をオンにする
- ミラーリングする場合は、自動でオンになるので不要
- f.luxやナイトシフトをオフ
前日までにチェック
- 拡大縮小など、必要なショートカットキーの確認
- ダウンロードフォルダなどに、仕事関連のファイルが残っていないか確認
- チャット系のアプリを終了
- 間違えて起動してしまってもいいように、起動後に表示されるページは適当なページにする
念のためチェック
- 検索履歴削除
- ゴミ箱削除
- Alfredのクリップボードを削除
- DropboxやGoogle Driveの同期など、回線が重くなりそうなものはオフ
- 場所によって判断する
デモ用のカスタマイズ
自分の場合はcaps lockを修飾キー全押しにしているので、caps lock + 数字で、デモに必要な機能を発火できるようにしています。
ポイントは下記2つです。
- 左手で発火できる(マウスを使いながらの場合でも発火できる)
- 忘れにくい単純なショートカットキー
画面の拡大・縮小
ショートカットキーはcaps lock + 1です。
macOS標準のズーム機能を使っていて、設定は[システム環境設定]→[アクセシビリティ]→[ズーム機能]で設定できます。
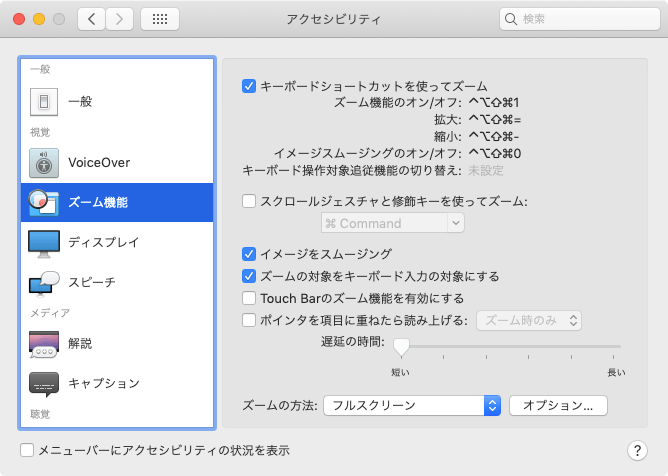
- ズームの方法は「フルスクリーン」に設定する
- 「ピクチャ・イン・ピクチャ」は見ている人が分かりにくいので使わない
- 「拡大」「縮小」のショートカットキーも基本使わず、あらかじめ設定した倍率まで一気に拡大する
- 拡大・縮小に時間をかけるのは見ている側のストレスになる
ちなみに、ショートカットキーは、[システム環境設定]→[キーボード]→[ショートカット]→[キーボード]から設定できます。
Mouseposeの設定
Mouseposeを使うと、スポットライト機能や、マウスをクリックしたときにエフェクトが表示されたり、入力したキーを画面に表示できます。
| 機能 | ショートカットキー |
|---|---|
| Mousepose (スポットライト機能) | caps lock + ` |
| Mouse Clicks | caps lock + 3 |
| Keystrokes | caps lock + 4 |
マウスカーソルの拡大・縮小
ショートカットキーはcaps lock + 2です。
BetterTouchToolで「大きいカーソルと通常のカーソルを切り替える」アクションを使うと、マウスカーソルの拡大・縮小を設定できます。
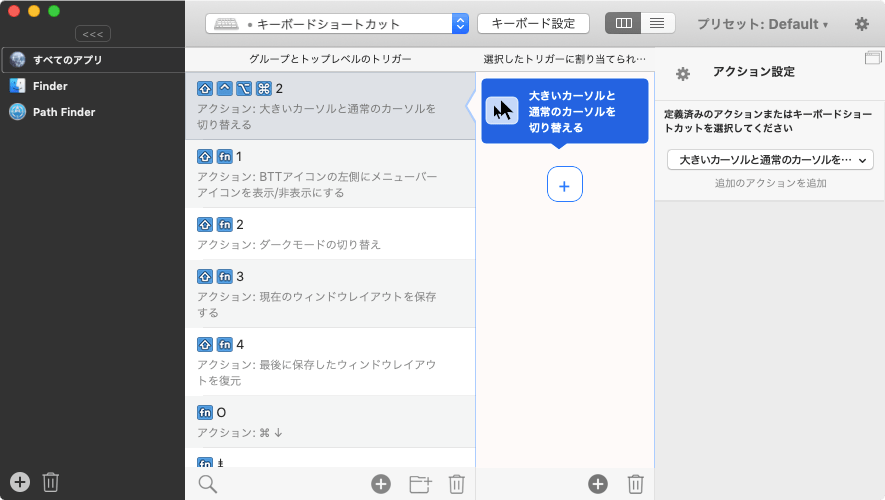




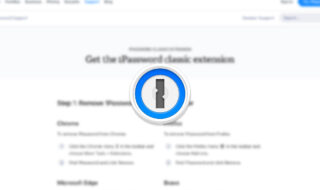 1PasswordのChrome拡張機能 (パソコンのアプリが必要)のインストール場所が分かりにくい
1PasswordのChrome拡張機能 (パソコンのアプリが必要)のインストール場所が分かりにくい  Bartender 4のShow for Updates機能を使って、平日の指定時間の間だけメニューアイコンを表示させる
Bartender 4のShow for Updates機能を使って、平日の指定時間の間だけメニューアイコンを表示させる  新しいMacBook Proを購入して移行するときにやること|最低限のアプリ設定編
新しいMacBook Proを購入して移行するときにやること|最低限のアプリ設定編 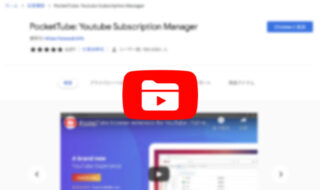 Chrome拡張機能「PocketTube」を使って、YouTubeの登録チャンネルをグループ分けして管理する
Chrome拡張機能「PocketTube」を使って、YouTubeの登録チャンネルをグループ分けして管理する 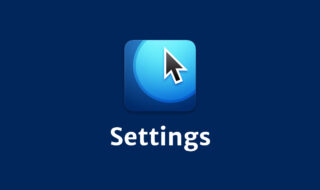 デモを見やすく分かりやすくするためのMouseposéオススメの設定
デモを見やすく分かりやすくするためのMouseposéオススメの設定 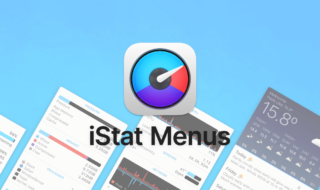 MacでCPUやメモリ・ネットワークなどの状態をメニューバーに表示させる「iStat Menus」
MacでCPUやメモリ・ネットワークなどの状態をメニューバーに表示させる「iStat Menus」  ATOKで特定辞書の単語登録画面を表示するKeyboard Maestroマクロ
ATOKで特定辞書の単語登録画面を表示するKeyboard Maestroマクロ 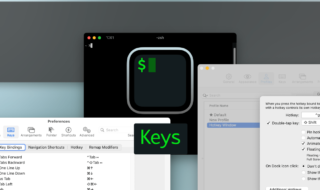 iTerm2でキーボードを使った操作を設定できる環境設定の「Keys」タブ
iTerm2でキーボードを使った操作を設定できる環境設定の「Keys」タブ  Zoomで画面共有が始まると自動でフルスクリーンになるのをオフにする方法
Zoomで画面共有が始まると自動でフルスクリーンになるのをオフにする方法  macOSの環境をすぐに復元したり、別Macと同期するために必要な情報をまとめた「アプリ設定フォルダ」を作る
macOSの環境をすぐに復元したり、別Macと同期するために必要な情報をまとめた「アプリ設定フォルダ」を作る  iTerm2で「Use System Window Restoration Setting」を設定しているとアラートが表示されて機能しない
iTerm2で「Use System Window Restoration Setting」を設定しているとアラートが表示されて機能しない  iPadで入力モードを切り替えずに数字や記号をすばやく入力する方法
iPadで入力モードを切り替えずに数字や記号をすばやく入力する方法  iPhoneやiPadでYouTubeの再生速度を3倍速や4倍速にする方法
iPhoneやiPadでYouTubeの再生速度を3倍速や4倍速にする方法  Keynoteで有効にしているはずのフォントが表示されない現象
Keynoteで有効にしているはずのフォントが表示されない現象  MacのKeynoteにハイライトされた状態でコードを貼り付ける方法
MacのKeynoteにハイライトされた状態でコードを貼り付ける方法  iTerm2でマウスやトラックパッドの操作を設定できる環境設定の「Pointer」タブ
iTerm2でマウスやトラックパッドの操作を設定できる環境設定の「Pointer」タブ  AirPodsで片耳を外しても再生が止まらないようにする方法
AirPodsで片耳を外しても再生が止まらないようにする方法  DeepLで「インターネット接続に問題があります」と表示されて翻訳できないときに確認すること
DeepLで「インターネット接続に問題があります」と表示されて翻訳できないときに確認すること  Ulyssesの「第2のエディタ」表示を使って2つのシートを横並びに表示する
Ulyssesの「第2のエディタ」表示を使って2つのシートを横並びに表示する  1Passwordでウェブサイトの入力フォームを一瞬で入力する方法
1Passwordでウェブサイトの入力フォームを一瞬で入力する方法  Notionログイン時の「マジックリンク」「ログインコード」をやめて普通のパスワードを使う
Notionログイン時の「マジックリンク」「ログインコード」をやめて普通のパスワードを使う  AlfredでNotion内の検索ができるようになるワークフロー「Notion Search」
AlfredでNotion内の検索ができるようになるワークフロー「Notion Search」  Gitで1行しか変更していないはずのに全行変更した判定になってしまう
Gitで1行しか変更していないはずのに全行変更した判定になってしまう  Macでアプリごとに音量を調節できるアプリ「Background Music」
Macでアプリごとに音量を調節できるアプリ「Background Music」  Macのターミナルでパスワード付きのZIPファイルを作成する方法
Macのターミナルでパスワード付きのZIPファイルを作成する方法  MacBook Proでディスプレイのサイズ調整をして作業スペースを広げる
MacBook Proでディスプレイのサイズ調整をして作業スペースを広げる  SteerMouseの「自動移動」機能で保存ダイアログが表示されたら自動でデフォルトボタンへカーソルを移動させる
SteerMouseの「自動移動」機能で保存ダイアログが表示されたら自動でデフォルトボタンへカーソルを移動させる  iPhoneでタッチが一切効かなくなった場合に強制再起動する方法
iPhoneでタッチが一切効かなくなった場合に強制再起動する方法  Google Chromeのサイト内検索(カスタム検索)機能を別のプロファイルに移行する方法
Google Chromeのサイト内検索(カスタム検索)機能を別のプロファイルに移行する方法