Alfred 4のAppearance Optionsから外観の設定を行う

そもそも、そんな設定画面があることを知らない人も多いみたいなのですが、Alfredの環境設定の[Appearance]の左下の方にある「Options」というボタンをクリックすると、Alfredの検索画面の表示設定ができます。
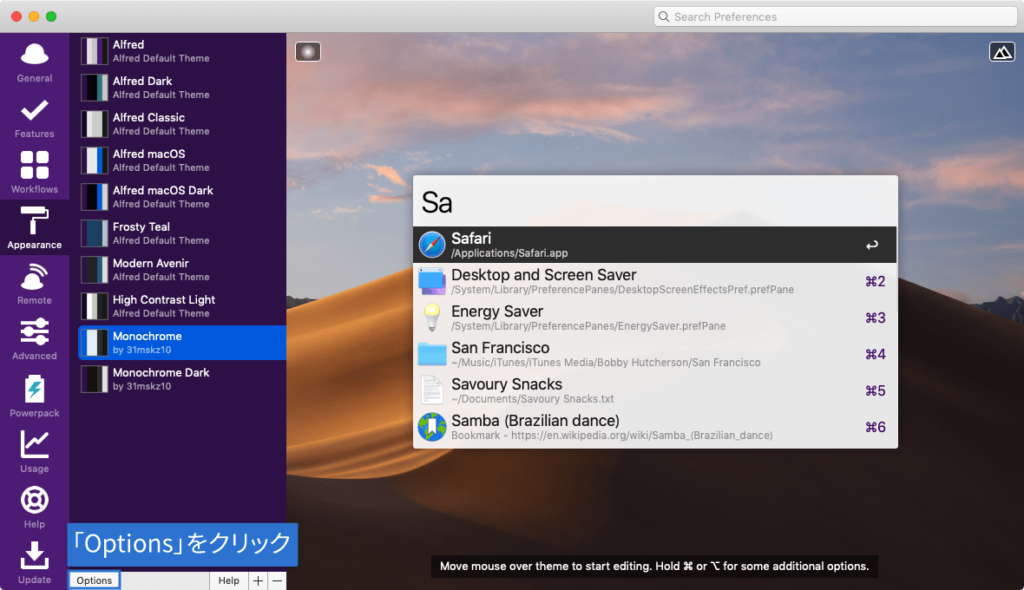
今回はそのAppearance Optionsで設定できる項目に関してです。
Appearance Optionsの設定項目
基本的にAlfredの起動画面の外観設定が行なえます。
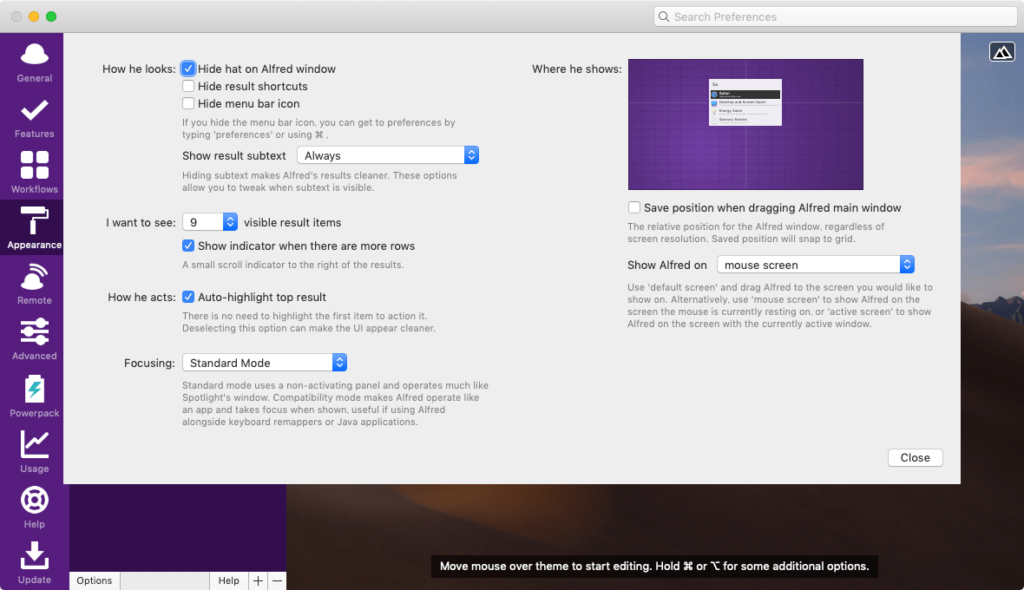
| 項目名 | 内容 | 備考 |
|---|---|---|
| How he looks | 「Hide hat on Alfred window」:Alfred起動画面の帽子アイコンを非表示にする 「Hide result shortcuts」:検索結果の右側に出てくるショートカットキーを非表示にする 「Hide menu bar icon」:メニューバーアイコンを非表示にする 「Show result subtext」ではサブテキストを表示するタイミングを選択する | 「Hide hat on Alfred window」にチェックを入れておくと、 起動しても検索ボックスのみになるのでオススメ |
| I want to see | 一度に表示するアイテムの数を指定する(スクロールは可能) 「Show indicator when there are more rows」にチェックを入れると右側にスクロールバーが表示される | |
| How he acts | 「Auto-highlight top result」:自動で一番上をハイライトする | |
| Focusing | Alfredのフォーカス時の設定らしく、キーボードのリマップや 他アプリケーションと一緒にAlfredを使う場合は「Compatibility Mode」にすると良いらしい | |
| Where he shows | ドラッグしてAlfredの表示位置を設定できる。 「Save position when dragging Alfred main window」にチェックを入れると、 Alfredの端っこをドラッグして移動した位置を記憶してくれるようになる。 「Show Alfred on」はデュアルディスプレイ時に、どのディスプレイに表示させるかの設定。
| とりあえず「mouse display」にしておくのがオススメ。 過去に記事にしているので、そちらも参考にしてください。 |
「Hide hat on Alfred window」は起動画面の帽子アイコンが非表示になるだけですが、テーマによっては帽子が合わなかったりしますし、表示されないほうがシンプルで好みなので、自分は非表示にしています。

「Show Alfred on」は、デュアルディスプレイにしてない人でも、とりあえず「mouse screen」か「active screen」にしておくのをオススメします(設定して損することは何もありません)。


 ATOKの単語登録を複数ユーザー辞書に分けて管理する方法
ATOKの単語登録を複数ユーザー辞書に分けて管理する方法 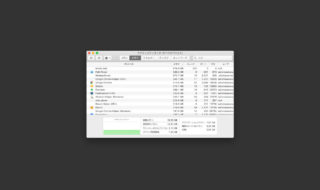 mds?kernel_task?アクティビティモニタで表示されるパッと見なにか分からないプロセス名まとめ
mds?kernel_task?アクティビティモニタで表示されるパッと見なにか分からないプロセス名まとめ 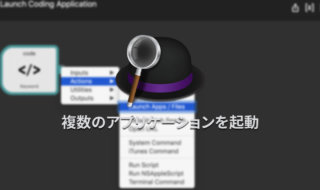 Alfredで複数のアプリケーションを一気に起動できるようにする
Alfredで複数のアプリケーションを一気に起動できるようにする  Alfred 4の無料版と有料版(Powerpack)で使える機能比較
Alfred 4の無料版と有料版(Powerpack)で使える機能比較 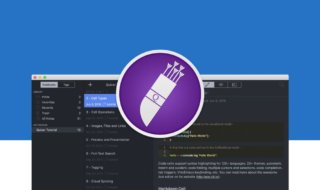 コード管理に特化したノートアプリ「Quiver」でコードの管理を行う
コード管理に特化したノートアプリ「Quiver」でコードの管理を行う  Workspacesの検索ウインドウで使えるコマンド一覧
Workspacesの検索ウインドウで使えるコマンド一覧  一般的によく使われているテキストエディタでのEmmetの設定方法まとめ
一般的によく使われているテキストエディタでのEmmetの設定方法まとめ 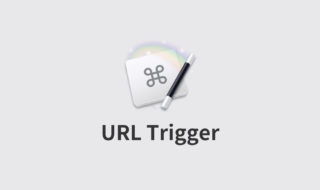 Keyboard MaestroのマクロをURLから発火する方法
Keyboard MaestroのマクロをURLから発火する方法 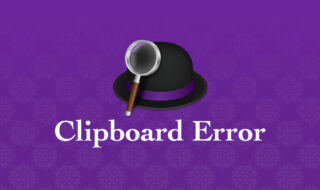 Alfredのクリップボード機能に履歴がちゃんと残らない・別のテキストが残ってしまう場合の対処法
Alfredのクリップボード機能に履歴がちゃんと残らない・別のテキストが残ってしまう場合の対処法  iTerm2で「Use System Window Restoration Setting」を設定しているとアラートが表示されて機能しない
iTerm2で「Use System Window Restoration Setting」を設定しているとアラートが表示されて機能しない  iPadで入力モードを切り替えずに数字や記号をすばやく入力する方法
iPadで入力モードを切り替えずに数字や記号をすばやく入力する方法  iPhoneやiPadでYouTubeの再生速度を3倍速や4倍速にする方法
iPhoneやiPadでYouTubeの再生速度を3倍速や4倍速にする方法  Keynoteで有効にしているはずのフォントが表示されない現象
Keynoteで有効にしているはずのフォントが表示されない現象  MacのKeynoteにハイライトされた状態でコードを貼り付ける方法
MacのKeynoteにハイライトされた状態でコードを貼り付ける方法  iTerm2でマウスやトラックパッドの操作を設定できる環境設定の「Pointer」タブ
iTerm2でマウスやトラックパッドの操作を設定できる環境設定の「Pointer」タブ  AirPodsで片耳を外しても再生が止まらないようにする方法
AirPodsで片耳を外しても再生が止まらないようにする方法  DeepLで「インターネット接続に問題があります」と表示されて翻訳できないときに確認すること
DeepLで「インターネット接続に問題があります」と表示されて翻訳できないときに確認すること  Ulyssesの「第2のエディタ」表示を使って2つのシートを横並びに表示する
Ulyssesの「第2のエディタ」表示を使って2つのシートを横並びに表示する  1Passwordでウェブサイトの入力フォームを一瞬で入力する方法
1Passwordでウェブサイトの入力フォームを一瞬で入力する方法  Notionログイン時の「マジックリンク」「ログインコード」をやめて普通のパスワードを使う
Notionログイン時の「マジックリンク」「ログインコード」をやめて普通のパスワードを使う  AlfredでNotion内の検索ができるようになるワークフロー「Notion Search」
AlfredでNotion内の検索ができるようになるワークフロー「Notion Search」  Gitで1行しか変更していないはずのに全行変更した判定になってしまう
Gitで1行しか変更していないはずのに全行変更した判定になってしまう  Macでアプリごとに音量を調節できるアプリ「Background Music」
Macでアプリごとに音量を調節できるアプリ「Background Music」  Macのターミナルでパスワード付きのZIPファイルを作成する方法
Macのターミナルでパスワード付きのZIPファイルを作成する方法  MacBook Proでディスプレイのサイズ調整をして作業スペースを広げる
MacBook Proでディスプレイのサイズ調整をして作業スペースを広げる  SteerMouseの「自動移動」機能で保存ダイアログが表示されたら自動でデフォルトボタンへカーソルを移動させる
SteerMouseの「自動移動」機能で保存ダイアログが表示されたら自動でデフォルトボタンへカーソルを移動させる  iPhoneでタッチが一切効かなくなった場合に強制再起動する方法
iPhoneでタッチが一切効かなくなった場合に強制再起動する方法  Google Chromeのサイト内検索(カスタム検索)機能を別のプロファイルに移行する方法
Google Chromeのサイト内検索(カスタム検索)機能を別のプロファイルに移行する方法