Keyboard Maestroを使ってGyazoアプリをショートカットキーで起動する方法
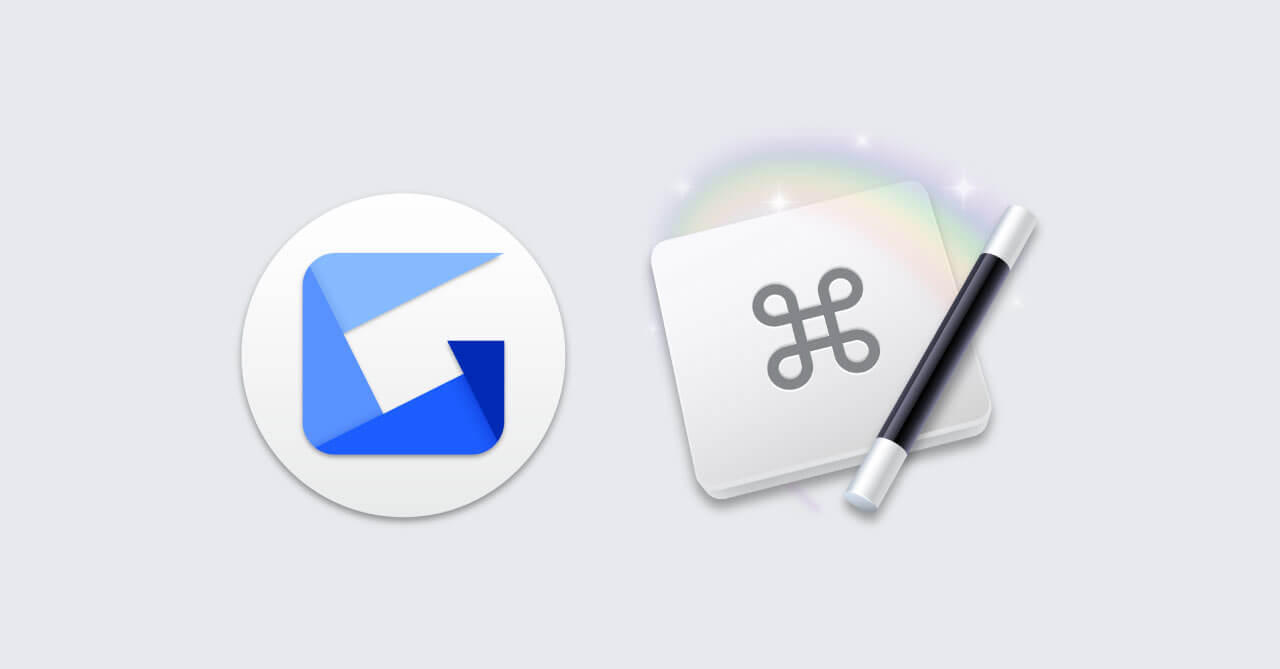
macOSにはGyazoのアプリがあり、それを起動する事で通常のスクリーンショットと同じ要領で画面の撮影と、すぐにシェアができます。
非常に便利なのですが、使うときにはいちいちアプリを起動しなければいけません。Alfredで起動でもいいかもしれませんが、わざわざ「Gyazo」と入力するのも面倒です。
そこで自分は、Keyboard Maestroを使ってGyazoのアプリをショートカットで起動できるようにしています。
下の画像のように、ショートカットキーを設定すればスムーズに起動→撮影→共有をこなせます。
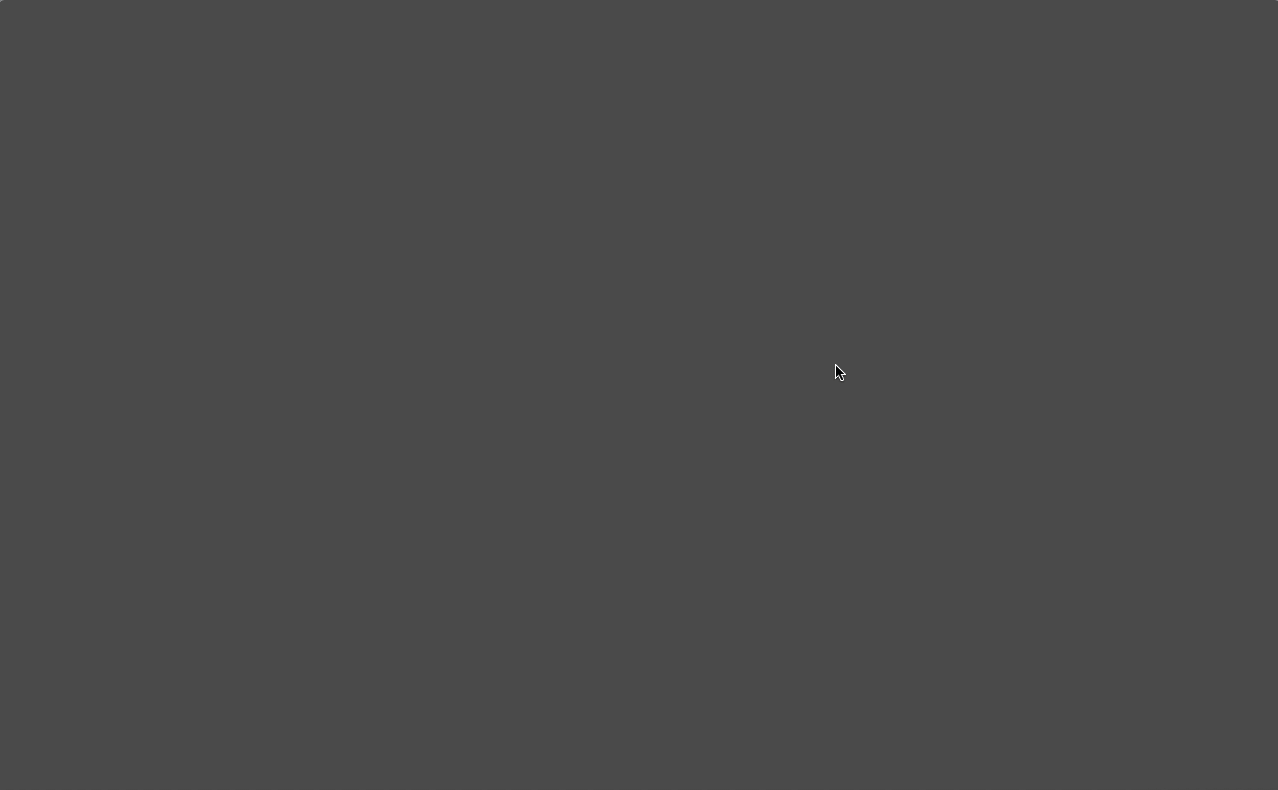
マクロの設定
Keyboard Maestroに関しての細かい解説は過去の記事をご覧ください。
やっている事としては、command + shift + 7を押すと「Activate Application」アクションでGyazoを起動させているだけです。
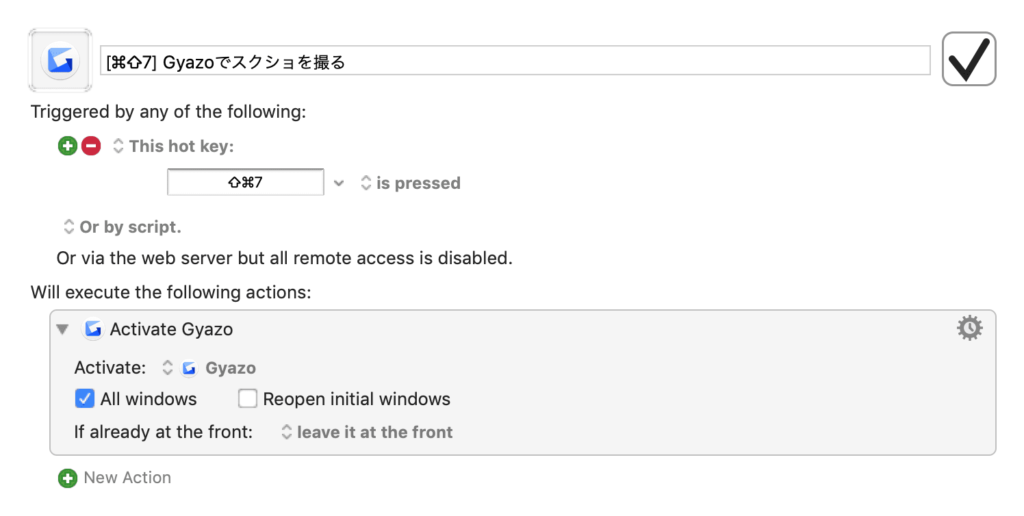
Gif画像の撮影ができるGyazo Gifに関しても同様の設定を行っています(ショートカットキーはcommand + shift + 7)。
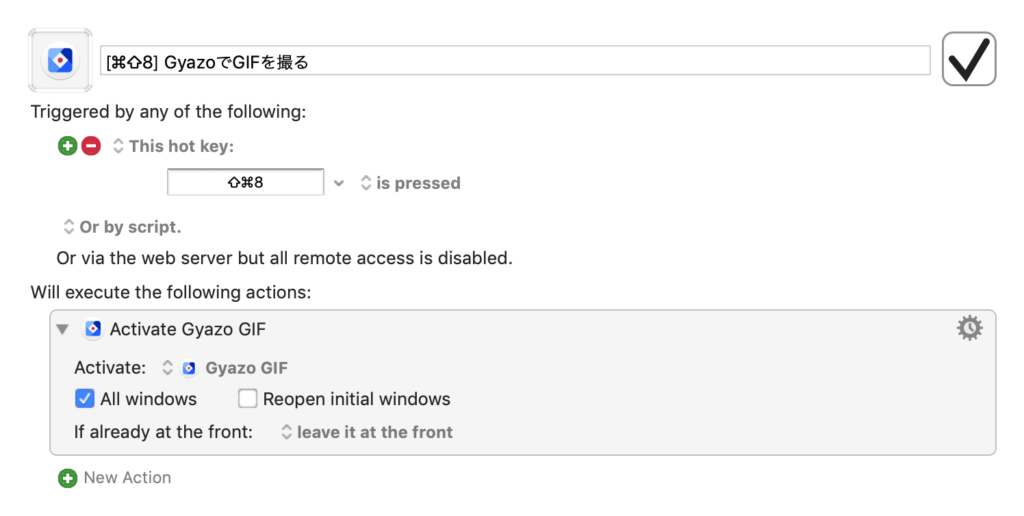
スクショ系のショートカットキーまとめ
現在自分のMacのスクリーンショット系のショートカットキーをまとめると下の表のようになります。
| 機能 | ショートカットキー | 備考 |
|---|---|---|
| 画面全体の取り込み | command + shift + 3 | |
| 選択範囲の取り込み | command + shift + 4 | |
| スクリーンショット.app起動 | command + shift + 5 | macOS Mojaveから追加 |
| Touch Barの取り込み | command + shift + 6 | Touch BarとmacOS Sierra 10.12.2以降を搭載したMacのみ |
| Gyazoの起動 | command + shift + 7 | Keyboard Maestroで追加 |
| Gyazo Gifの起動 | command + shift + 8 | Keyboard Maestroで追加 |
全部が全部使うわけではありませんが、command + shift + ◯で統一してあるので非常に覚えやすいです。
Gyazoはチャット等で、他人に何か説明する時は非常に役に立ちますし、使用頻度も高いので是非ショートカットキーの設定はしておきましょう。

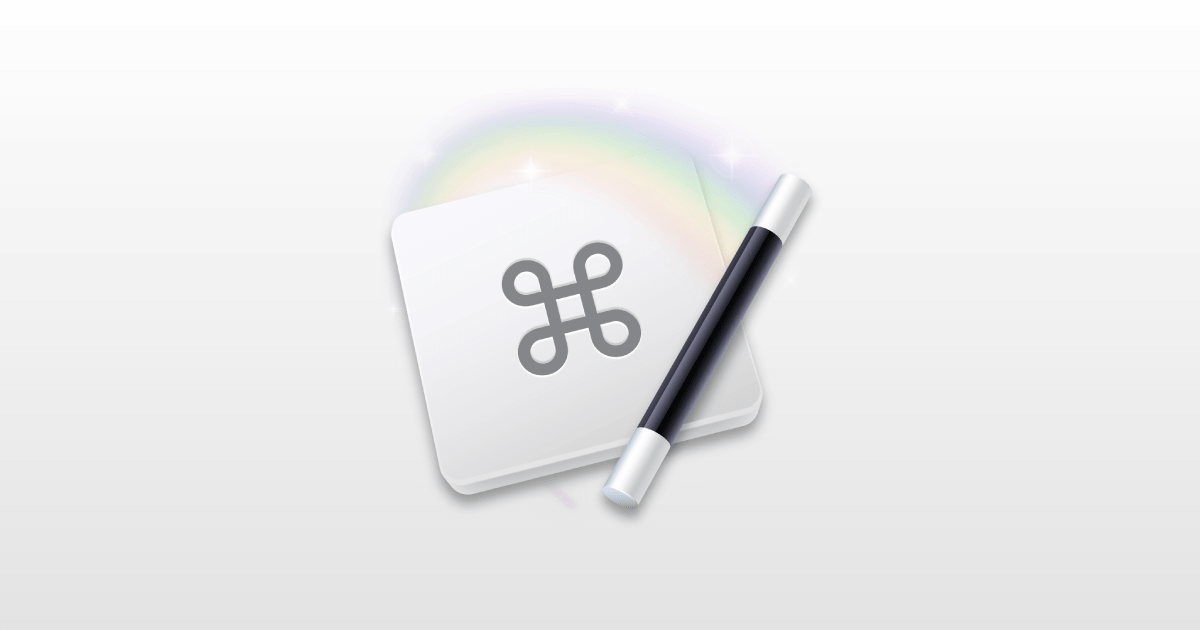

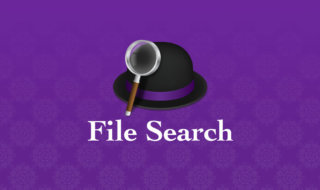 Alfred 4のファイル検索機能を使って、ファイルの操作を高速で行う方法
Alfred 4のファイル検索機能を使って、ファイルの操作を高速で行う方法  Alfredでシステム環境設定の各項目をすぐに開く方法
Alfredでシステム環境設定の各項目をすぐに開く方法 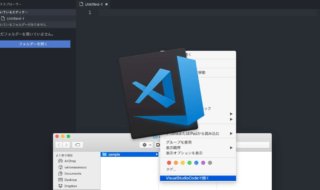 Finderの右クリックメニューからフォルダをVisualStudioCodeで開く方法
Finderの右クリックメニューからフォルダをVisualStudioCodeで開く方法  IllustratorとPhotoshopとXDのツール系のショートカットキーを統一させる
IllustratorとPhotoshopとXDのツール系のショートカットキーを統一させる 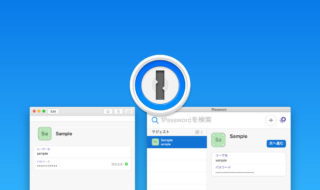 Chrome拡張機能の「1Password」と「1Password X」の違いはなに?どちらを使えばいいの?
Chrome拡張機能の「1Password」と「1Password X」の違いはなに?どちらを使えばいいの?  MacのターミナルアプリはiTerm2で決まり!!オススメの設定と基本的な機能まとめ
MacのターミナルアプリはiTerm2で決まり!!オススメの設定と基本的な機能まとめ 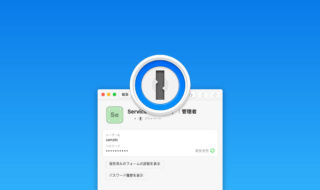 1Passwordを便利に使うための小技や整理術!
1Passwordを便利に使うための小技や整理術! 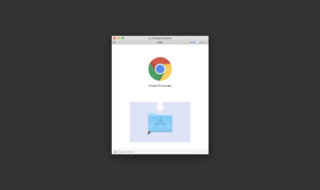 Macのアプリインストールとアンインストール方法まとめ
Macのアプリインストールとアンインストール方法まとめ 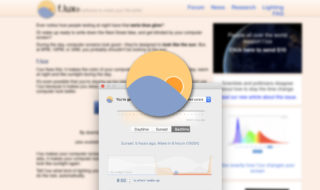 時間に合わせてディスプレイの色温度を調節してくれるアプリ「f.lux」の導入方法
時間に合わせてディスプレイの色温度を調節してくれるアプリ「f.lux」の導入方法 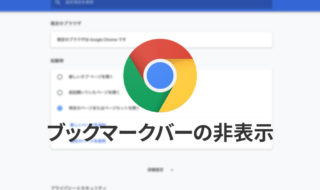 Google Chromeのブックマークバーを「新しいタブ」でも非表示にしたい
Google Chromeのブックマークバーを「新しいタブ」でも非表示にしたい  iTerm2で「Use System Window Restoration Setting」を設定しているとアラートが表示されて機能しない
iTerm2で「Use System Window Restoration Setting」を設定しているとアラートが表示されて機能しない  iPadで入力モードを切り替えずに数字や記号をすばやく入力する方法
iPadで入力モードを切り替えずに数字や記号をすばやく入力する方法  Keynoteで有効にしているはずのフォントが表示されない現象
Keynoteで有効にしているはずのフォントが表示されない現象  iPhoneやiPadでYouTubeの再生速度を3倍速や4倍速にする方法
iPhoneやiPadでYouTubeの再生速度を3倍速や4倍速にする方法  MacのKeynoteにハイライトされた状態でコードを貼り付ける方法
MacのKeynoteにハイライトされた状態でコードを貼り付ける方法  iTerm2でマウスやトラックパッドの操作を設定できる環境設定の「Pointer」タブ
iTerm2でマウスやトラックパッドの操作を設定できる環境設定の「Pointer」タブ  DeepLで「インターネット接続に問題があります」と表示されて翻訳できないときに確認すること
DeepLで「インターネット接続に問題があります」と表示されて翻訳できないときに確認すること  Ulyssesの「第2のエディタ」表示を使って2つのシートを横並びに表示する
Ulyssesの「第2のエディタ」表示を使って2つのシートを横並びに表示する  1Passwordでウェブサイトの入力フォームを一瞬で入力する方法
1Passwordでウェブサイトの入力フォームを一瞬で入力する方法  JavaScriptで特定のOSやブラウザの判定を行う方法
JavaScriptで特定のOSやブラウザの判定を行う方法  Notionログイン時の「マジックリンク」「ログインコード」をやめて普通のパスワードを使う
Notionログイン時の「マジックリンク」「ログインコード」をやめて普通のパスワードを使う  AlfredでNotion内の検索ができるようになるワークフロー「Notion Search」
AlfredでNotion内の検索ができるようになるワークフロー「Notion Search」  Gitで1行しか変更していないはずのに全行変更した判定になってしまう
Gitで1行しか変更していないはずのに全行変更した判定になってしまう  Macでアプリごとに音量を調節できるアプリ「Background Music」
Macでアプリごとに音量を調節できるアプリ「Background Music」  Macのターミナルでパスワード付きのZIPファイルを作成する方法
Macのターミナルでパスワード付きのZIPファイルを作成する方法  MacBook Proでディスプレイのサイズ調整をして作業スペースを広げる
MacBook Proでディスプレイのサイズ調整をして作業スペースを広げる  SteerMouseの「自動移動」機能で保存ダイアログが表示されたら自動でデフォルトボタンへカーソルを移動させる
SteerMouseの「自動移動」機能で保存ダイアログが表示されたら自動でデフォルトボタンへカーソルを移動させる  iPhoneでタッチが一切効かなくなった場合に強制再起動する方法
iPhoneでタッチが一切効かなくなった場合に強制再起動する方法  Google Chromeのサイト内検索(カスタム検索)機能を別のプロファイルに移行する方法
Google Chromeのサイト内検索(カスタム検索)機能を別のプロファイルに移行する方法