Keyboard Maestroでfnを使ったショートカットキーを設定したい場合は、BetterTouchToolを経由するのがオススメ
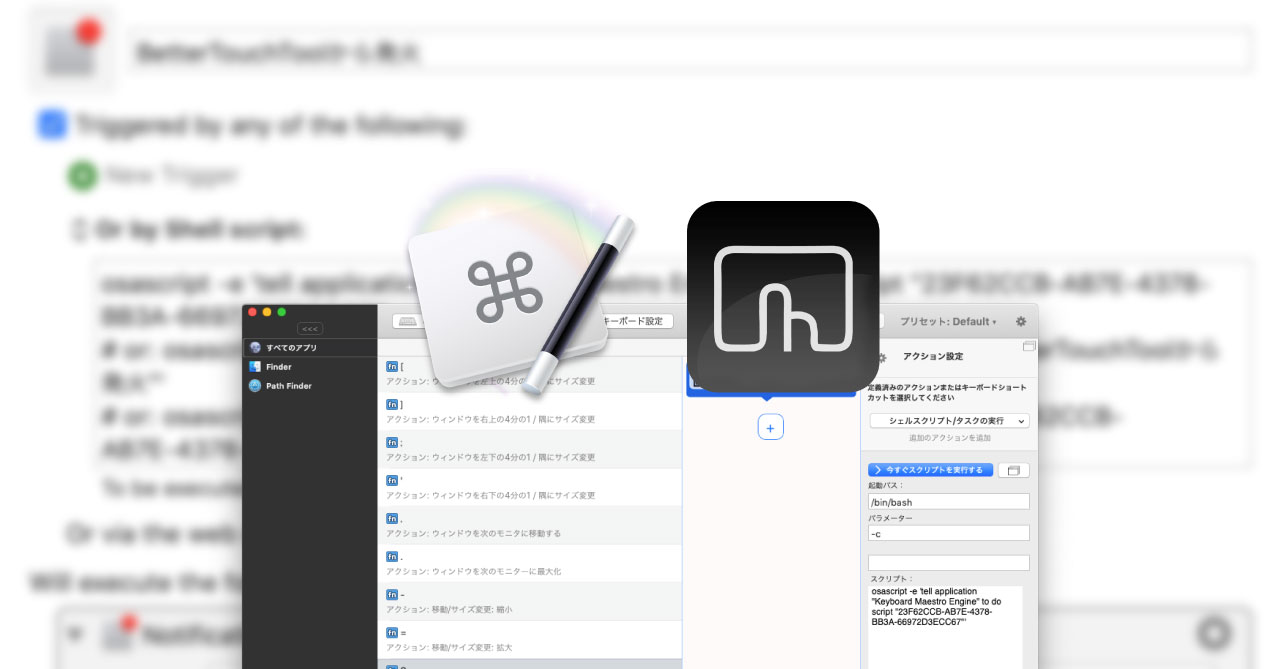
Keyboard MaestroとBetterTouchToolは非常に似ているのですが、それぞれに長所と短所があります。
- Keyboard Maestro
- 個人的にBetterTouchToolよりもマクロが作りやすい
- アクションが豊富でかなり自由にMacを操作できる
- BetterTouchTool
- fnキーがショートカットキーに使える
- ジェスチャーやタッチバーのカスタマイズができる
もしKeyboard Maestroで作成したマクロをBetterTouchToolから発火できれば、いままでKeyboard Maestro単体ではできなかったトリガーが使えますよね。
今回はその方法をまとめておきます。
Keyboard Maestroの設定
まずはKeyboard Maestroで、発火させる用のマクロを作ります。
トリガー設定の「New Trigger」の下にある「Or by script」をクリックして「Or by Shell script」に変更します。
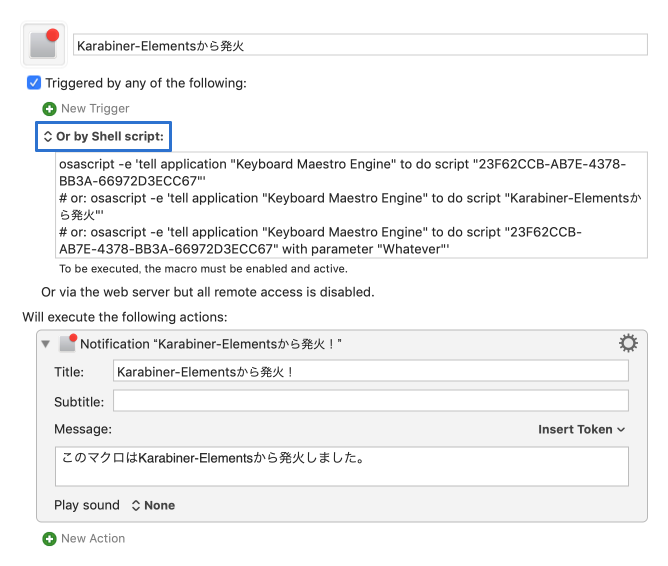
するとShellScriptのコードが表示されます。
このShellScriptをBetterTouchToolで実行されるように設定しましょう。
BetterTouchToolの設定
今回はサンプルとして、fn + Sのショートカットキーで発火するようにしてみます。
まず、BetterTouchToolを開いて新しいトリガーを設定します。
ショートカットの記録でfnを使ったショートカットキーが割り当てられるので、fn + Sを押して設定します。
次にアクションの設定で「他のアプリケーションを制御する」内にある「シェルスクリプト/タスクの実行」を選択します。
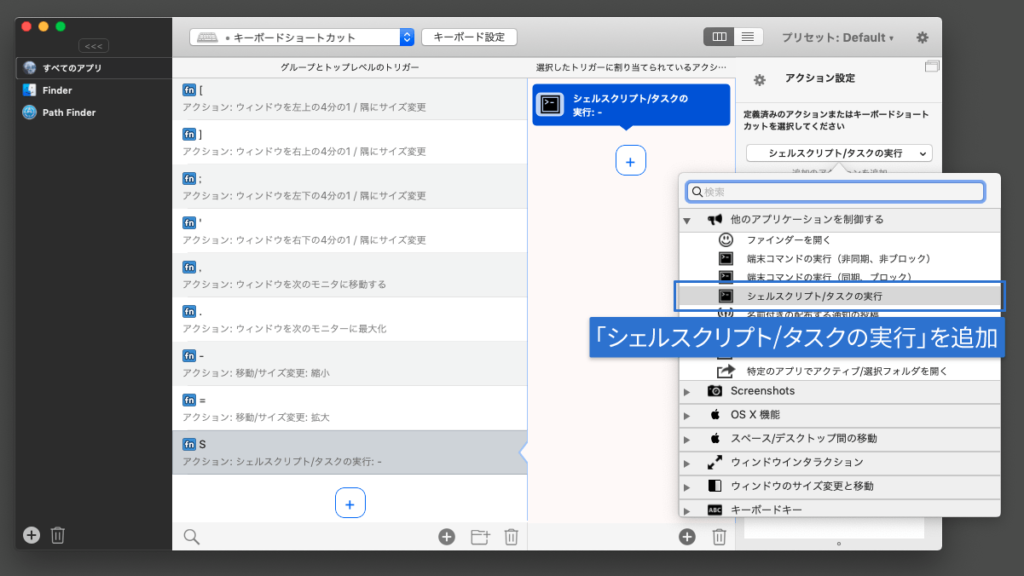
最後にスクリプトの入力欄に、先ほどのKeyboard MaestroのShellScriptを貼り付ければOKです。
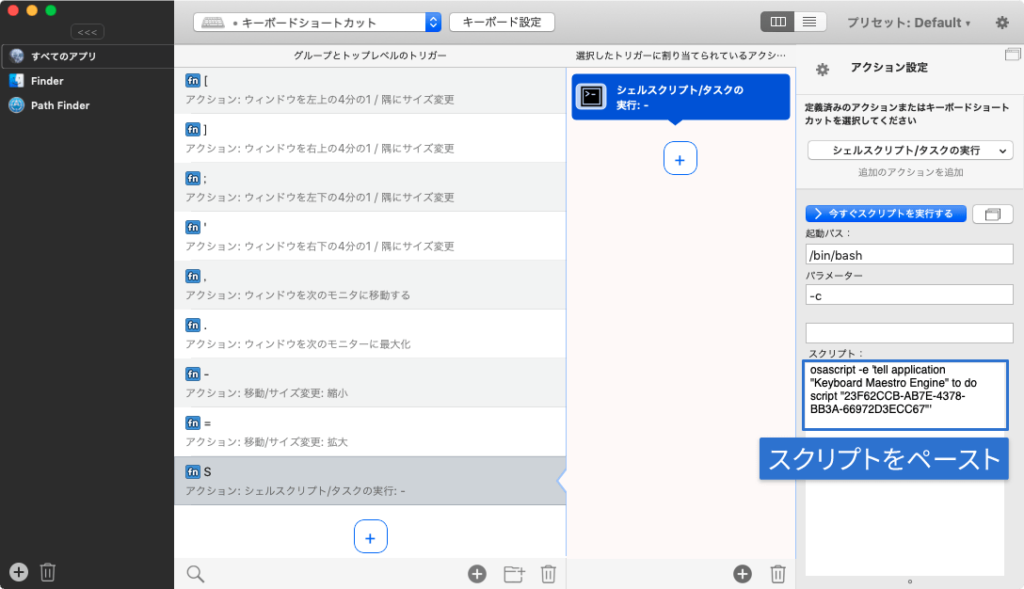
全文貼り付けてもいいのですが、「#」が先頭に付いてある行はコメントなので、貼り付けなくても問題ありません。
発火の確認
設定ができたら試しにfn + Sを押して、ちゃんとKeyboard Maestroのマクロが発火するか試してみましょう。
BetterTouchToolもKeyboard Maestroも、単体で使ってもかなり高度なことができますが、組み合わせるとそれぞれの特徴を最大限発揮できます。
今回はショートカットキーでしたが、他にもBetterTouchToolにはいろいろなトリガーがあるので、いろいろ試してみると面白いです。
管理対象のアプリが2つになるので、何でもかんでも設定すると管理が大変になってしまいますが、よく使う全てのアプリ共通のマクロはfnを基点としたショートカットキーに設定すると良さそうです。


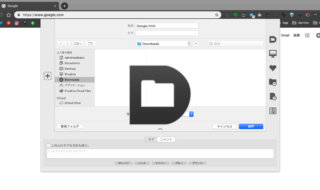 Macのダイアログを強化するDefault Folder Xの使い方
Macのダイアログを強化するDefault Folder Xの使い方  ATOKで登録した単語の品詞を、あとから一括で変更する方法
ATOKで登録した単語の品詞を、あとから一括で変更する方法 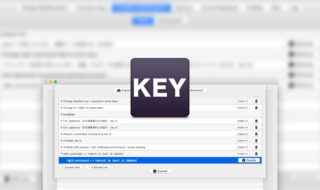 Karabiner-Elementsでescやdeleteなどのキーを、ホームポジションを崩さずに入力できるようにする方法
Karabiner-Elementsでescやdeleteなどのキーを、ホームポジションを崩さずに入力できるようにする方法 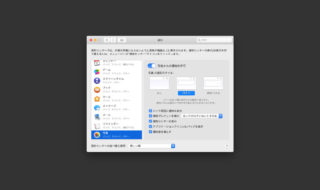 macOSのシステム環境設定「通知」の設定見直し
macOSのシステム環境設定「通知」の設定見直し 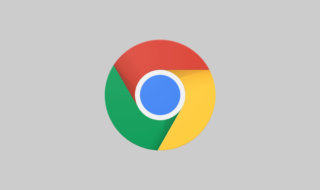 Google Chromeをショートカットキーで操作できるようにする
Google Chromeをショートカットキーで操作できるようにする 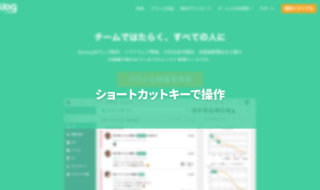 Backlogをショートカットキーで操作する方法
Backlogをショートカットキーで操作する方法 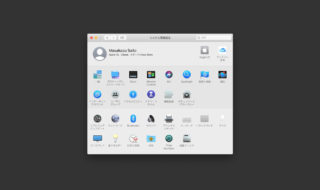 macOSのシステム環境設定「一般(General)」の設定見直し
macOSのシステム環境設定「一般(General)」の設定見直し 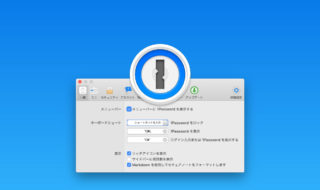 1Passwordで素早くパスワードを入力するためのショートカットキー
1Passwordで素早くパスワードを入力するためのショートカットキー  MacのMicrosoft Outlookでメールの署名設定をする方法
MacのMicrosoft Outlookでメールの署名設定をする方法 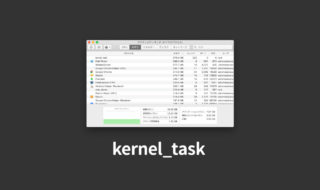 アクティビティモニタで「kernel_task」の暴走を落ち着かせるためには、CPU温度を下げる必要がある
アクティビティモニタで「kernel_task」の暴走を落ち着かせるためには、CPU温度を下げる必要がある  iTerm2で「Use System Window Restoration Setting」を設定しているとアラートが表示されて機能しない
iTerm2で「Use System Window Restoration Setting」を設定しているとアラートが表示されて機能しない  iPadで入力モードを切り替えずに数字や記号をすばやく入力する方法
iPadで入力モードを切り替えずに数字や記号をすばやく入力する方法  iPhoneやiPadでYouTubeの再生速度を3倍速や4倍速にする方法
iPhoneやiPadでYouTubeの再生速度を3倍速や4倍速にする方法  Keynoteで有効にしているはずのフォントが表示されない現象
Keynoteで有効にしているはずのフォントが表示されない現象  MacのKeynoteにハイライトされた状態でコードを貼り付ける方法
MacのKeynoteにハイライトされた状態でコードを貼り付ける方法  iTerm2でマウスやトラックパッドの操作を設定できる環境設定の「Pointer」タブ
iTerm2でマウスやトラックパッドの操作を設定できる環境設定の「Pointer」タブ  AirPodsで片耳を外しても再生が止まらないようにする方法
AirPodsで片耳を外しても再生が止まらないようにする方法  DeepLで「インターネット接続に問題があります」と表示されて翻訳できないときに確認すること
DeepLで「インターネット接続に問題があります」と表示されて翻訳できないときに確認すること  Ulyssesの「第2のエディタ」表示を使って2つのシートを横並びに表示する
Ulyssesの「第2のエディタ」表示を使って2つのシートを横並びに表示する  1Passwordでウェブサイトの入力フォームを一瞬で入力する方法
1Passwordでウェブサイトの入力フォームを一瞬で入力する方法  1つのノートアプリにすべて集約するのをやめた理由|2025年時点のノートアプリの使い分け
1つのノートアプリにすべて集約するのをやめた理由|2025年時点のノートアプリの使い分け  Notionログイン時の「マジックリンク」「ログインコード」をやめて普通のパスワードを使う
Notionログイン時の「マジックリンク」「ログインコード」をやめて普通のパスワードを使う  AlfredでNotion内の検索ができるようになるワークフロー「Notion Search」
AlfredでNotion内の検索ができるようになるワークフロー「Notion Search」  Gitで1行しか変更していないはずのに全行変更した判定になってしまう
Gitで1行しか変更していないはずのに全行変更した判定になってしまう  Macでアプリごとに音量を調節できるアプリ「Background Music」
Macでアプリごとに音量を調節できるアプリ「Background Music」  Macのターミナルでパスワード付きのZIPファイルを作成する方法
Macのターミナルでパスワード付きのZIPファイルを作成する方法  MacBook Proでディスプレイのサイズ調整をして作業スペースを広げる
MacBook Proでディスプレイのサイズ調整をして作業スペースを広げる  SteerMouseの「自動移動」機能で保存ダイアログが表示されたら自動でデフォルトボタンへカーソルを移動させる
SteerMouseの「自動移動」機能で保存ダイアログが表示されたら自動でデフォルトボタンへカーソルを移動させる  iPhoneでタッチが一切効かなくなった場合に強制再起動する方法
iPhoneでタッチが一切効かなくなった場合に強制再起動する方法  Google Chromeのサイト内検索(カスタム検索)機能を別のプロファイルに移行する方法
Google Chromeのサイト内検索(カスタム検索)機能を別のプロファイルに移行する方法