Alfred 4のファイル検索機能を使って、ファイルの操作を高速で行う方法

Alfredは「ランチャーアプリ」として有名ですが、Mac内にあるファイルを検索する「File Search」という機能も備わっています。
今回はそのFile Search機能にフォーカスを当てて、Mac内にあるファイルを高速で操作する方法についてまとめておきます。
基本的な使い方

基本的にはspaceか'(シングルクォート)の後にキーワードを入力するか、キーワードの後にファイル名を入力すると、ファイル検索と操作ができます。

デフォルトのキーワードは下記の通りです。
| 項目名 | デフォルトのキーワード | 内容 |
|---|---|---|
| Opening Files | open | 選択ファイルを開く |
| Revealing Files | find | 選択ファイルをFinderで開く |
| Inside Files | in | 指定した文字列が入っているファイルを検索 |
| File Tags | tags | タグを検索する |
spaceか'を入力した場合は、Opening Filesと同じ振る舞いをします。
自分の場合はほとんどspaceを使用しています(openやfindはいちいち打つのが面倒)。
また、ファイルを選択したあとに、→を押すと選択したファイルに対して、アクションが行えます。
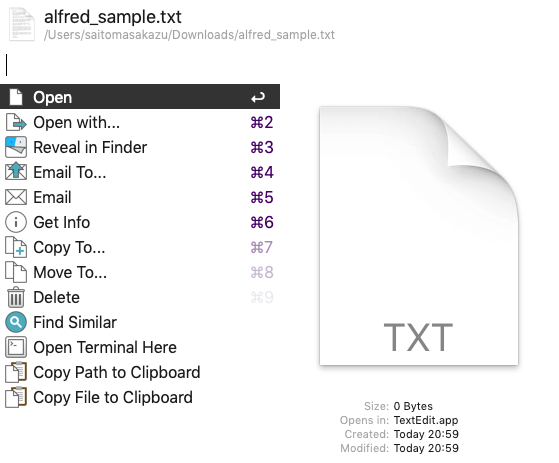
ここで「Open with…」を選択すると、さらに開くアプリケーションを選択できます。
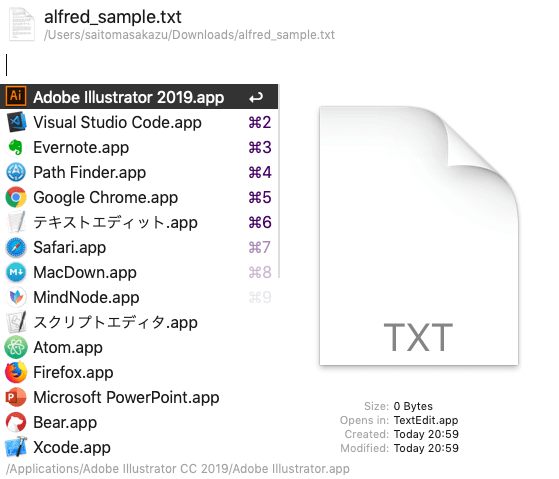
このように、Alfred上でFinderと似たような操作が出来てしまいます。また、Finderと違って全てキーボードで操作できるので、ファイル検索から操作までかなりスムーズに出来てしまいます。
File Searchの設定
File Searchの設定は、Alfredの[環境設定]→[Features]→[File Search]から行います。
Search
Searchタブでは基本的なファイル検索の設定ができます。
| 項目名 | 内容 | 備考 |
|---|---|---|
| Quick Search | spaceや'を使ったクイック検索をできるようにするかどうか | |
| Opening Files | Opening Filesのオン / オフとキーワードの設定 | キーワードを「o」の1文字に変更 |
| Revealing Files | Revealing Filesのオン / オフとキーワードの設定 | キーワードを「f」の1文字に変更 |
| Inside Files | Inside Filesのオン / オフとキーワードの設定 | キーワードを「i」の1文字に変更 |
| File Tags | File Tagsのオン / オフとキーワードの設定 | キーワードを「t」の1文字に変更 |
| Don’t Show | 検索時に表示したくないファイルの種類を選択 | |
| Result Limit | 検索結果の上限を「20」「30」「40」の中から選択 | デフォルトは20ですが、30に変更 |
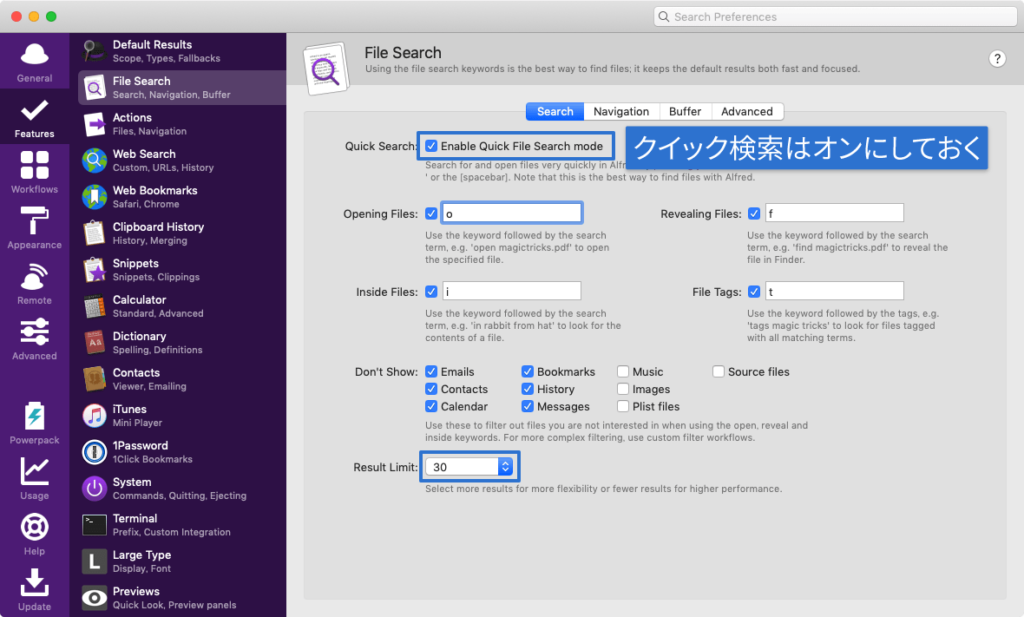
とりあえずクイック検索がオンになっているのを確認するのと、Result Limitを念のため最小の20から30に上げておきます。
Navigation
Navigationタブではファイル一覧の操作設定ができます。
| 項目名 | 内容 | 備考 |
|---|---|---|
| Filtering | Fuzzy matching(曖昧検索)をオンにする | |
| Shortcuts | 「Use ← and → for folder navigation」は、 左右の矢印キーで階層の上下へ移動できるようにする設定 | 後述するActionsの設定をしておかないと、 アクション選択ができなくなるので注意 |
| Shortcuts | 「Use enter to open folders in Filnder」は、 enterを押すと選択フォルダをFinderで開くようにする設定 | 「Revealing Files」を使わなくてよくなるので、 オンにしておきましょう。 |
| Previous Path | 前回のパスを表示するためのショートカットキー | 「Keyword」をオンにして入力すると、 キーワードから呼び出せるようにもなる |
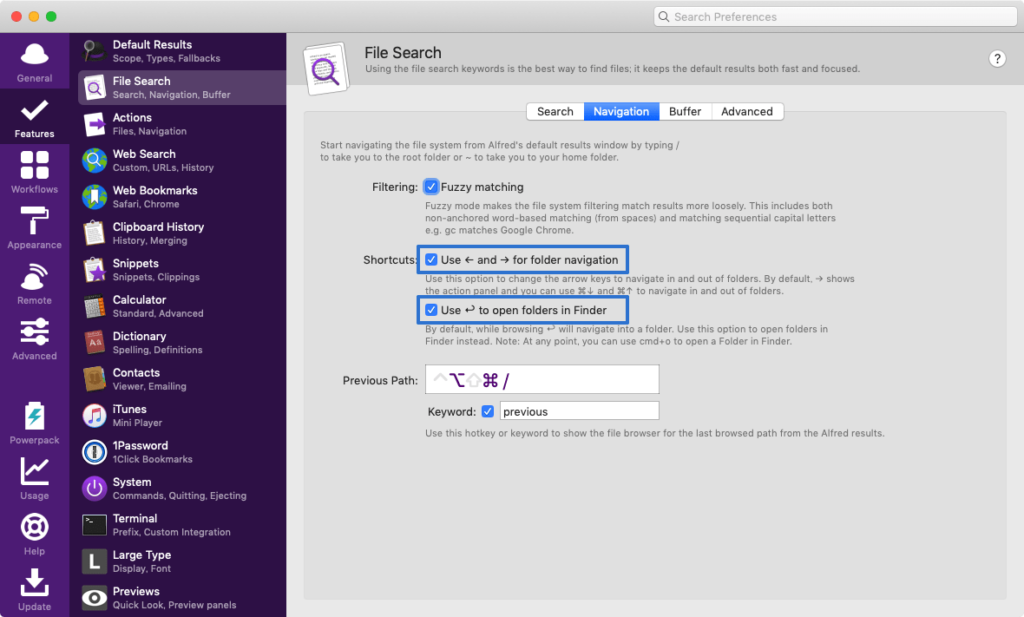
Buffer
Bufferは、複数のファイルを選択する機能のことで、ファイルを選択した状態で、option + 矢印キーを入力するとBufferへの追加や操作ができます。
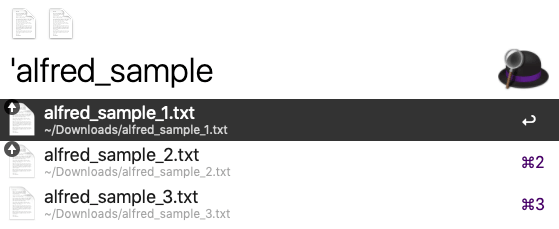
| ショートカットキー | 内容 |
|---|---|
| option + ↑ | ファイルをBufferに追加するか、 すでに追加されているファイルをBufferから削除する |
| option + ↓ | ファイルをBufferに追加して、次の行へ移動する |
| option + ← | 最後にBufferに追加されたファイルをBufferから削除する |
| option + → | Buffer内の全てのファイルにアクションを適応する |
設定も多くはありませんが、複数ファイルに一気に操作できるのは、地味に便利なので覚えておくと良いかもしれません。
| 項目名 | 内容 |
|---|---|
| Enable temporary file buffer | Buffer機能を有効にする。 |
| Buffer Cleaning | 「Clear after actioning items in the buffer」は、 ファイルにアクションを実行した後にBufferの中身をクリアする設定 |
| Buffer Cleaning | 「Clear if buffer isn’t used for 5 minutes」は、 Bufferが5分間使われなかったら、中身をクリアする設定 |
| Compatibility | 修飾キーをoptionからshift + optionに変更する |
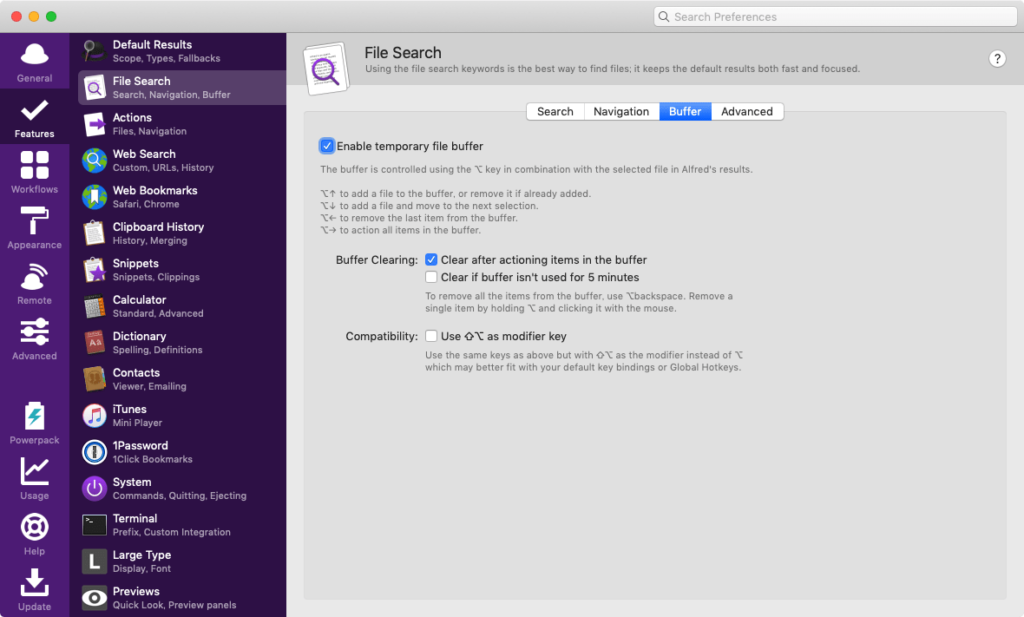
Advanced
Advancedでは、より細かい設定ができます。
| 項目名 | 内容 | 備考 |
|---|---|---|
| Copy Path | 「Copy path to Clipboard」アクションを使用するとき、 ターミナル用にパスをエスケープする設定 | |
| AppleScripts | AppleScriptが書かれたファイルを開くとき、 開く代わりにAppleScriptを実行する設定 | |
| Perfomance | 外部ドライブ上のファイルに、ファイルタイプアイコンを使用する設定 | |
| Sorting | 「Touch folders after opening them」は、 フォルダをFinderで開いたときに、日付を更新して、Alfredで優先順位をつける設定 | |
| Sorting | 「Touch aliases after opening them」は、 エイリアスをFinderで開いたときに、日付を更新して、Alfredで優先順位をつける設定 | |
| Home Folder | 入力すると一気にホームフォルダへのパスが展開されるパスの設定ができます。 | ~\|`の中から選択する |
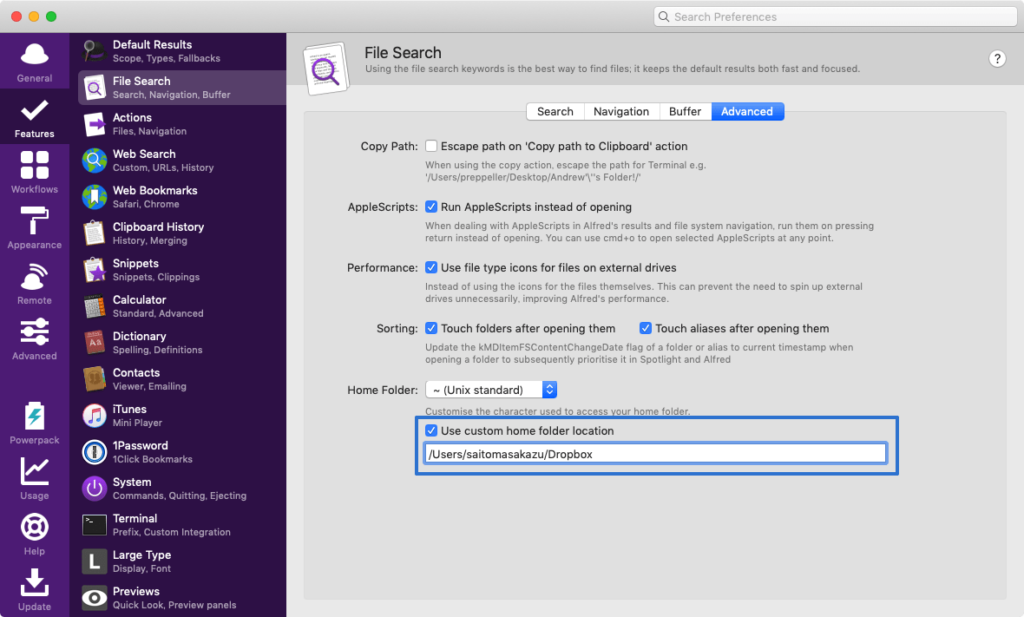
自分の場合は、Dropbox内をよく検索するので、ホームフォルダもDropboxのパスを指定しています。
Actionsの設定
Alfred 3の時はFile Searchと一緒にされていましたが、Alfred 4になってからはAcionsは別のサイドバーに分割されました。
General
Actionsの一般的な設定ができます。
| 項目名 | 内容 | 備考 |
|---|---|---|
| Show Actions | → fn ctrl tabを単発で押すと、 File Actionsが表示されるようになる | File Searchで「Use ← and → for folder navigation」に チェックを入れた場合は→以外を選択する |
| Selection Hotkey | ホットキーを押すと、File Actionsが開けるようにする設定 | |
| Action Ordering | 最後に使用したアクションを元に、File Actionsを並び替える |
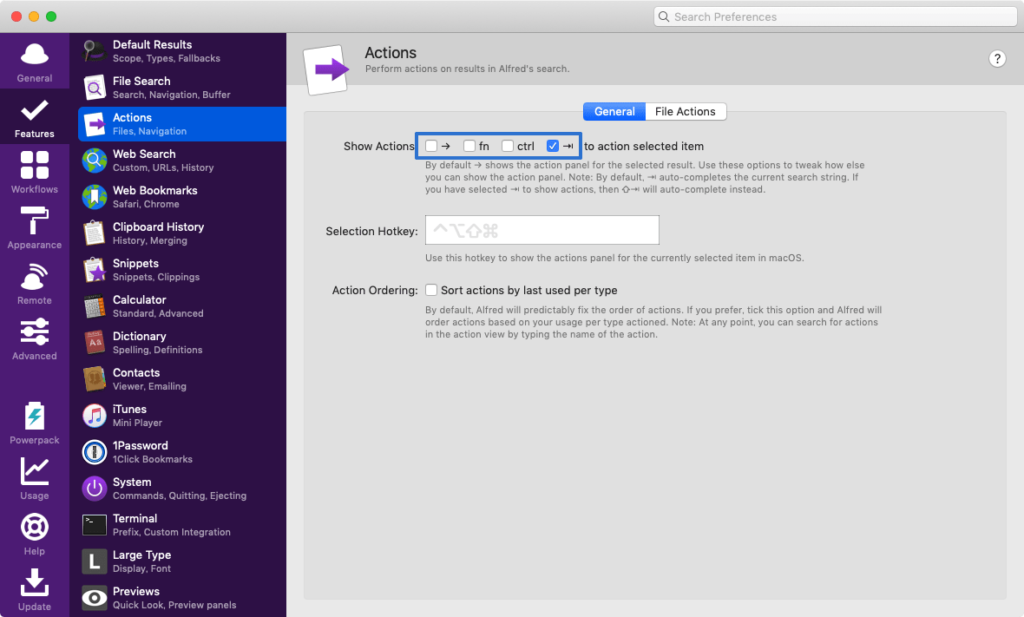
File Actions
ここではFile Actionsで表示するアクションを非表示にできます。
デフォルトは全てオンになっているので、不要なものをオフにしていく画面になります。
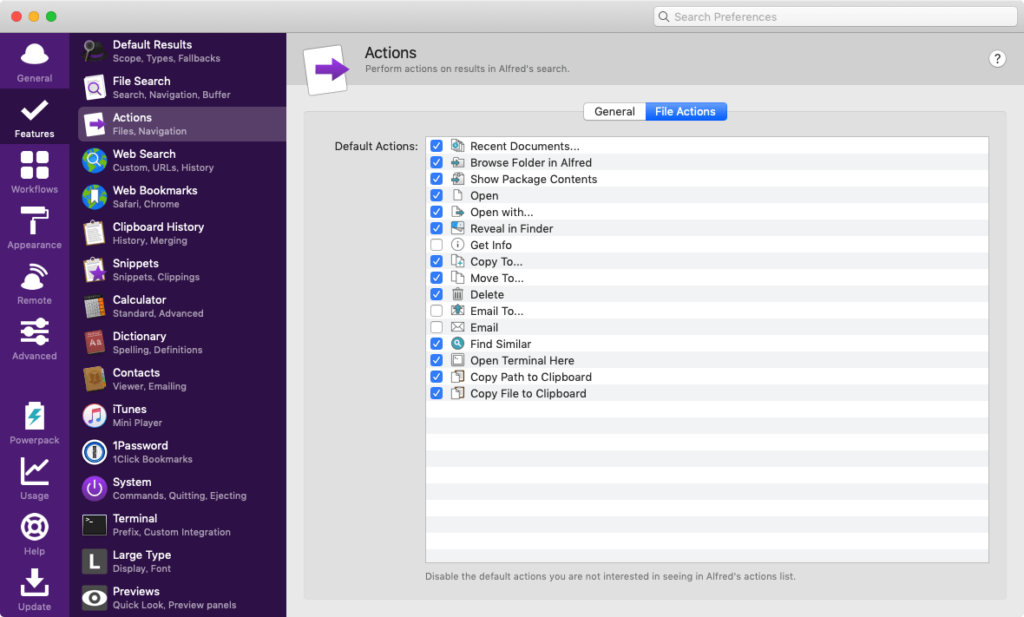
自分の場合は「Get Info」「Email To…」「Email」の3つをとりあえずオフにしています。
選択肢は少ないほうが選びやすいので、使わないアクションは積極的にオフにしていきたいです。


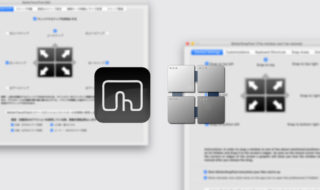 BetterTouchToolのウインドウスナップ機能とBetterSnapToolの細かい違い
BetterTouchToolのウインドウスナップ機能とBetterSnapToolの細かい違い 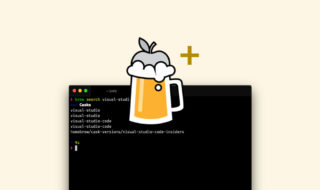 Homebrew Caskを使うとき、「brew cask search」は効かないので「brew search」を使うようにする
Homebrew Caskを使うとき、「brew cask search」は効かないので「brew search」を使うようにする 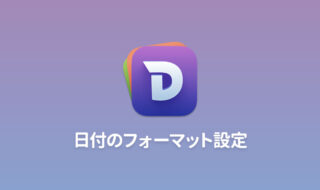 Dashの時間と日付のフォーマット設定方法
Dashの時間と日付のフォーマット設定方法 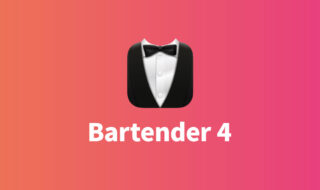 メニューバーアイコン管理の鉄板ツール「Bartender 4」で使用頻度の高いアプリだけメニューバーに表示させる
メニューバーアイコン管理の鉄板ツール「Bartender 4」で使用頻度の高いアプリだけメニューバーに表示させる 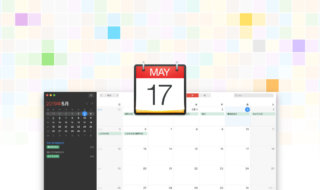 Fantastical 2 for Macでスムーズにカレンダーの登録を行う
Fantastical 2 for Macでスムーズにカレンダーの登録を行う 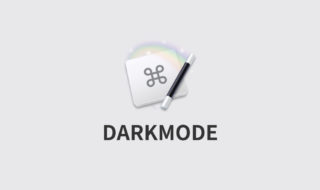 Keyboard Maestroでダークモードかどうか判定して、条件分岐で処理を変える方法
Keyboard Maestroでダークモードかどうか判定して、条件分岐で処理を変える方法  IllustratorとPhotoshopとXDのツール系のショートカットキーを統一させる
IllustratorとPhotoshopとXDのツール系のショートカットキーを統一させる  Alfredの1Password連携で、登録しているウェブサイトではなくアプリでログイン情報を開く方法
Alfredの1Password連携で、登録しているウェブサイトではなくアプリでログイン情報を開く方法 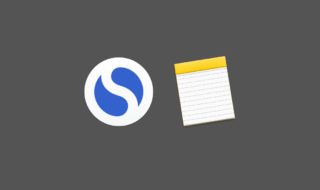 シンプルが特徴のノートアプリ「Simplenote」とApple純正の「メモ.app」の比較
シンプルが特徴のノートアプリ「Simplenote」とApple純正の「メモ.app」の比較 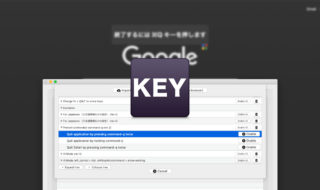 Karabiner-Elementsでcommand + Qの2回押しでアプリが終了するように変更する方法
Karabiner-Elementsでcommand + Qの2回押しでアプリが終了するように変更する方法  iTerm2で「Use System Window Restoration Setting」を設定しているとアラートが表示されて機能しない
iTerm2で「Use System Window Restoration Setting」を設定しているとアラートが表示されて機能しない  iPadで入力モードを切り替えずに数字や記号をすばやく入力する方法
iPadで入力モードを切り替えずに数字や記号をすばやく入力する方法  Keynoteで有効にしているはずのフォントが表示されない現象
Keynoteで有効にしているはずのフォントが表示されない現象  iPhoneやiPadでYouTubeの再生速度を3倍速や4倍速にする方法
iPhoneやiPadでYouTubeの再生速度を3倍速や4倍速にする方法  MacのKeynoteにハイライトされた状態でコードを貼り付ける方法
MacのKeynoteにハイライトされた状態でコードを貼り付ける方法  iTerm2でマウスやトラックパッドの操作を設定できる環境設定の「Pointer」タブ
iTerm2でマウスやトラックパッドの操作を設定できる環境設定の「Pointer」タブ  DeepLで「インターネット接続に問題があります」と表示されて翻訳できないときに確認すること
DeepLで「インターネット接続に問題があります」と表示されて翻訳できないときに確認すること  Ulyssesの「第2のエディタ」表示を使って2つのシートを横並びに表示する
Ulyssesの「第2のエディタ」表示を使って2つのシートを横並びに表示する  1Passwordでウェブサイトの入力フォームを一瞬で入力する方法
1Passwordでウェブサイトの入力フォームを一瞬で入力する方法  JavaScriptで特定のOSやブラウザの判定を行う方法
JavaScriptで特定のOSやブラウザの判定を行う方法  Notionログイン時の「マジックリンク」「ログインコード」をやめて普通のパスワードを使う
Notionログイン時の「マジックリンク」「ログインコード」をやめて普通のパスワードを使う  AlfredでNotion内の検索ができるようになるワークフロー「Notion Search」
AlfredでNotion内の検索ができるようになるワークフロー「Notion Search」  Gitで1行しか変更していないはずのに全行変更した判定になってしまう
Gitで1行しか変更していないはずのに全行変更した判定になってしまう  Macでアプリごとに音量を調節できるアプリ「Background Music」
Macでアプリごとに音量を調節できるアプリ「Background Music」  Macのターミナルでパスワード付きのZIPファイルを作成する方法
Macのターミナルでパスワード付きのZIPファイルを作成する方法  MacBook Proでディスプレイのサイズ調整をして作業スペースを広げる
MacBook Proでディスプレイのサイズ調整をして作業スペースを広げる  SteerMouseの「自動移動」機能で保存ダイアログが表示されたら自動でデフォルトボタンへカーソルを移動させる
SteerMouseの「自動移動」機能で保存ダイアログが表示されたら自動でデフォルトボタンへカーソルを移動させる  iPhoneでタッチが一切効かなくなった場合に強制再起動する方法
iPhoneでタッチが一切効かなくなった場合に強制再起動する方法  Google Chromeのサイト内検索(カスタム検索)機能を別のプロファイルに移行する方法
Google Chromeのサイト内検索(カスタム検索)機能を別のプロファイルに移行する方法