RAWで撮影した写真を一括でJPGやPSD、TIFFに別名保存するPhotoshopのイメージプロセッサー
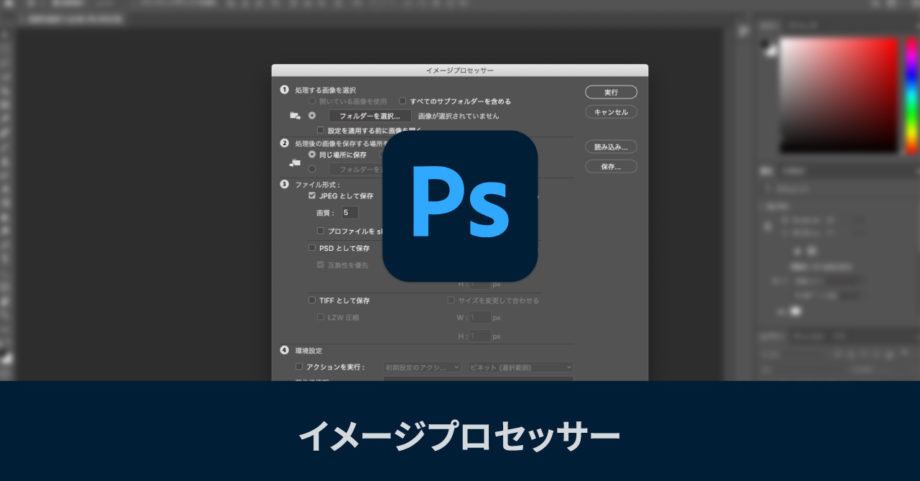
基本的にカメラで写真を撮るときはRAWで保存しておいて、Lightroomなどで選別・編集するようにしているのですが、たまに「今回はもう面倒だからとりあえずJPGで書き出せればそれでいいや」というときがあります。
最初からそう思っているのであればカメラの設定でJPGにしておけば済む話ですが、そういうのって撮り終わってから思うときの方が多いので、大量のRAWデータを一括でJPGにするときに便利なイメージプロセッサー機能についてまとめておきます。
イメージプロセッサー
Photoshopを起動して、メニューの[ファイル]→[スクリプト]→[イメージプロセッサー…]を選択します。
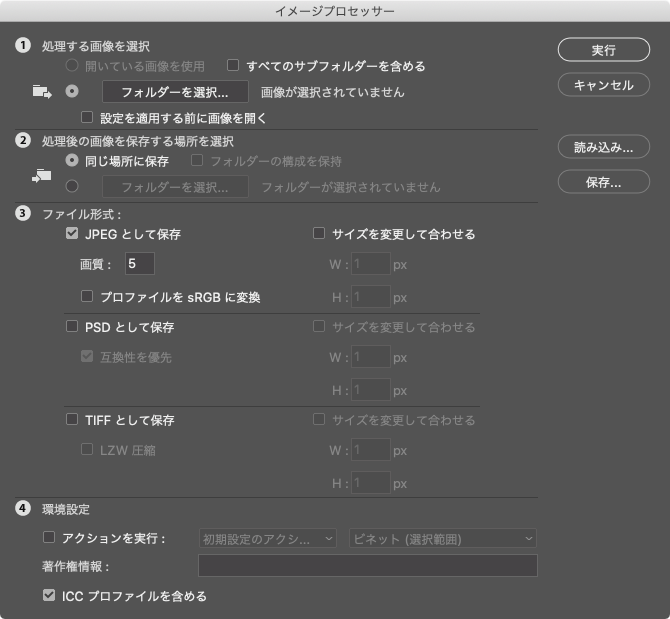
イメージプロセッサーパネルが表示されるので、ここで「どのフォルダ上の画像」を「どの形式」で「どこに保存するか」を選択してやればOKです。
1. 処理する画像を選択
処理する画像を選択で、「フォルダーを選択」をクリックして、RAWデータの入ってあるフォルダを選択します。
サブフォルダに分かれている場合は、「すべてのサブフォルダーを含める」にチェックすればちゃんと認識されるようになります。
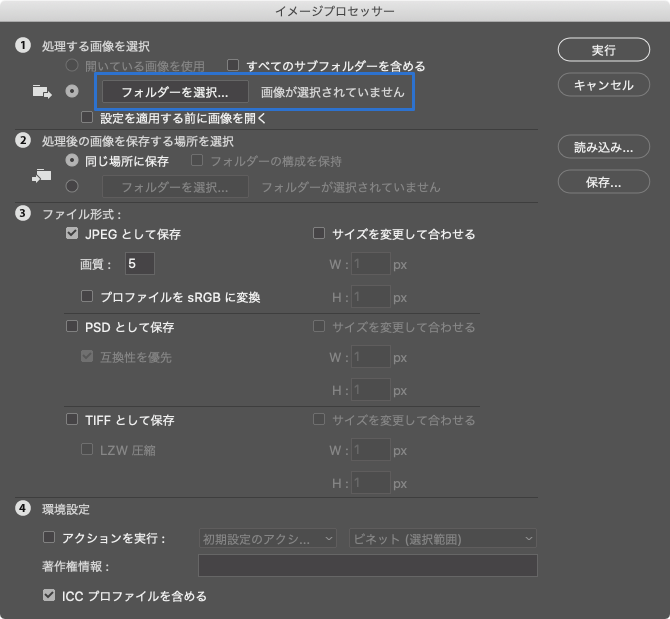
2. 処理後の画像を保存する場所を選択
同じ場所に保存だとあとあと選択して移動するときに面倒なので、「フォルダーを選択」をクリックして、別フォルダに指定した方がラクです。
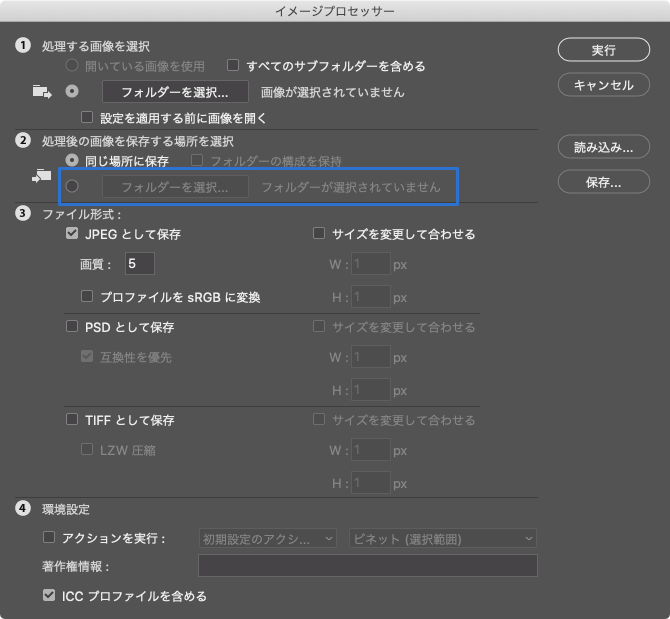
ちなみに、先ほど「すべてのサブフォルダーを含める」にチェックを入れた場合は、「フォルダーの構成を保持」にチェックを入れておくと、サブフォルダを生成して保存してくれます(チェックを入れない場合は、すべて1箇所のフォルダに入れられてしまう)。
3. ファイル形式
ファイル形式では、「JPEG」「PSD」「TIFF」の3種類の形式から選びます。
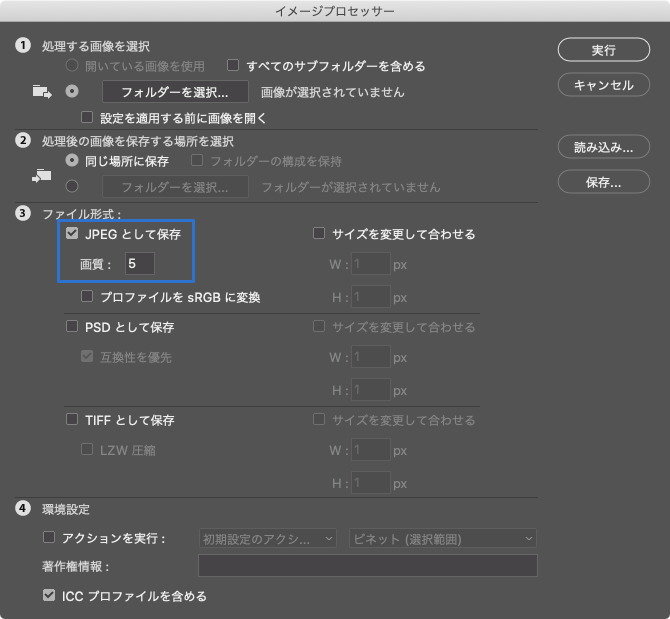
すごく分かりにくいのですが、「画質」の最大値は「12」で「0〜12」の範囲内で選択します(デフォルトでは「5」が設定されてある)。
4. 環境設定
環境設定ではアクションを実行させたり、著作権情報を付けたりできます。
基本的には特に触らなくても問題ありません。
5. 実行
ウインドウ右の「実行」を押せば、Photoshopで画像が自動で開かれて、別名保存処理がどんどんされていきます。
あとは放置しておくだけなので、完了するのを待つだけです。


 初めての一眼レフカメラ「Canon EOS Kiss X7 ダブルズームキット」を購入しました
初めての一眼レフカメラ「Canon EOS Kiss X7 ダブルズームキット」を購入しました  iTerm2で「Use System Window Restoration Setting」を設定しているとアラートが表示されて機能しない
iTerm2で「Use System Window Restoration Setting」を設定しているとアラートが表示されて機能しない  iPadで入力モードを切り替えずに数字や記号をすばやく入力する方法
iPadで入力モードを切り替えずに数字や記号をすばやく入力する方法  iPhoneやiPadでYouTubeの再生速度を3倍速や4倍速にする方法
iPhoneやiPadでYouTubeの再生速度を3倍速や4倍速にする方法  Keynoteで有効にしているはずのフォントが表示されない現象
Keynoteで有効にしているはずのフォントが表示されない現象  MacのKeynoteにハイライトされた状態でコードを貼り付ける方法
MacのKeynoteにハイライトされた状態でコードを貼り付ける方法  iTerm2でマウスやトラックパッドの操作を設定できる環境設定の「Pointer」タブ
iTerm2でマウスやトラックパッドの操作を設定できる環境設定の「Pointer」タブ  AirPodsで片耳を外しても再生が止まらないようにする方法
AirPodsで片耳を外しても再生が止まらないようにする方法  DeepLで「インターネット接続に問題があります」と表示されて翻訳できないときに確認すること
DeepLで「インターネット接続に問題があります」と表示されて翻訳できないときに確認すること  Ulyssesの「第2のエディタ」表示を使って2つのシートを横並びに表示する
Ulyssesの「第2のエディタ」表示を使って2つのシートを横並びに表示する  1Passwordでウェブサイトの入力フォームを一瞬で入力する方法
1Passwordでウェブサイトの入力フォームを一瞬で入力する方法  1つのノートアプリにすべて集約するのをやめた理由|2025年時点のノートアプリの使い分け
1つのノートアプリにすべて集約するのをやめた理由|2025年時点のノートアプリの使い分け  Notionログイン時の「マジックリンク」「ログインコード」をやめて普通のパスワードを使う
Notionログイン時の「マジックリンク」「ログインコード」をやめて普通のパスワードを使う  AlfredでNotion内の検索ができるようになるワークフロー「Notion Search」
AlfredでNotion内の検索ができるようになるワークフロー「Notion Search」  Gitで1行しか変更していないはずのに全行変更した判定になってしまう
Gitで1行しか変更していないはずのに全行変更した判定になってしまう  Macでアプリごとに音量を調節できるアプリ「Background Music」
Macでアプリごとに音量を調節できるアプリ「Background Music」  Macのターミナルでパスワード付きのZIPファイルを作成する方法
Macのターミナルでパスワード付きのZIPファイルを作成する方法  MacBook Proでディスプレイのサイズ調整をして作業スペースを広げる
MacBook Proでディスプレイのサイズ調整をして作業スペースを広げる  SteerMouseの「自動移動」機能で保存ダイアログが表示されたら自動でデフォルトボタンへカーソルを移動させる
SteerMouseの「自動移動」機能で保存ダイアログが表示されたら自動でデフォルトボタンへカーソルを移動させる  iPhoneでタッチが一切効かなくなった場合に強制再起動する方法
iPhoneでタッチが一切効かなくなった場合に強制再起動する方法  Google Chromeのサイト内検索(カスタム検索)機能を別のプロファイルに移行する方法
Google Chromeのサイト内検索(カスタム検索)機能を別のプロファイルに移行する方法