Spreadsheetのフィルタでソートや絞り込み|自分にだけ影響するフィルタと、閲覧者全員に影響があるフィルタの違い
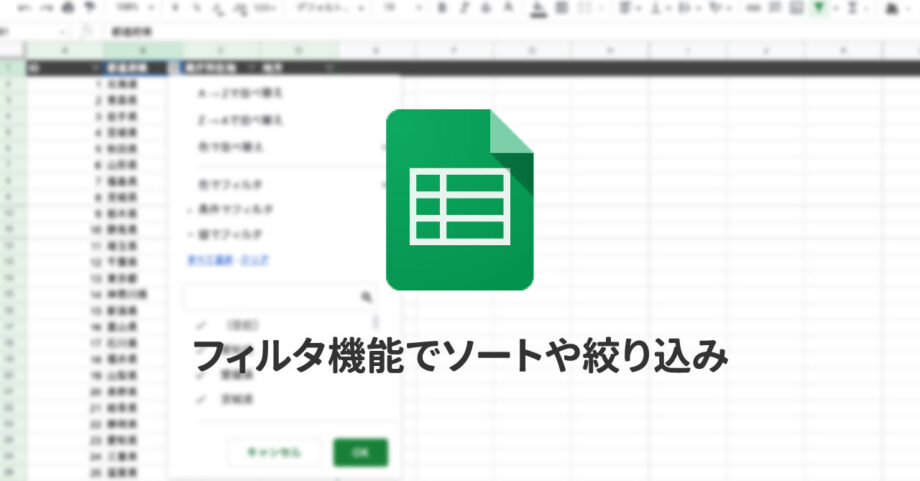
Spreadsheetにはフィルタ機能があり、特定のカテゴリの項目だけを表示させたり、並び変えたりできます。
データの項目が多くなってくると、目的のデータを探すのが大変になってくるので、覚えておくと管理がラクになります。
今回はSpreadsheetのフィルタ機能についてまとめておきます。
2種類のフィルタ機能
フィルタ機能には「閲覧者全員に影響するフィルタ」と「自分にだけ影響するフィルタ」の2種類があります。
閲覧者全員に影響する方を「フィルタ」、自分にだけ影響する方を「フィルタ表示」と呼ぶそうです。
自分にだけ影響するのはあくまでフィルタした結果を自分に表示するだけなので「表示」の文言が付いていそうです。
今回はサンプルとして、都道府県の一覧を作ったのでこれをフィルタ機能で絞り込んでみます。
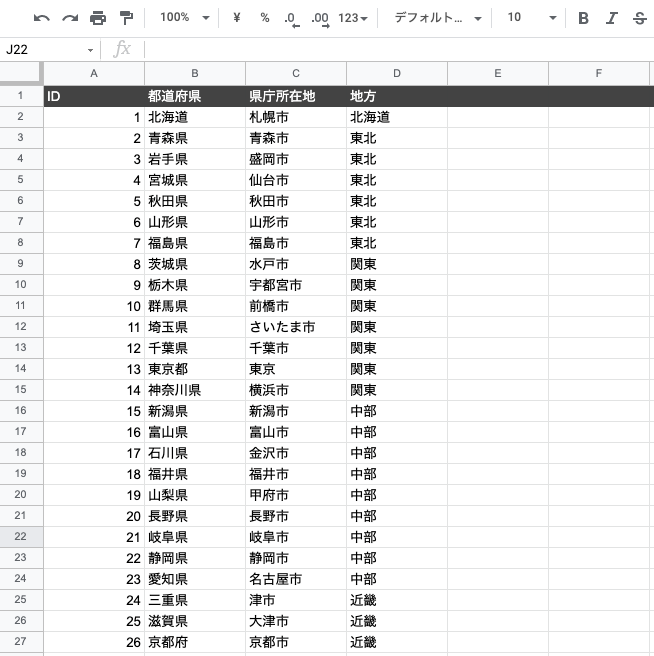
フィルタの作成(閲覧者全員に影響するフィルタ)
フィルタ絞り込みをしたい範囲を選択して、[データ]→[フィルタを作成]を選択します。
![[データ]→[フィルタを作成]](https://webrandum.net/mskz/wp-content/uploads/2021/12/image_2-2.png)
これでシートのヘッダー部分が緑色になり、フィルタの対象になっている部分は緑色の枠がつくようになります。
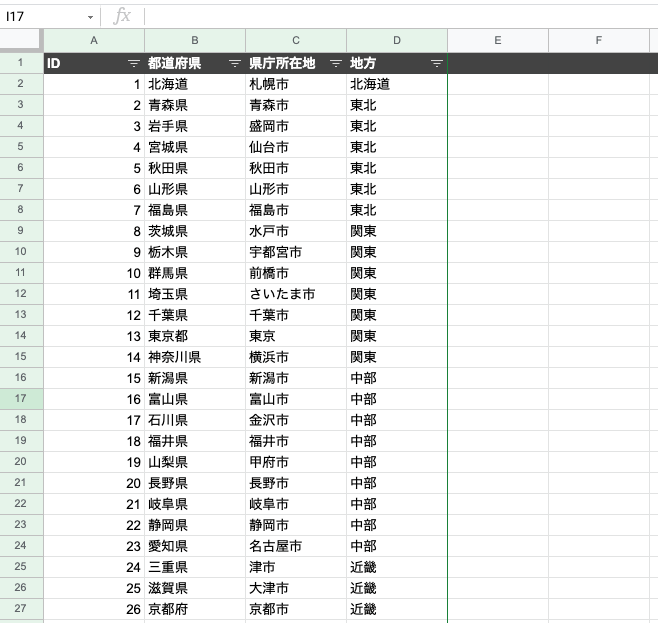
フィルタ範囲の各1行目に「3本線の逆三角アイコン」が表示されるので、そこをクリックするとフィルタの詳細が表示され、ここからソートや絞り込みなどの設定をします。
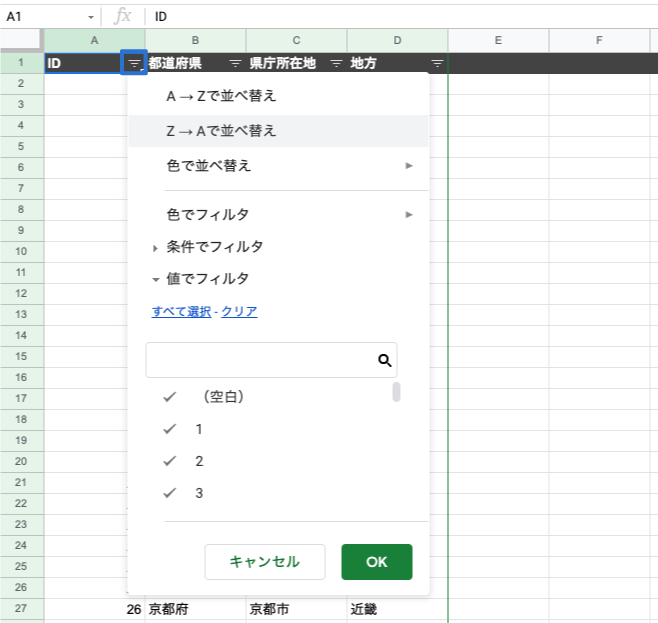
フィルタ表示の作成(自分にだけ影響するフィルタ)
フィルタ絞り込みをしたい範囲を選択して、[データ]→[フィルタ表示]→[新しいフィルタ表示を作成]を選択します。
![[データ]→[フィルタ表示]→[新しいフィルタ表示を作成]](https://webrandum.net/mskz/wp-content/uploads/2021/12/image_7-2.png)
通常のフィルタが緑色に対して、フィルタ表示の場合は全体的に黒色になります。
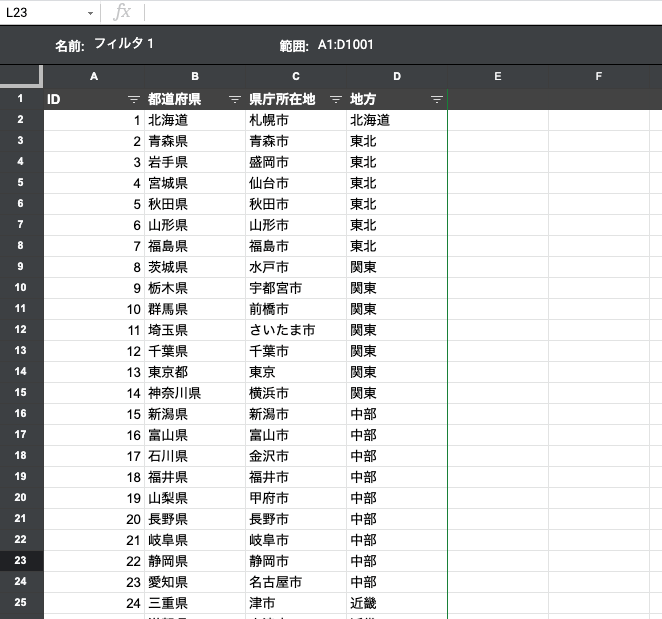
1行目に「3本線の逆三角アイコン」が表示されるのは一緒で、そこをクリックするとフィルタの詳細が表示され、ソートや絞り込みの設定方法や項目も通常のフィルタと全く同じです。
また、「名前」の部分をクリックして変更すると、[データ]→[フィルタ表示]内に、設定したフィルタが表示され、いつでも切り替えられるようになります。
(「なし」を選択すると元の表示に戻ります)
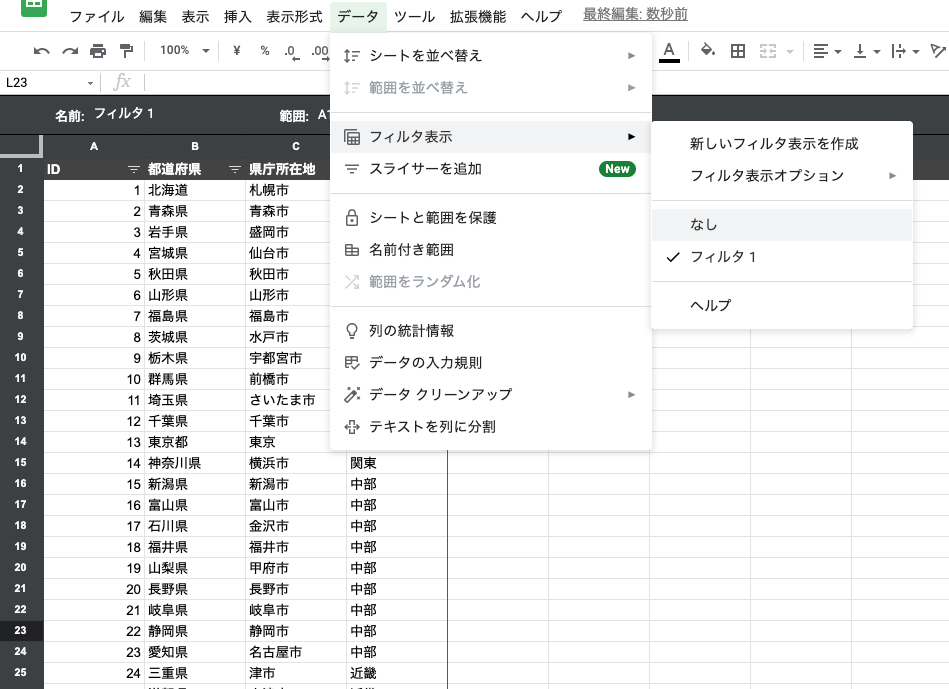
フィルタ表示は他の人も見て選択できますが、切り替えてもフィルタ結果の表示は自分にしか影響しないのが特徴です。
他の人も一緒に見ていて、絞り込みをしてしまうと他の人に迷惑がかかりそうな場合や、なんども切り替える必要のある場合はフィルタ表示を使用しましょう。
フィルタのソート・絞り込み例
IDを使ってソートする
ID用の列を作って数字を並べておくと、フィルタ時に「A→Zで並び変え」で昇順、「Z→Aで並び変え」で降順に並び変えができます。
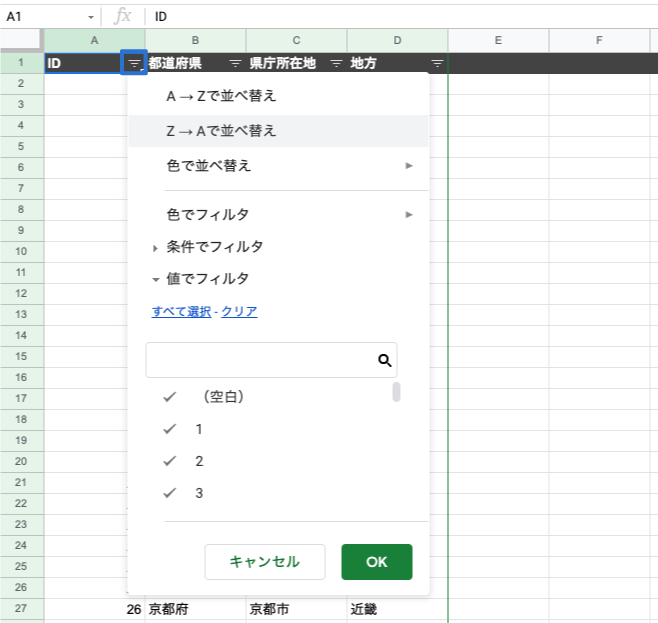
これはよく使いますし、行をいろいろ操作したあとに「最初の並びに戻す」ためにも使えるので、とりあえずSpreadsheetを使うときはどんなデータであれ「ID」列をつくっておくのがオススメです。
特定のカテゴリのみ表示
今回は都道府県の一覧をまとめているのですが、ここに「地方」列をつくっています。
この地方列の絞り込みで「値でフィルタ」から「関東」以外のチェックを外して「OK」を押すと地方列に「関東」と入力されている行以外は非表示になります。
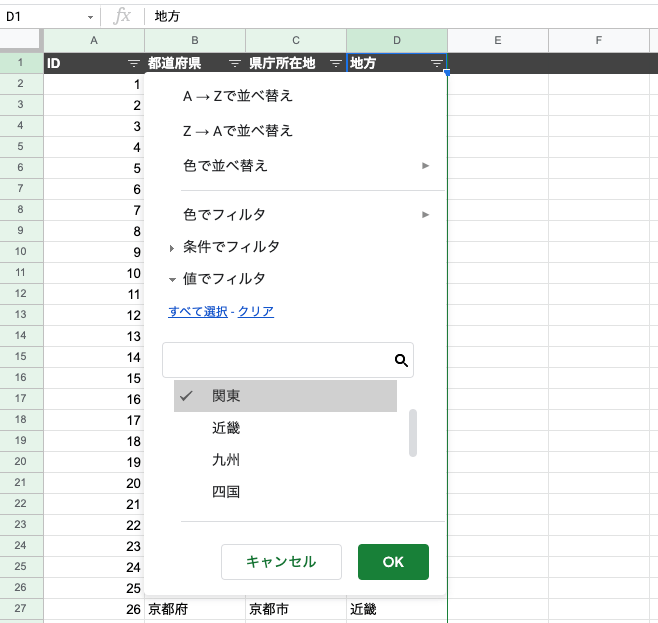
今回は「地方」でしたが、カテゴリ的な列をつくっておけばあとから特定のカテゴリのみで絞り込みができるので便利です。
ちなみに「すべて選択」を押せばすべての項目が選択されますし、「クリア」を押せばすべての項目が外されます。
キーワードで絞り込み
「条件でフィルタ」をクリックして「次を含むテキスト」を選択すれば、キーワード絞り込みもできます。
「福」と入力して「OK」をクリックすると「福が入っている県」の行以外は非表示になります。
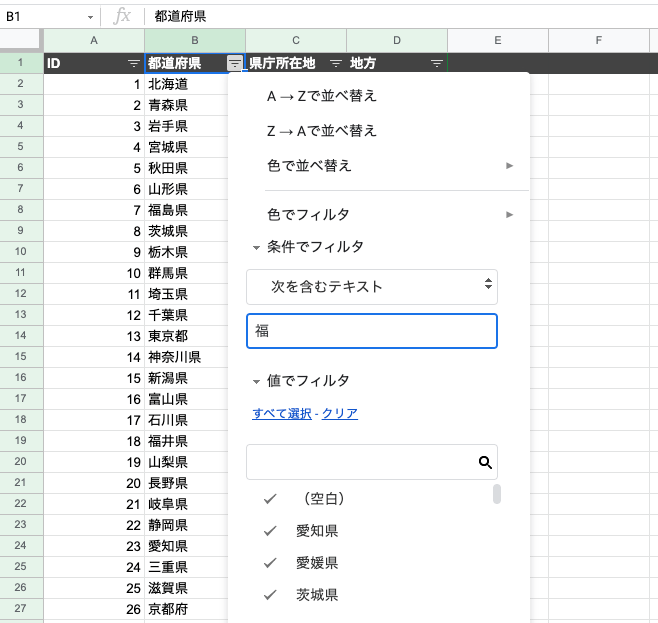
含む以外にも「含まない」「特定キーワードで始まる」「特定キーワードで終わる」「完全一致」など条件がかなり用意されてあります。


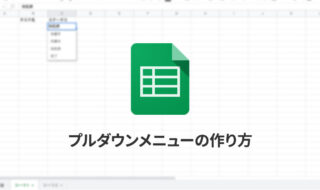 Spreadsheetのプルダウンメニューの作り方
Spreadsheetのプルダウンメニューの作り方  Macにデフォルトで入っている壁紙やスクリーンセーバ、アイコンの保存場所
Macにデフォルトで入っている壁紙やスクリーンセーバ、アイコンの保存場所 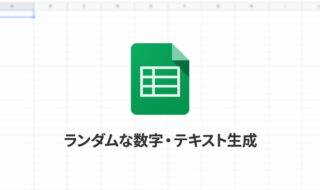 Spreadsheetでランダムな数字や文字列を作成する方法
Spreadsheetでランダムな数字や文字列を作成する方法  Keynoteで有効にしているはずのフォントが表示されない現象
Keynoteで有効にしているはずのフォントが表示されない現象 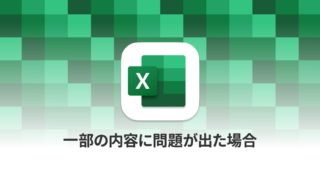 Mac版Excelで「一部の内容に問題が見つかりました。可能な限り内容を回復しますか?」の原因と解決方法
Mac版Excelで「一部の内容に問題が見つかりました。可能な限り内容を回復しますか?」の原因と解決方法  Marpで既存Markdownファイルを使ったスライド作成時に、見出しごとにスライドを分割する方法
Marpで既存Markdownファイルを使ったスライド作成時に、見出しごとにスライドを分割する方法  MacのKeynoteにハイライトされた状態でコードを貼り付ける方法
MacのKeynoteにハイライトされた状態でコードを貼り付ける方法 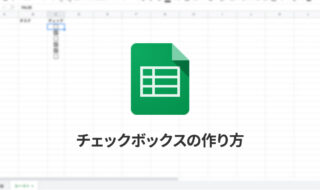 Spreadsheetでチェックボックスを使う|作り方の基本から、チェックした数の取得や進捗率の表示まで
Spreadsheetでチェックボックスを使う|作り方の基本から、チェックした数の取得や進捗率の表示まで 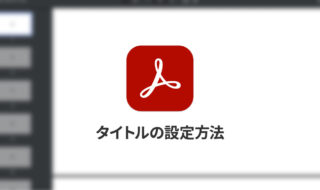 PDFファイルをブラウザで開くときに、タイトルにファイル名ではなく別途設定した文字列を表示させたい
PDFファイルをブラウザで開くときに、タイトルにファイル名ではなく別途設定した文字列を表示させたい 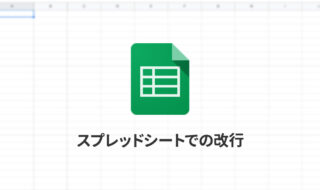 Spreadsheetで改行をする方法|スマホアプリでの改行方法や演算内を改行して表示させる方法
Spreadsheetで改行をする方法|スマホアプリでの改行方法や演算内を改行して表示させる方法  iTerm2で「Use System Window Restoration Setting」を設定しているとアラートが表示されて機能しない
iTerm2で「Use System Window Restoration Setting」を設定しているとアラートが表示されて機能しない  Google Chromeのサイト内検索(カスタム検索)機能を別のプロファイルに移行する方法
Google Chromeのサイト内検索(カスタム検索)機能を別のプロファイルに移行する方法  iPadで入力モードを切り替えずに数字や記号をすばやく入力する方法
iPadで入力モードを切り替えずに数字や記号をすばやく入力する方法  iPhoneやiPadでYouTubeの再生速度を3倍速や4倍速にする方法
iPhoneやiPadでYouTubeの再生速度を3倍速や4倍速にする方法  AirPodsで片耳を外しても再生が止まらないようにする方法
AirPodsで片耳を外しても再生が止まらないようにする方法  iTerm2でマウスやトラックパッドの操作を設定できる環境設定の「Pointer」タブ
iTerm2でマウスやトラックパッドの操作を設定できる環境設定の「Pointer」タブ  DeepLで「インターネット接続に問題があります」と表示されて翻訳できないときに確認すること
DeepLで「インターネット接続に問題があります」と表示されて翻訳できないときに確認すること  Ulyssesの「第2のエディタ」表示を使って2つのシートを横並びに表示する
Ulyssesの「第2のエディタ」表示を使って2つのシートを横並びに表示する  1つのノートアプリにすべて集約するのをやめた理由|2025年時点のノートアプリの使い分け
1つのノートアプリにすべて集約するのをやめた理由|2025年時点のノートアプリの使い分け  Notionログイン時の「マジックリンク」「ログインコード」をやめて普通のパスワードを使う
Notionログイン時の「マジックリンク」「ログインコード」をやめて普通のパスワードを使う  AlfredでNotion内の検索ができるようになるワークフロー「Notion Search」
AlfredでNotion内の検索ができるようになるワークフロー「Notion Search」  Gitで1行しか変更していないはずのに全行変更した判定になってしまう
Gitで1行しか変更していないはずのに全行変更した判定になってしまう  Macでアプリごとに音量を調節できるアプリ「Background Music」
Macでアプリごとに音量を調節できるアプリ「Background Music」  Macのターミナルでパスワード付きのZIPファイルを作成する方法
Macのターミナルでパスワード付きのZIPファイルを作成する方法  MacBook Proでディスプレイのサイズ調整をして作業スペースを広げる
MacBook Proでディスプレイのサイズ調整をして作業スペースを広げる  SteerMouseの「自動移動」機能で保存ダイアログが表示されたら自動でデフォルトボタンへカーソルを移動させる
SteerMouseの「自動移動」機能で保存ダイアログが表示されたら自動でデフォルトボタンへカーソルを移動させる  iPhoneでタッチが一切効かなくなった場合に強制再起動する方法
iPhoneでタッチが一切効かなくなった場合に強制再起動する方法