Spreadsheetのプルダウンメニューの作り方
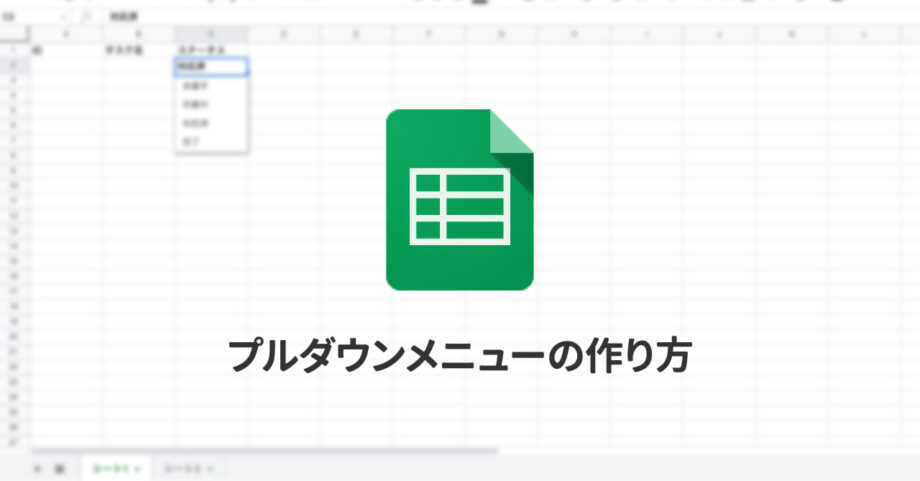
Spreadsheetには「プルダウンメニュー」という機能があり、あらかじめ決まっている値の中から選択して入力できます。
プルダウンメニューを使うメリット
この機能のメリットは、「人によって記述がバラバラになることを防げる」点にあります。
なにかチェックして確認用のセルを作った場合、人によって記述がバラバラになる可能性があります。
- 確認済み
- 確認済
- 済
- OK
- 確認
プルダウンメニューを作っておいて、その中からしか選べなくしておけば記述がバラバラになる可能性もなくなりますし、後から集計に使ったりもしやすくなります。
プルダウンメニューの作り方
プルダウンメニューの作り方には、中のリスト項目をセルから取得する方法と、直接指定する方法の2種類があります。
リストを範囲で指定する方法
1. メニューに表示するデータの用意をする
別シートなど邪魔にならない場所に、プルダウンメニューに表示させたい項目を用意しておきます。
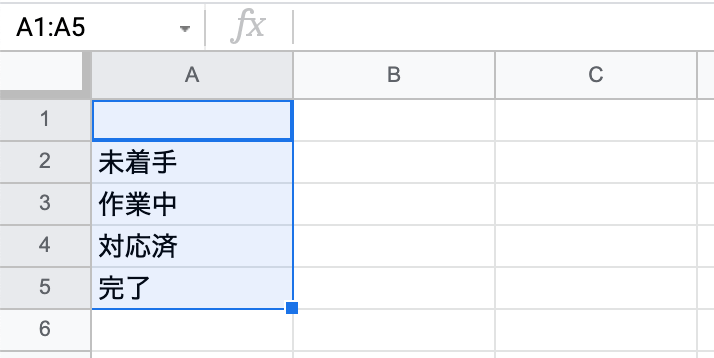
2. データの入力規則を開く
メニューを表示させたいセルを選択し、プルダウンを設置したいセルを選択して、メニューの[データ]→[データの入力規則]を選択します。
![[データ]→[データの入力規則]](https://webrandum.net/mskz/wp-content/uploads/2021/10/image_1-1.png)
3. 条件で「リストを範囲で指定」を選択
「データの入力規則」モーダルが開くので、「条件:」を「リストを範囲で指定」になっていることを確認します(デフォルトのまま)。
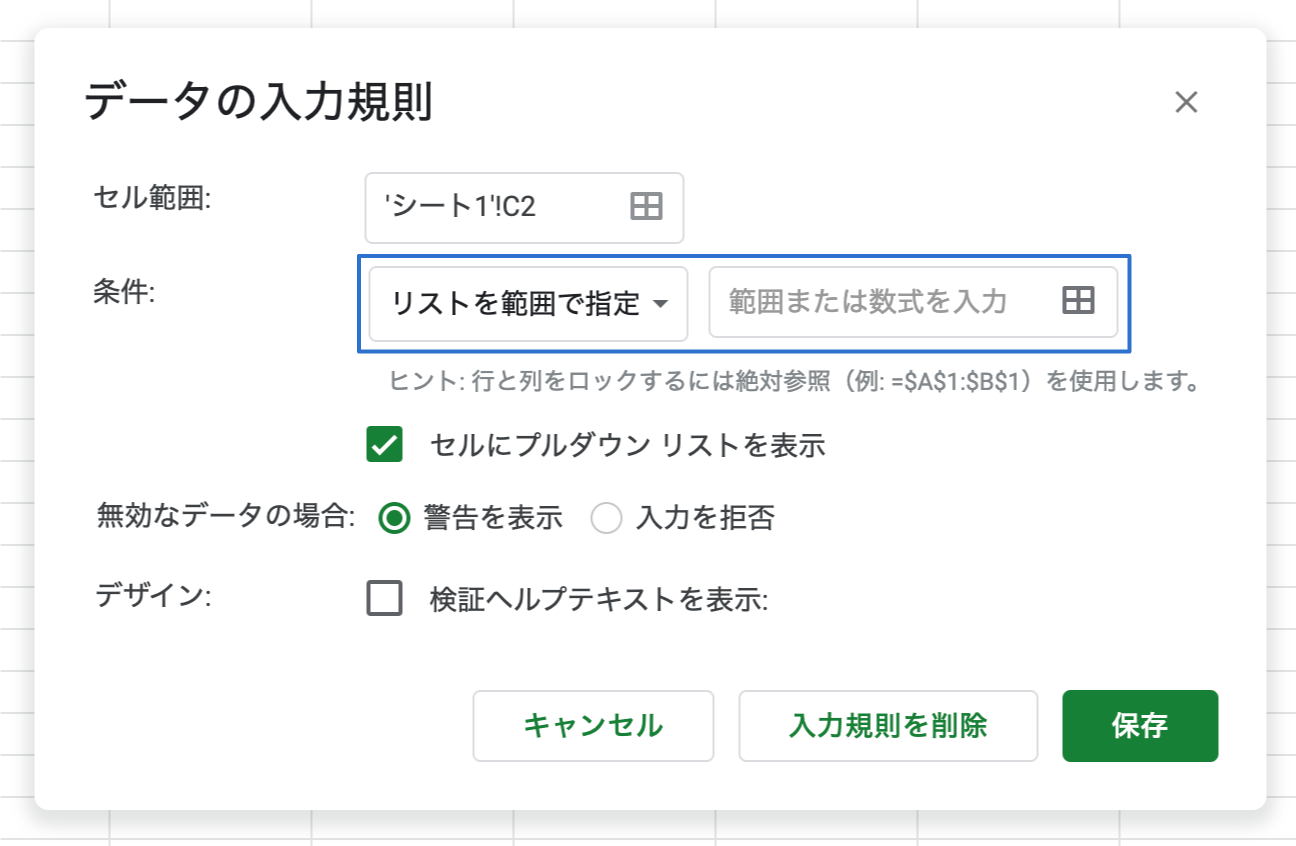
あとはその隣にある窓のようなアイコンをクリックします。
4. データ範囲の選択
「データ範囲の選択」というウインドウが表示されるので、プルダウンの項目にしたいセルをドラッグして選択します。

選択したら「OK」を押します。
5. プルダウンメニューの確認
右下の「保存」を押せば、プルダンメニューが表示されています。
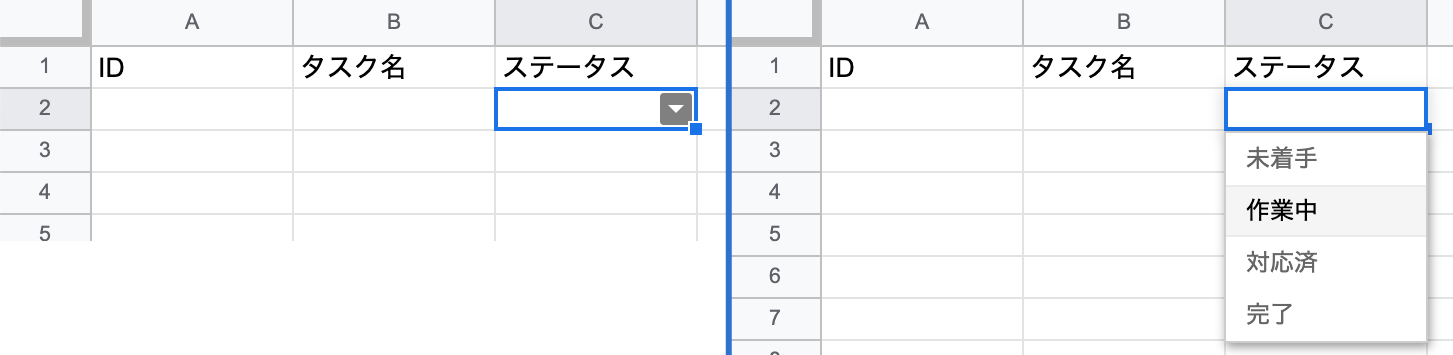
クリックすると先ほど選択したセルが、項目として表示されています。
ちなみに、選択したセルを書き変えると、このプルダウンメニューの項目も連動して変わります。
リストを直接指定する方法
1. データの入力規則を開く
まずは、プルダウンを設置したいセルを選択して、メニューの[データ]→[データの入力規則]を選択します。
![[データ]→[データの入力規則]](https://webrandum.net/mskz/wp-content/uploads/2021/10/image_1-1.png)
2. 条件で「リストを直接指定」を選択
「データの入力規則」モーダルが開くので、「条件:」を「リストを範囲で指定」から「リストを直接指定」に変更します。
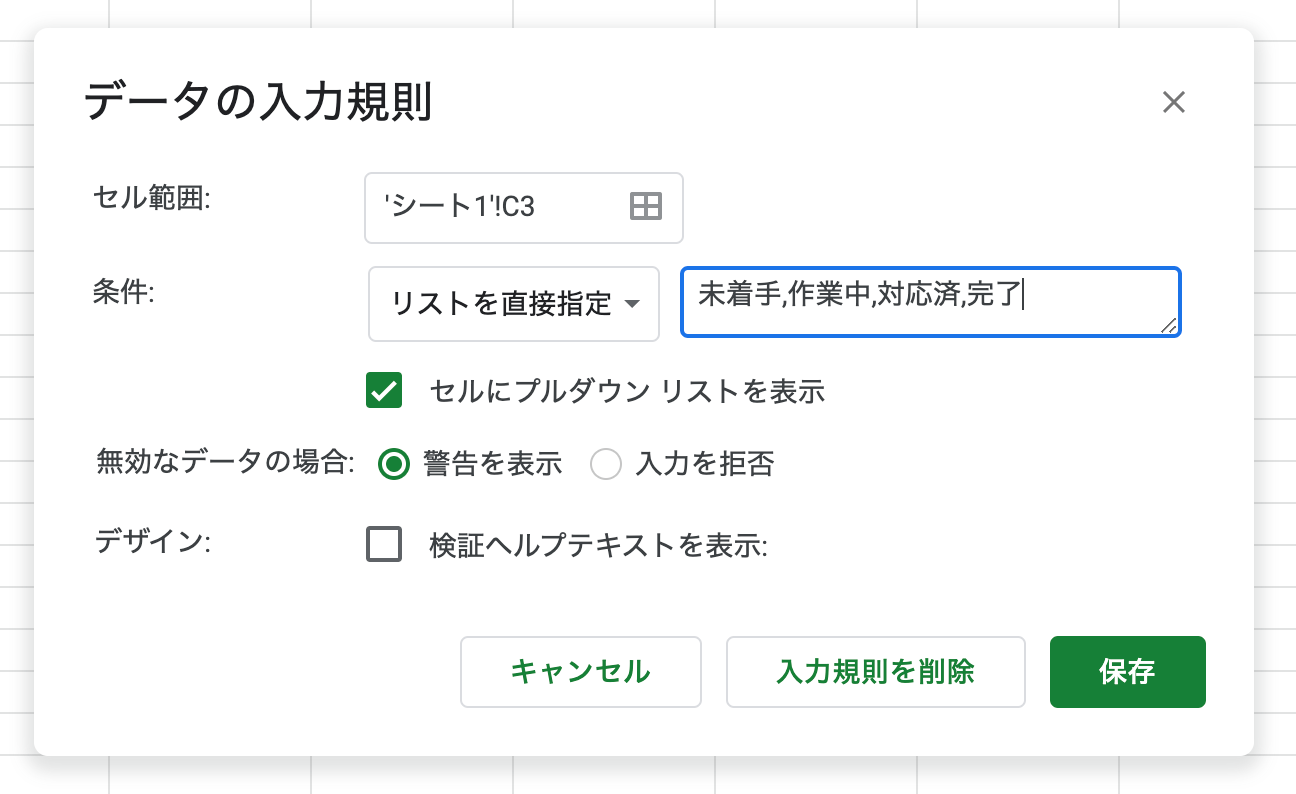
すると隣にテキストボックスが表示されるので、ここに表示したい項目名を入力します。
項目名の間には「,(半角カンマ)」を使って区切ります。
3. プルダウンメニューの確認
右下の「保存」を押せば、プルダンメニューが表示されています。
クリックすると先ほど入力したセルが、項目として表示されています。
プルダウンメニューの編集
編集方法は、プルダウンメニューのセルを選択した状態で、メニューの[データ]→[データの入力規則]を選択します。
「リストを直接指定する方法」の場合は、ここで直接項目名を編集できます。
「リストを範囲で指定」の場合は、改めて範囲を選択しなおすことで編集できます。
範囲指定の場合は、セル内の文字を変更すれば連動して変わってくれますが、項目の追加など、範囲が変わる場合は範囲の選択し直しが必要です。
無効なデータの場合の設定
「データの入力規則」モーダルにある「無効なデータの場合:」では、プルダウンにない値をセルに入力しようとした場合にどうするか設定できます。
デフォルトでは「警告文を表示」となっていて、これは警告表示が出てくるだけで入力自体は可能になってしまいます。
「入力を拒否」の場合は完全に入力ができず、プルダウンから選ぶことでしか入力はできません。
厳密さを求めるなら「入力を拒否」の方がいいですが、その代わりイレギュラーな場合にテキストを入力できなかったり、柔軟性が落ちてしまいます。
状況に応じて使い分けて、社内メンバーのみなら「警告文を表示」、外部の人も含めて編集するなら、厳密性を重視して「入力を拒否」にするなどの使い分けが必要です。


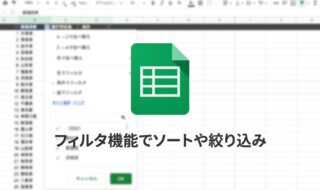 Spreadsheetのフィルタでソートや絞り込み|自分にだけ影響するフィルタと、閲覧者全員に影響があるフィルタの違い
Spreadsheetのフィルタでソートや絞り込み|自分にだけ影響するフィルタと、閲覧者全員に影響があるフィルタの違い 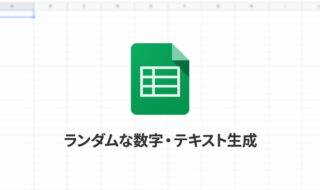 Spreadsheetでランダムな数字や文字列を作成する方法
Spreadsheetでランダムな数字や文字列を作成する方法  Marpで既存Markdownファイルを使ったスライド作成時に、見出しごとにスライドを分割する方法
Marpで既存Markdownファイルを使ったスライド作成時に、見出しごとにスライドを分割する方法 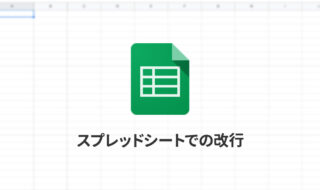 Spreadsheetで改行をする方法|スマホアプリでの改行方法や演算内を改行して表示させる方法
Spreadsheetで改行をする方法|スマホアプリでの改行方法や演算内を改行して表示させる方法 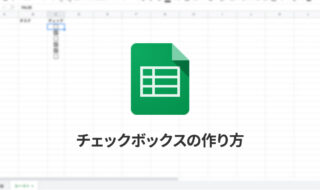 Spreadsheetでチェックボックスを使う|作り方の基本から、チェックした数の取得や進捗率の表示まで
Spreadsheetでチェックボックスを使う|作り方の基本から、チェックした数の取得や進捗率の表示まで  MacのKeynoteにハイライトされた状態でコードを貼り付ける方法
MacのKeynoteにハイライトされた状態でコードを貼り付ける方法  Macにデフォルトで入っている壁紙やスクリーンセーバ、アイコンの保存場所
Macにデフォルトで入っている壁紙やスクリーンセーバ、アイコンの保存場所  Keynoteで有効にしているはずのフォントが表示されない現象
Keynoteで有効にしているはずのフォントが表示されない現象  MarpでMarkdownファイルをもとにして簡単にスライドを作成する
MarpでMarkdownファイルをもとにして簡単にスライドを作成する 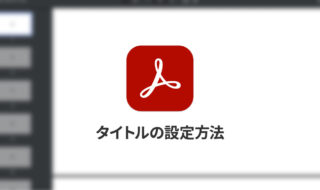 PDFファイルをブラウザで開くときに、タイトルにファイル名ではなく別途設定した文字列を表示させたい
PDFファイルをブラウザで開くときに、タイトルにファイル名ではなく別途設定した文字列を表示させたい  iTerm2で「Use System Window Restoration Setting」を設定しているとアラートが表示されて機能しない
iTerm2で「Use System Window Restoration Setting」を設定しているとアラートが表示されて機能しない  Google Chromeのサイト内検索(カスタム検索)機能を別のプロファイルに移行する方法
Google Chromeのサイト内検索(カスタム検索)機能を別のプロファイルに移行する方法  iPadで入力モードを切り替えずに数字や記号をすばやく入力する方法
iPadで入力モードを切り替えずに数字や記号をすばやく入力する方法  iPhoneやiPadでYouTubeの再生速度を3倍速や4倍速にする方法
iPhoneやiPadでYouTubeの再生速度を3倍速や4倍速にする方法  iTerm2でマウスやトラックパッドの操作を設定できる環境設定の「Pointer」タブ
iTerm2でマウスやトラックパッドの操作を設定できる環境設定の「Pointer」タブ  AirPodsで片耳を外しても再生が止まらないようにする方法
AirPodsで片耳を外しても再生が止まらないようにする方法  DeepLで「インターネット接続に問題があります」と表示されて翻訳できないときに確認すること
DeepLで「インターネット接続に問題があります」と表示されて翻訳できないときに確認すること  Ulyssesの「第2のエディタ」表示を使って2つのシートを横並びに表示する
Ulyssesの「第2のエディタ」表示を使って2つのシートを横並びに表示する  1つのノートアプリにすべて集約するのをやめた理由|2025年時点のノートアプリの使い分け
1つのノートアプリにすべて集約するのをやめた理由|2025年時点のノートアプリの使い分け  Notionログイン時の「マジックリンク」「ログインコード」をやめて普通のパスワードを使う
Notionログイン時の「マジックリンク」「ログインコード」をやめて普通のパスワードを使う  AlfredでNotion内の検索ができるようになるワークフロー「Notion Search」
AlfredでNotion内の検索ができるようになるワークフロー「Notion Search」  Gitで1行しか変更していないはずのに全行変更した判定になってしまう
Gitで1行しか変更していないはずのに全行変更した判定になってしまう  Macでアプリごとに音量を調節できるアプリ「Background Music」
Macでアプリごとに音量を調節できるアプリ「Background Music」  Macのターミナルでパスワード付きのZIPファイルを作成する方法
Macのターミナルでパスワード付きのZIPファイルを作成する方法  MacBook Proでディスプレイのサイズ調整をして作業スペースを広げる
MacBook Proでディスプレイのサイズ調整をして作業スペースを広げる  SteerMouseの「自動移動」機能で保存ダイアログが表示されたら自動でデフォルトボタンへカーソルを移動させる
SteerMouseの「自動移動」機能で保存ダイアログが表示されたら自動でデフォルトボタンへカーソルを移動させる  iPhoneでタッチが一切効かなくなった場合に強制再起動する方法
iPhoneでタッチが一切効かなくなった場合に強制再起動する方法