【後編】Sync & Liveで取り回す Illustrator でのデータ作り!!CSS Nite in KOBE, Vol.26

この記事は前編の【前編】Sync & Liveで取り回す Illustrator でのデータ作り!!CSS Nite in KOBE, Vol.26の続きになります。
さて早速ですが後編は鷹野さんから紹介のあったIllustratorの小技からスタートです。
不透明度を素早く調整
Illustratorで不透明度を変えるときにわざわざ透明パネルを出さなくても、ショートカットで数字のキーを透明度に当てておくと素早く変更ができます。例えば1を押すと透明度が10%、5を押すと透明度が50%、みたいな感じです。ただ0に関しては透明度0%にしたい状況はあまり無いので、100%に設定しておいた方が便利です。
Illustratorのショートカットはメニューバーの[編集]→[キーボードショートカット]から編集が可能です。下の方に「不透明度 – 10%」などのコマンドがあるので、登録しておきましょう。

実はこれ、Illustratorを使い始めて少し経った時に僕も既に設定していました。Photoshopだとデフォルトで透明度の設定があるですがIllustratorって何故か実装されてないですよね。別に数字キーに何か他のショートカットキーが割り当てられているわけでもないので設定してしまっておいた方が透明度をいじりたい時に素早く変更することができるので便利です。
パスファインダーの仮の合体
Illustratorでアイコンを作成する時によく使う機能といえばパスファインダー機能ですよね。図形を足したり引いたりすることが出来るこの機能をうまく利用してアイコンの作成を行ったりします。
optionキーを押しながらこのパスファインダーパネルから使いたい合成のボタンを押すと「仮の合体状態で複合シェイプ」という状態になります。この状態は仮の合体状態でグループ選択で後から位置の修正を行えます。確定させたい場合は仮の合体状態を選択してパスファインダーパネルの「拡張」ボタンを押せばOKです。

この機能、僕は今まで知らずにパスファインダー機能を使うときは毎回いきなり確定状態にしていたので修正できない状態でした。後で修正したくなったら…作り直しでしたね…そこまで複雑なものは今まであまり作ったことはなかったものの、かなり面倒なことを今までやっていました。
シェイプ形成ツールでアイコンを生成
他にも、わざわざパスファインダーパネルを使わずとも「シェイプ形成ツール」を使う事で更に簡単にオブジェクトの合体や切り抜きを行うこともできます。
シェイプ形成ツール(Shift+M)を選択した状態で図形をドラッグすると合体、optionキーを押しながらドラッグする事で削り取る事ができます。

まさにパスファインダーツールって感じのツールですよね。わざわざパスファインダーパネルのボタンをクリックする必要がないのでこっちの方がスピーディー、何度も合体や切り抜きを繰り返さないといけない時はこちらを使った方が早そうです。
表組み
お次はIllustratorの表組み機能についてです。未だに表組み機能がついていないIllustratorですが、そんなIllustratorで表組みを作成する2つの方法です。今回はカレンダーを作成するという設定で進めました。
長方形グリッドツールを使う
長方形グリッドツール(ツールバーの直線ツールを長押しすると出てきます)を選択してキャンバス上でクリックします。すると「長方形グリッドツールオプション」パネルが開くので数値を入力して必要な行と列から1引いた数を入力してOKを押します。
今回はカレンダーなので縦に6個、横に7個のブロックが必要だったので分割数は数字を1つ引いて、水平方向に分割、垂直方向に6分割と指定しました。

長方形グリッドツールは「長方形」と名前がついていますが、今のままだと実は縦と横の線があるだけなので、線を全て選択してパスファインダーパネルで分割を選択します。
これで縦6個横7個の長方形が出来ました。
次はここにテキストを流し込んでいくのですが、先程作成した長方形を選択して[書式メニュー]の[スレッドテキストオプション]を選択します。
スレッドテキストオプションを選択すると、ボックスからボックスをテキストが連結した状態になります。

あとはテキストツールに切り替えて左上の部分を選択して、テキストを打っていったり、予め用意したテキストデータをペーストすれば完成です。テキストを打つ場合はEnterキーを押すと次のボックスへ移動できます。

段組み設定を使う
次は2つ目の方法、長方形ツールで長方形を作成した後に段組み設定で長方形を分割する方法です。
まずは長方形ツールで長方形を作成します。その後に[オブジェクト]の[パス]→[段組み設定]という項目があるので、選択します。

6行7列で間隔のところは0を入力します。プレビューボタンがあるので心配な方はそちらにチェックを入れて表示を確認して、大丈夫そうだったら「OK」ボタンをクリックします。

ちなみにこの方法だと既に長方形に分かれているので、わざわざパスファインダーパネルで分割する必要はありません。あとは先程と同じようにスレッドテキストオプションを使用してテキストを流し込めば完成です。
ポイントテキストとエリア内文字ツール
昔はテキストオブジェクトとテキストボックスとも言ったりしたそうなのですが、Illustratorのテキストツールで普通にクリックした後に打っていくEnterキーを押さないと改行しない、折り返しのないテキストを「ポイントテキスト」、ドラッグしてエリアを指定して流し込む形の折り返しのあるテキストを「エリア内文字ツール」と呼ぶそうです。

この2種類を切り替えたい時には、テキストを選択した際に表示される右のボタンをダブルクリックすると切り替わります。
ただし、注意しないといけないのが、エリア内文字ツールからポイントテキストに切り替える際に、ボックスが狭くてエリア内文字が入りきってない状態だと注意メッセージが表示されてしまいます。
そんな時は右のボタンではなくて、下のボタンをダブルクリックすると、テキストが全て表示される高さまで自動で調節してくれます。

全ての文字がちゃんと表示されている状態だと、切り替える事ができますが、切り替えの際に改行が残ってしまいます。
切り替え時に改行はいらない!!
エリア内文字ツールからポイントテキストに変更する時に自動で改行がついてしまうのですが、これって必要ないのですよね。
イラレで便利というサイトで配布されている「エリアからテキスト抜き出し」というスクリプトをダウンロードして使用すれば解決します。
IllustratorCS10用と書かれてあるが、CCでも動作するみたいです。
他にも便利なスクリプトが配布されているので見てみるといいです。僕はとにかく片っ端からいれて使わせてもらってます。本当に便利。
アピアランス
アピアランスパネルといえば僕の中では何かフィルタ等を適用した後に修正する時に使うパネルというイメージが今までありましたし、そうとしか使ってませんでした。
しかし、アピアランスパネルを使うことでアウトライン化を行わずにグラデーションをつけたりテキストに色んな装飾をつける事ができたのです。
グラデーションをつける
テキストにグラデーションを入れたい時、普通のテキストにはグラデーションってつけれませんよね。だからいつもグラデーションをかけたい時は一度テキストをアウトライン化してからグラデーションを設定していたのですが、アピアランスパネルからならグラデーションをつける事が可能です。

勿論アウトライン化していないので、後からテキストツールでテキストの変更やフォントの変更が可能です。
線をつける
普通Illustratorでテキストに太い線を追加すると、塗りがどんどん潰れていっちゃいますよね。しかし、アピアランスで一度塗りと線を削除してからもう一度線と塗りを設定、その後線と塗りを上下ドラッグで入れ替えると、塗りを潰すことなく線を設定する事ができます。

このアピアランスはレイヤーと同様、上にある方が手前に表示されるので最初に塗り、その後に線を持ってくる事で塗りが潰れなくなるという事みたいです。ちなみに線は追加する事ができるので二重に線のかかったテキストも作ることができます。
これもアウトライン化はしていないので後から修正可能ですし、今までこのようなテキストを作る時はテキストを二重に重ねていたりしたので修正が面倒だったのですが、この方法なら1回修正するだけで済みますね。
他にも効果メニューを組み合わせたりする事でテキストなのにも関わらず、装飾を施すことが可能です。後から修正ができるのはすごく魅力的ですよね。
グラフィックスタイルに追加する
できたテキスト等はグラフィックスタイルにドラッグ・アンド・ドロップで追加しておくと、テキストを選択してグラフィックスタイルをクリックするだけで一発で変更する事が可能になります。
また、グラフィックスタイルに登録しておくことで後でオブジェクトの一括変更も可能になります。
アピアランスは作って終わりですが、グラフィックスタイルに登録しておく事で他のオブジェクトとの関係を築く事ができるのです。
文字を踊らせたい場合
文字を上下左右に少しズラしたり、大きさを変えたりというのはIllustratorを使う時によくやりますが、文字タッチツール(Shift+T)を使うと上下左右大きさも自由に動かせるようになります。

いつもこうした作業をする時にはアウトライン化してしまっていたのですが、この機能を使うとアウトライン化する必要が無くなるので後からフォントを変更する事も可能になります。
多くの事を学べた3時間半
さて今回はかなり内容盛りだくさんだったわけですが、自分の知らない機能だらけ。
引き出しを多く持つことの重要性を実感しました。僕なんて今までテキストに何かしたい時はとりあえずアウトライン化してそこからスタートしてましたから。あと名前は知っていたけど使った事のない機能がどれだけ多いのかも思い知らされました。
僕の場合学生なので授業でIllustratorを使う事があるのですが、どうしても先生から言われた機能や手法ばかり使うようになってしまい、それが最適解だと勘違いしてしまっていた部分がありました。「もっと他にいい方法はないのか?」検索なり試してみるなり時間はいくらでもあるわけですから、とりあえず知らないボタンがあったら押してみよう。そう思いましたし、そうしていないと便利な新機能がどんどん追加されていっているのに知らないまま過ごしちゃうなと感じました。
[CSS-Nite]



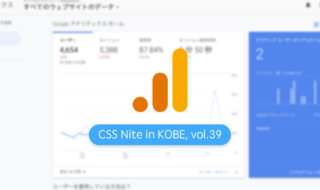 CSS Nite in Kobe, vol.39「ウェブサイトの分析とGoogleアナリティクス活用・カイゼンのノウハウを学ぼう」に参加してきました
CSS Nite in Kobe, vol.39「ウェブサイトの分析とGoogleアナリティクス活用・カイゼンのノウハウを学ぼう」に参加してきました  CSS Nite in Kobe, vol.51「すべての人がカメラを持つ時代の SNS映え・ウェブ映えする写真撮影テクニック と 写真撮影の基礎」に参加してきました
CSS Nite in Kobe, vol.51「すべての人がカメラを持つ時代の SNS映え・ウェブ映えする写真撮影テクニック と 写真撮影の基礎」に参加してきました  CSS Nite in Kobe, vol.40「クライアントとのより良い関係性を築くためのコミュニケーション手法」に参加してきました
CSS Nite in Kobe, vol.40「クライアントとのより良い関係性を築くためのコミュニケーション手法」に参加してきました  CSS Nite in KOBE, Vol.37 Adobe Creative Cloud 使い倒しテクニック集中講座に参加してきました
CSS Nite in KOBE, Vol.37 Adobe Creative Cloud 使い倒しテクニック集中講座に参加してきました 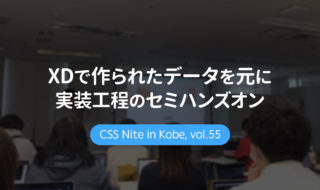 CSS Nite in Kobe, vol.55「モダンコーディング:XDで作られたデータを元に実装工程のセミハンズオン」に参加してきました
CSS Nite in Kobe, vol.55「モダンコーディング:XDで作られたデータを元に実装工程のセミハンズオン」に参加してきました  CSS Nite in Kobe, vol.53「XDで作るワイヤーフレーム・プロトタイプとサイト制作時のコミュニケーション」に参加してきました
CSS Nite in Kobe, vol.53「XDで作るワイヤーフレーム・プロトタイプとサイト制作時のコミュニケーション」に参加してきました  CSS Nite in Kobe, vol.43「ウェブページを高速化してユーザーに価値を届けたい制作者のためのセミナー&ワークショップ」に参加してきました
CSS Nite in Kobe, vol.43「ウェブページを高速化してユーザーに価値を届けたい制作者のためのセミナー&ワークショップ」に参加してきました  CSS Nite in Kobe, vol.56「プラグマティックペルソナとマイクロカスタマージャーニーを作ってみよう」に参加してきました
CSS Nite in Kobe, vol.56「プラグマティックペルソナとマイクロカスタマージャーニーを作ってみよう」に参加してきました 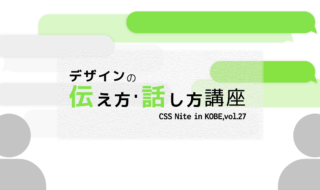 どうやって自分のデザインを伝える?「デザインの伝え方・話し方講座」CSS Nite in KOBE, Vol.27
どうやって自分のデザインを伝える?「デザインの伝え方・話し方講座」CSS Nite in KOBE, Vol.27 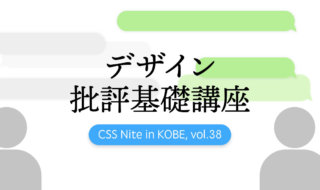 CSS Nite in Kobe, vol.38 デザイン批評基礎講座 〜センスで語らないデザインの伝え方〜に参加してきました
CSS Nite in Kobe, vol.38 デザイン批評基礎講座 〜センスで語らないデザインの伝え方〜に参加してきました  iTerm2で「Use System Window Restoration Setting」を設定しているとアラートが表示されて機能しない
iTerm2で「Use System Window Restoration Setting」を設定しているとアラートが表示されて機能しない  Google Chromeのサイト内検索(カスタム検索)機能を別のプロファイルに移行する方法
Google Chromeのサイト内検索(カスタム検索)機能を別のプロファイルに移行する方法  iPadで入力モードを切り替えずに数字や記号をすばやく入力する方法
iPadで入力モードを切り替えずに数字や記号をすばやく入力する方法  iPhoneやiPadでYouTubeの再生速度を3倍速や4倍速にする方法
iPhoneやiPadでYouTubeの再生速度を3倍速や4倍速にする方法  Keynoteで有効にしているはずのフォントが表示されない現象
Keynoteで有効にしているはずのフォントが表示されない現象  MacのKeynoteにハイライトされた状態でコードを貼り付ける方法
MacのKeynoteにハイライトされた状態でコードを貼り付ける方法  AirPodsで片耳を外しても再生が止まらないようにする方法
AirPodsで片耳を外しても再生が止まらないようにする方法  iTerm2でマウスやトラックパッドの操作を設定できる環境設定の「Pointer」タブ
iTerm2でマウスやトラックパッドの操作を設定できる環境設定の「Pointer」タブ  DeepLで「インターネット接続に問題があります」と表示されて翻訳できないときに確認すること
DeepLで「インターネット接続に問題があります」と表示されて翻訳できないときに確認すること  Ulyssesの「第2のエディタ」表示を使って2つのシートを横並びに表示する
Ulyssesの「第2のエディタ」表示を使って2つのシートを横並びに表示する  1つのノートアプリにすべて集約するのをやめた理由|2025年時点のノートアプリの使い分け
1つのノートアプリにすべて集約するのをやめた理由|2025年時点のノートアプリの使い分け  Notionログイン時の「マジックリンク」「ログインコード」をやめて普通のパスワードを使う
Notionログイン時の「マジックリンク」「ログインコード」をやめて普通のパスワードを使う  AlfredでNotion内の検索ができるようになるワークフロー「Notion Search」
AlfredでNotion内の検索ができるようになるワークフロー「Notion Search」  Gitで1行しか変更していないはずのに全行変更した判定になってしまう
Gitで1行しか変更していないはずのに全行変更した判定になってしまう  Macでアプリごとに音量を調節できるアプリ「Background Music」
Macでアプリごとに音量を調節できるアプリ「Background Music」  Macのターミナルでパスワード付きのZIPファイルを作成する方法
Macのターミナルでパスワード付きのZIPファイルを作成する方法  MacBook Proでディスプレイのサイズ調整をして作業スペースを広げる
MacBook Proでディスプレイのサイズ調整をして作業スペースを広げる  SteerMouseの「自動移動」機能で保存ダイアログが表示されたら自動でデフォルトボタンへカーソルを移動させる
SteerMouseの「自動移動」機能で保存ダイアログが表示されたら自動でデフォルトボタンへカーソルを移動させる  iPhoneでタッチが一切効かなくなった場合に強制再起動する方法
iPhoneでタッチが一切効かなくなった場合に強制再起動する方法