iPad Pro + iPad Pro用Magic Keyboardの文字入力

効率化を進めている影響で、Macでの文字入力が快適になりすぎて逆にiPhoneやiPadでの文字入力にはいつもストレスを感じていました。
基本的に文字入力は全部MacBook Proで済ませればいいと思っていましたが、下記の不満があります。
- 外付けUS配列のキーボードも使っているため、持ち運びはMacBook Pro本体とキーボードになる
- 外出するときはMacBook Proでいいけど、家の中でちょっと寝転びながらダラダラ入力したいときにケーブルを抜いてキーボードも持って移動するのは面倒
- 仕事でも使うので、終わったらまた仕事机に戻す必要がある
iPhoneはフリック入力で我慢するしかないのですが、iPadとキーボードを連携すればある程度の文字入力作業を快適にできるんじゃないかと思い、Magic Keyboardを購入しました。
Magic Keyboard
Apple純正のキーボードで、11インチのiPad ProかiPad Airに対応しています。
特徴は下記の通り。
- トラックパッドが付いている
- パススルー充電対応のUSB-Cポートが付いている
- だいたい30~45°の間で好きな角度で固定できる
- 磁石で簡単に付け外しできる
- バックライトキー搭載
トラックパッドが付いていますし、iPadがかなりPCっぽい使い勝手になります。
ただし、下記の欠点もあります
- 他のカバーをつけられない
- iPadを置いて使いたい場合は、いちいち取り外す必要がある
- Appleペンシルを使うのがメインの人には必要なさそう
- iPadが重くなる
あとはとにかく値段が高いです。
2022年8月現在だと税込み43,680円かかります。
Mac用のMagic Keyboardが税込み13,800円なので3倍以上の値段です。正直値段には見合わなかったなという感想です。
Appleペンシルも使う人はSmart Keyboard Folioの方が値段もおさえられていいかもしれません(その代わりにトラックパッドがありません)。
US配列にするかJIS配列にするか?
MacではUS配列を使っていても、Karabiner-Elementsがあるおかげで左のcommandを単体押しで「英数」、右のcommandを単体押しで「かな」に切り替えができます。
JIS配列の「英数」「かな」の入力ソースを切り替えるためだけのキーがなくなってその分、commandが押しやすい位置に来るので、ホームポジションから親指を少し折りたたんでcommandを使ったショートカットキーが使えます。
しかしiPadにはKarabiner-Elementsがありません。
caps lockを押して入力ソースの切り替えができる(設定によって他の修飾キーと位置入れ替え可能)ので、トグルで入力ソースを切り替えることになります。
Macの場合は現在の入力ソースが「英数」か「かな」なのかあまり意識をせずに入力できていましたが、トグルになるとそれを意識する必要がでてきます。
JIS配列を使うと解決できますが、それ以外の括弧の位置や記号の位置もUS配列の方が分かりやすいです。
また、MacはUS配列でiPadはJIS配列になると混乱しそうなので、自分の場合はUS配列で統一しました。
入力ソースの切り替え
入力ソースを切り替える方法は下記のいずれかです。
- caps lockを押して切り替え
- fnを押して切り替え
- control + spaceを押して切り替え
デフォルトでは入力モードでcaps lockを押すと入力ソースの切り替えができます。
設定が有効になっているかどうかは、システム環境設定の[一般]→[キーボード]へ移動します。
![[一般]→[キーボード]](https://webrandum.net/mskz/wp-content/uploads/2022/08/image_1-12.png)
次にその中の[ハードウェアキーボード]を選択します。
![[ハードウェアキーボード]](https://webrandum.net/mskz/wp-content/uploads/2022/08/image_2-10.png)
「Caps Lockを使用して言語を切り替え」という項目があるので、ここにチェックが入っていれば、caps lockの単体押しで言語切り替えができます。
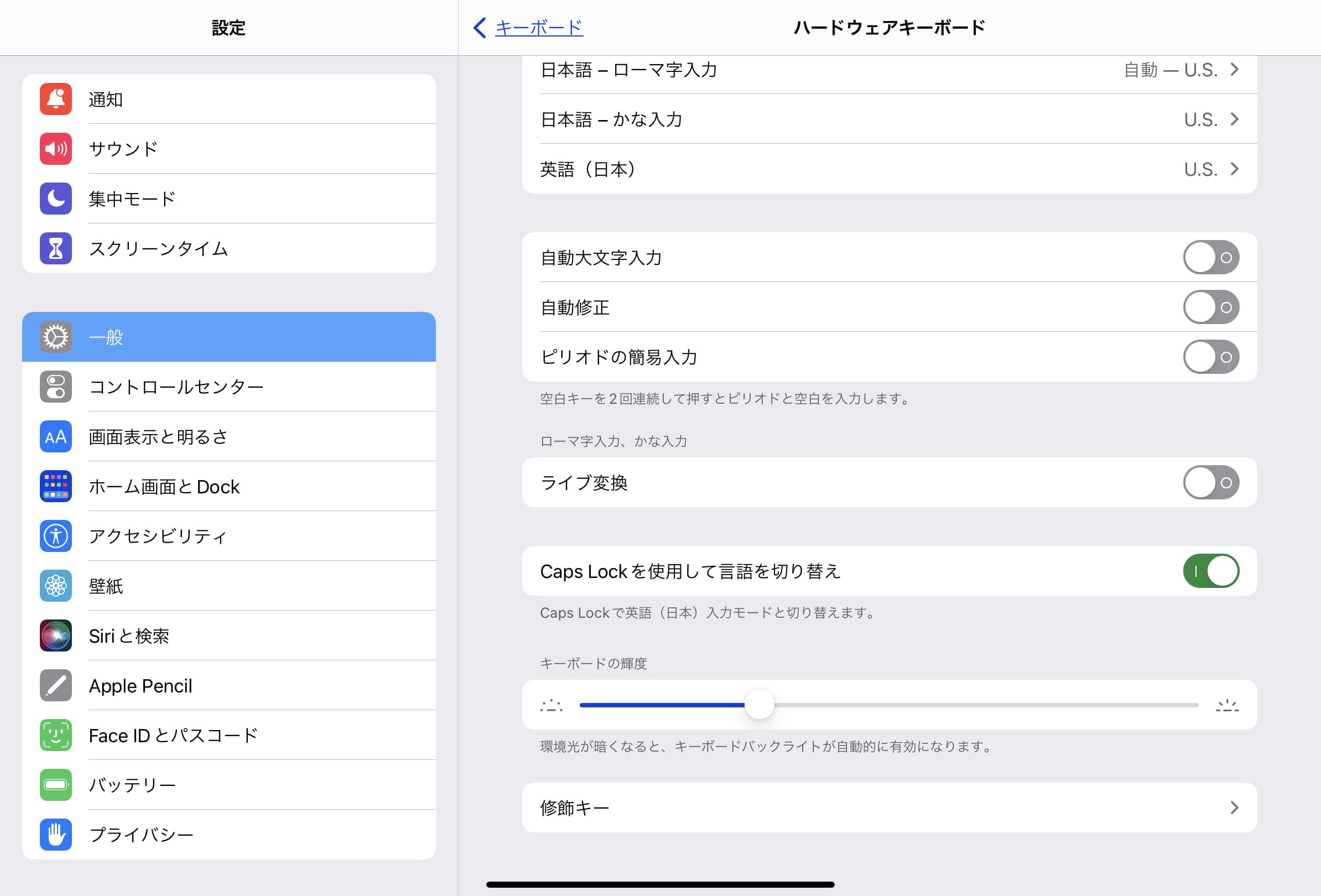
fnやcontrol + spaceでの切り替えだと全入力ソースが表示されてしまいますが、caps lockの場合は「英数」「かな」の2種類しか表示されないので使いやすいです。
caps lockと別修飾キーを入れ替える
caps lockキーの位置が気に入らない場合は、commandの位置とcaps lockの位置を入れ替える方法もあります。
先ほどの[ハードウェアキーボード]の設定内に[修飾キー]があるので、それを選択します。
修飾キーの一覧が表示されて、それぞれキーの入れ替えができます。
これで「Commandキー」に「Caps Lock」を設定すれば入れ替え完了です。
![[修飾キー]](https://webrandum.net/mskz/wp-content/uploads/2022/08/image_4.jpg)
この方法であれば、Macと同じようにcommandの位置で入力切り替えができます。
ただ、あくまでcaps lockの位置を入れ替えているだけなのでトグルであることに変わりはありません。
また、commandを使ったショートカットキーを使いたいときにcaps lockの方を押さないと発火しません。
Magic Keyboardを実際に使って気になったポイント
escキーが存在しない
Magic Keyboardにはescキーが存在しません。
代わりにショートカットキーのcommand + .(ピリオド)でescになるので、こちらを使用します。
たまに使っていないとショートカットキーを忘れてしまいがちです。
-+]\などの右上のキーが押しにくい
-+]\のキーが他のキーと比べて半分のサイズになっているため、押しにくいです。
特に開始括弧と閉じ括弧を両方入力したいとき、高確率で勢い余って[\と入力してしまいます。
左上の`(チルダ)も半分ですが、端っこなのでまだ間違えずに押せます。
iPadのトラックパッドに慣れない
Macでは「マウス速度」や「トラックパッド速度」「キーのリピートスピード」はすべて最速にしますし、なんなら限界を超えて早くする派です。
しかし、iPadのトラックパッドはカーソルスピードが速すぎて操作できませんでした。
理由は「慣性が効き過ぎていること」です。
Macのトラックパッドの場合は、指を離すとカーソルもピタッと止まりますが、iPadの場合は動かしている最中に指を離すとそのままカーソルが少し飛んでいってから止まります。
この動きがなかなか慣れません(この先使っていけば慣れるかもしれませんが)。
また、Macのようなある程度大きい画面なら問題ないのかもしれませんが、iPadのひと回り小さい画面をトラックパッドで制御するのは非常に難しいです。
かなり人を選ぶキーボード
そもそもiPadはタッチで操作できてしまうので、トラックパッドを使わなくてもタッチで操作してしまいます。
長時間作業をする場合は、トラックパッドの方が手を浮かさずに置きっぱなしで操作できるのでラクになります。
ただ、そのトラックパッドの操作も慣れなくて地味に神経を使います。
また、机に水平に置きたい場合はキーボードを外さないと置けません。





 iPadでスクリーンショットを撮るいくつかの方法
iPadでスクリーンショットを撮るいくつかの方法  iPadで入力モードを切り替えずに数字や記号をすばやく入力する方法
iPadで入力モードを切り替えずに数字や記号をすばやく入力する方法  iPhoneやiPadでYouTubeの再生速度を3倍速や4倍速にする方法
iPhoneやiPadでYouTubeの再生速度を3倍速や4倍速にする方法 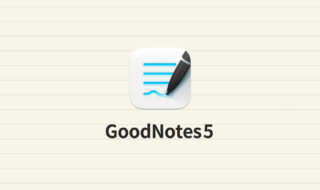 iPadの定番手書きノートアプリ「GoodNotes 5」の基本的な使い方とオススメの設定
iPadの定番手書きノートアプリ「GoodNotes 5」の基本的な使い方とオススメの設定 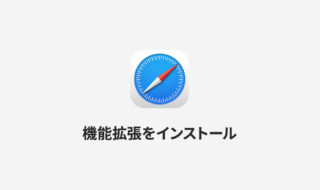 iPhoneやiPadのSafariに機能拡張をインストールして、さらに快適なブラウジングを行う
iPhoneやiPadのSafariに機能拡張をインストールして、さらに快適なブラウジングを行う  iTerm2で「Use System Window Restoration Setting」を設定しているとアラートが表示されて機能しない
iTerm2で「Use System Window Restoration Setting」を設定しているとアラートが表示されて機能しない  Google Chromeのサイト内検索(カスタム検索)機能を別のプロファイルに移行する方法
Google Chromeのサイト内検索(カスタム検索)機能を別のプロファイルに移行する方法  Keynoteで有効にしているはずのフォントが表示されない現象
Keynoteで有効にしているはずのフォントが表示されない現象  MacのKeynoteにハイライトされた状態でコードを貼り付ける方法
MacのKeynoteにハイライトされた状態でコードを貼り付ける方法  AirPodsで片耳を外しても再生が止まらないようにする方法
AirPodsで片耳を外しても再生が止まらないようにする方法  iTerm2でマウスやトラックパッドの操作を設定できる環境設定の「Pointer」タブ
iTerm2でマウスやトラックパッドの操作を設定できる環境設定の「Pointer」タブ  DeepLで「インターネット接続に問題があります」と表示されて翻訳できないときに確認すること
DeepLで「インターネット接続に問題があります」と表示されて翻訳できないときに確認すること  Ulyssesの「第2のエディタ」表示を使って2つのシートを横並びに表示する
Ulyssesの「第2のエディタ」表示を使って2つのシートを横並びに表示する  1つのノートアプリにすべて集約するのをやめた理由|2025年時点のノートアプリの使い分け
1つのノートアプリにすべて集約するのをやめた理由|2025年時点のノートアプリの使い分け  Notionログイン時の「マジックリンク」「ログインコード」をやめて普通のパスワードを使う
Notionログイン時の「マジックリンク」「ログインコード」をやめて普通のパスワードを使う  AlfredでNotion内の検索ができるようになるワークフロー「Notion Search」
AlfredでNotion内の検索ができるようになるワークフロー「Notion Search」  Gitで1行しか変更していないはずのに全行変更した判定になってしまう
Gitで1行しか変更していないはずのに全行変更した判定になってしまう  Macでアプリごとに音量を調節できるアプリ「Background Music」
Macでアプリごとに音量を調節できるアプリ「Background Music」  Macのターミナルでパスワード付きのZIPファイルを作成する方法
Macのターミナルでパスワード付きのZIPファイルを作成する方法  MacBook Proでディスプレイのサイズ調整をして作業スペースを広げる
MacBook Proでディスプレイのサイズ調整をして作業スペースを広げる  SteerMouseの「自動移動」機能で保存ダイアログが表示されたら自動でデフォルトボタンへカーソルを移動させる
SteerMouseの「自動移動」機能で保存ダイアログが表示されたら自動でデフォルトボタンへカーソルを移動させる  iPhoneでタッチが一切効かなくなった場合に強制再起動する方法
iPhoneでタッチが一切効かなくなった場合に強制再起動する方法