新しいMacBook Proを購入して移行するときにやること|ユーティリティ系アプリの設定編

前回の記事は下記になります。
やることリスト
- 基本的なMacのセットアップ
- Homebrew Caskでアプリを一括インストール
- 最低限のアプリ設定
- ユーティリティ系アプリの設定
- 自分の使いやすいようにMacの細かい部分設定
- コーディングに必要な開発環境を整える
前回の記事で最低限のアプリ設定ができたので、今回は自分が使っているユーティリティ系アプリの設定を行います。
この設定をして、ようやくMacが使いやすい自分に合った状態になってくれます。
Path Finder
Path Finderの設定ファイルは下記パスの2箇所があります(ホームディレクトリ名は人によって変わります)。
/Users/SaitoMasakazu/Library/Application Support/Path Finder/Settings/Users/SaitoMasakazu/Library/Preferences/com.cocoatech.PathFinder.plist自分の場合Dropboxにこれらの設定ファイルを置いていて、それぞれの場所にシンボリックリンクを貼れば設定が同期されるようにしています。
Path Finderを使えば右クリックからシンボリックリンクが作れますが、Path Finder自体の設定ファイルを一時的に移動させたり削除したりするので、あまりPath Finderを起動しながら操作したくありません。
というわけで、Path Finderに限っては仕方なくコマンドでシンボリックリンクを作成するようにしています。
コマンド実行前に念のためPath Finderは終了して、元ファイルは別の場所に避難しておきます。
シンボリックリンクを作成するコマンドは下記の通りです。
$ ln -s シンボリックリンクにしたいフォルダの絶対パス シンボリックリンクを配置したいディレクトリ$ ln -s /Users/saitomasakazu/Dropbox/Setting/PathFinder/Version_10/com.cocoatech.PathFinder.plist /Users/SaitoMasakazu/Library/Preferences/com.cocoatech.PathFinder.plistこんな感じでコマンドを実行してシンボリックリンクを作成します。
このコマンドもDropbox内のメモに入れておくと便利ですね。ただし、Path FinderやmacOSのバージョンアップによってフォルダが変わる可能性もあるので、実行前は確認の上対応する必要があります。
Path Finderでシンボリックリンクが使えるようにする
ちなみに、Path Finderの設定が済んでしまえばそれ以外のアプリのシンボリックリンク作成はPath Finderで行うようにしています。
Path Finderの[環境設定]→[機能]→[コンテクストメニュー]で「シンボリックリンクを作る」を右カラムに追加しましょう。
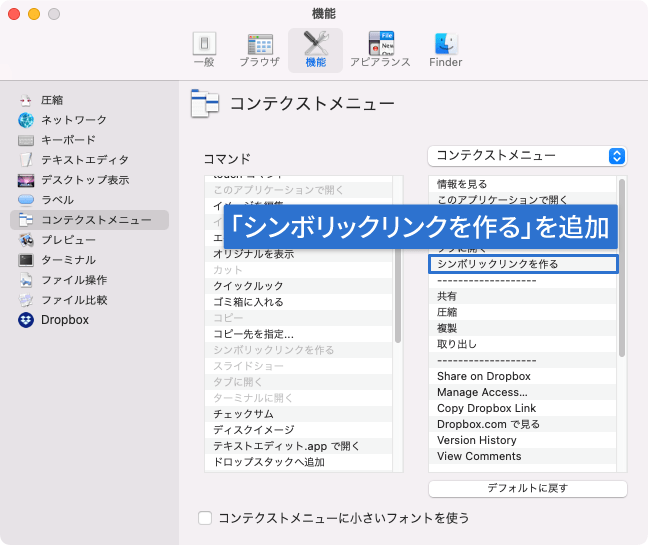
これでフォルダを右クリックすると「シンボリックリンクを作る」メニューが表示されるようになります。
Karabiner-Elements
外部キーボードとしてUS配列のキーボードを使っているので、Karabiner-Elementsは必須です。
使っているルールは下記パスにあります。
/Users/saitomasakazu/Dropbox/Setting/Karabiner-Elements/complex_modificationsこれもPath Finderと同じく、Dropbox上に必要なルールは全て置いてあるので、これもシンボリックリンクを作成して対象のパスに移動します。
あとは[Karabiner-Elements Preferences]→[Complex modifications]タブの「Add rule」をクリックすると、ルール一覧が表示されるので、必要な設定を有効化します。
使っているルールは下記の通りです。
- left_command単体押しで「英語」、right_command単体押しで「かな」に切り替える
- アプリケーションの終了をcommand + Qの2回押しで発火する
- right_command + h/j/k/lを←↓↑→にする
- right_command + r/e/d/tをreturn/esc/delete/tildeにする
- caps_lockを修飾キー全押しにする
- right_shiftを使ってKeyboard Maestroのマクロを発火させる
- right_optionをcontrol + option + commandにする
Alfred
Alfredの[環境設定]→[Advanced]の右下にある「Set preferences folder…」をクリックして、.alfredpreferencesファイルのあるフォルダを選択します。
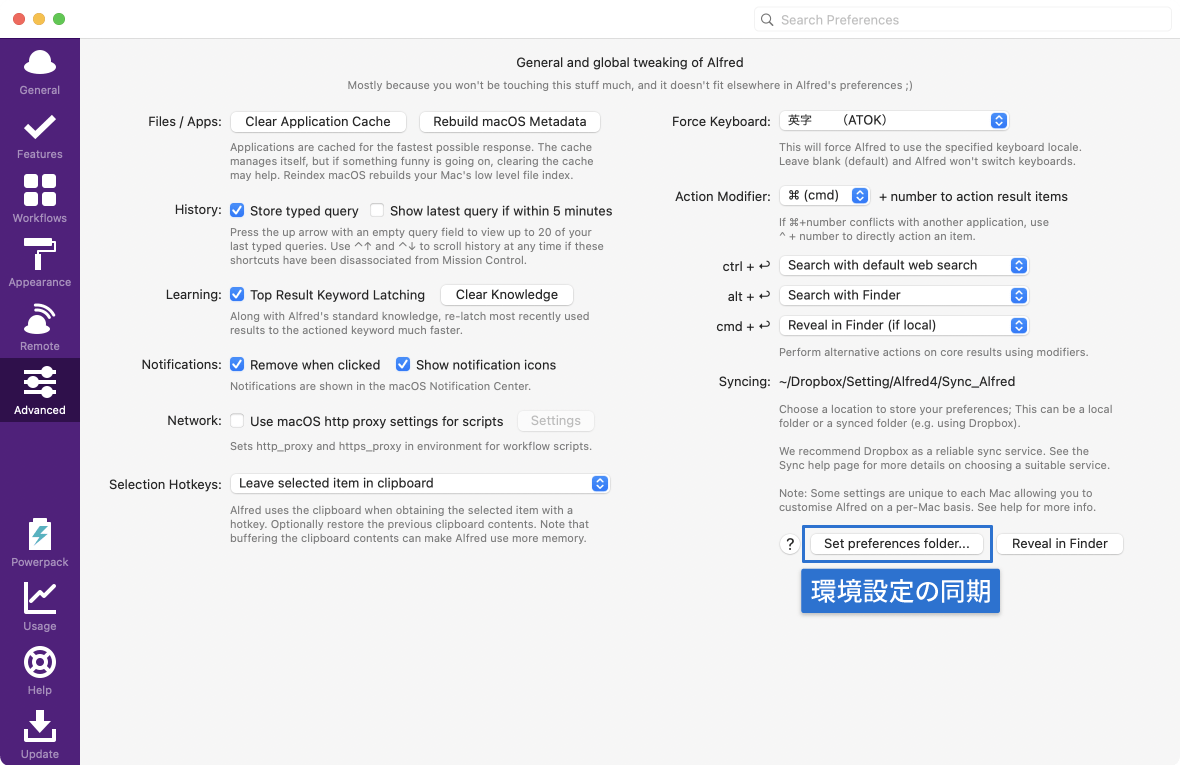
Workflowが多かったからなのか、設定の同期までに結構時間がかかりました。
ちなみにこの同期に含まれていない設定がいくつかあるので、設定して回ります。
ホットキーを変更する
[環境設定]→[General]にある「Alfred Hotkey」がデフォルトだとoption + spaceになっています。
これをcommand + spaceにしています。
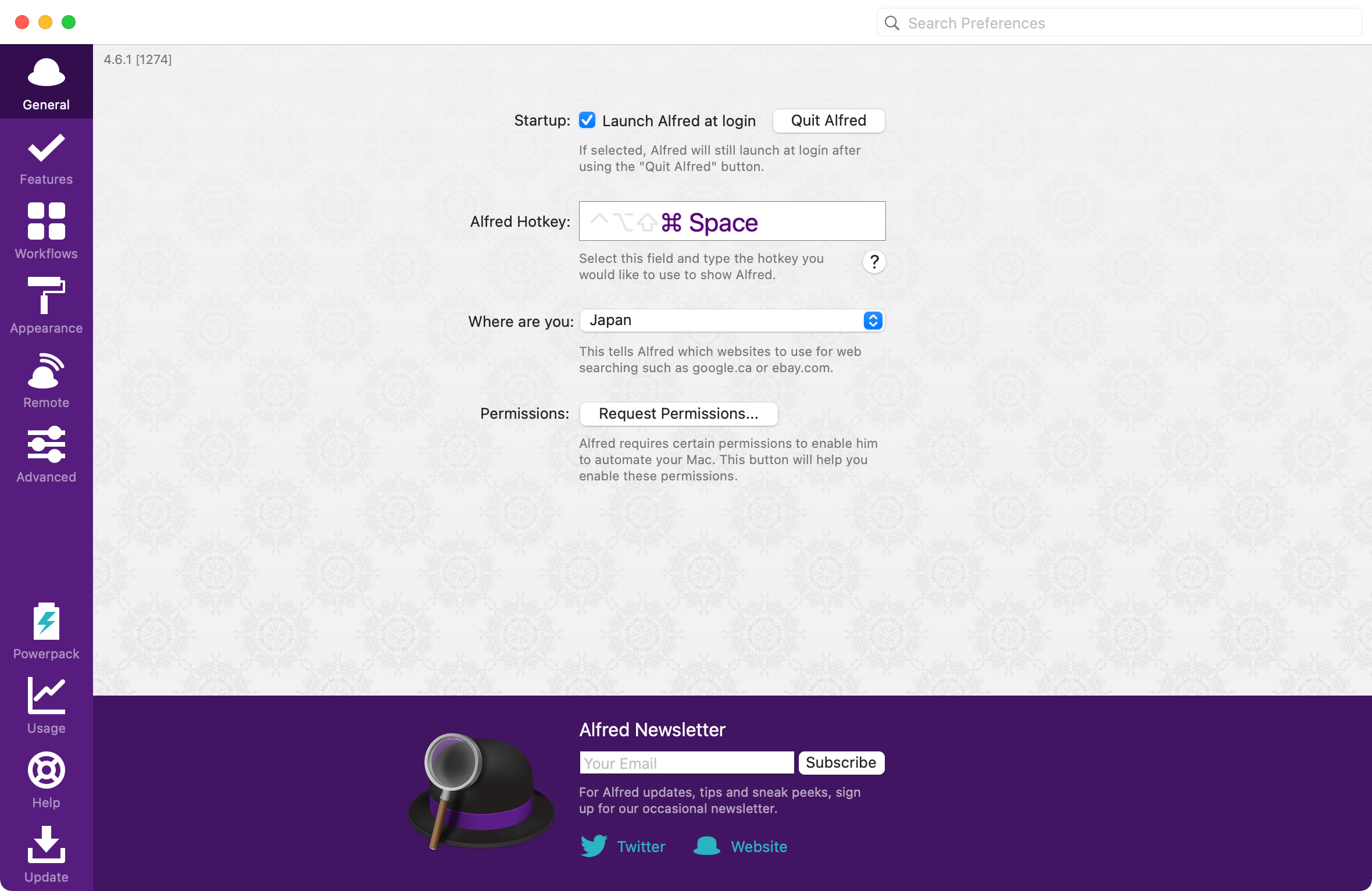
ただ、Spotlightと被ってしまうので[システム環境設定]→[キーボード]→[ショートカット]→[Spotlight]で「Spotlight 検索を表示」をshift + command + spaceに変更します。
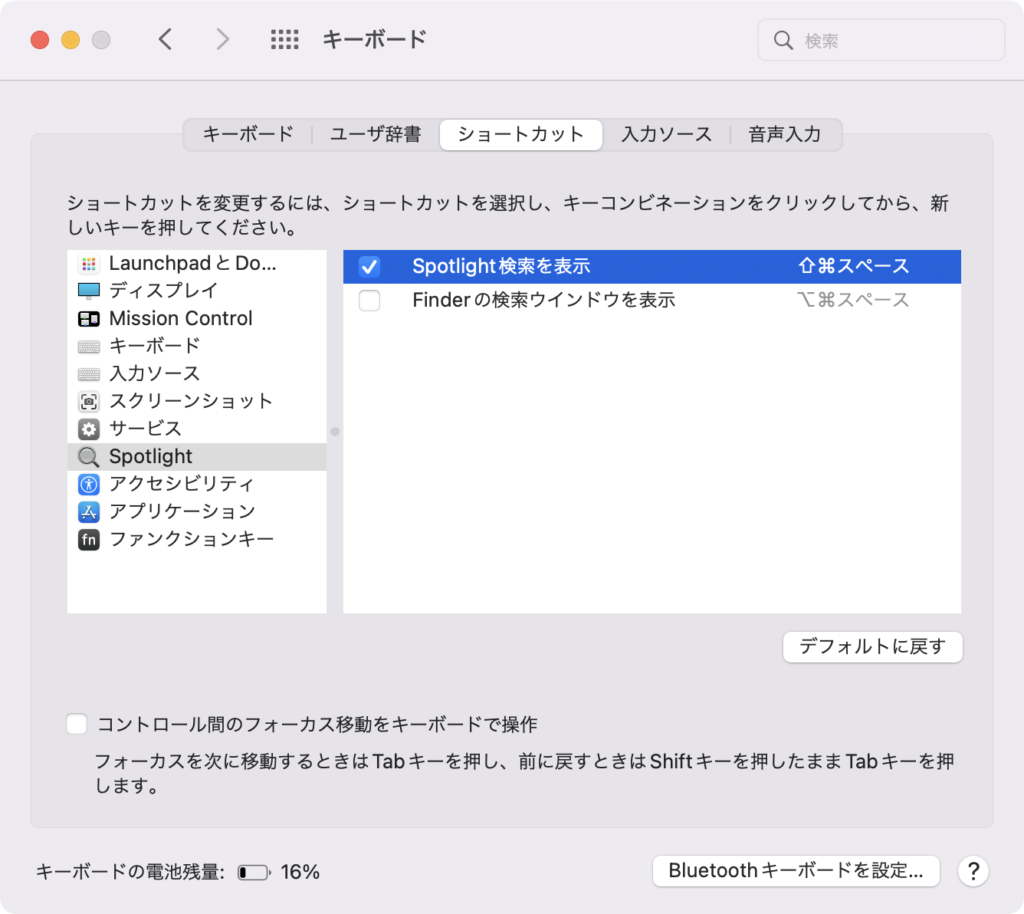
これでcommand + spaceでAlfred、shiftを足せばSpotlightになりました。
Spotlightを無効化しない理由は下記2つです。
- Alfredが固まってしまったり、再起動するときに、SpotlightでAlfredを起動するため
- Alfredの方が結果の表示が早く高機能ですが、SpotlightもmacOSのアップデートに伴って使いやすくはなっているので、一応見るようにするため
Clipboard Historyを有効にする
[環境設定]→[Features]→[Clipboard History]の「Keep Plain Text」と「Keep Images」のチェックが外れていました。
![[環境設定]→[Features]→[Clipboard History]](https://webrandum.net/mskz/wp-content/uploads/2022/01/image_6-4.png)
「Viewer Hotkey」の設定などは同期されていたのですが、なぜかこの肝心な設定が外れていたので、チェック入れておきます。
1Passwordとの連携
[環境設定]→[Features]→[1Password]がオフになっていたので、こちらも設定します。
![[環境設定]→[Features]→[1Password]](https://webrandum.net/mskz/wp-content/uploads/2022/01/image_7-5.png)
Keyboard Maestro
Keyboard Maestroはメニューバーの[File]→[Start Syncing Macros…]をクリックして、Dropbox上に置いてあるマクロの同期ファイル(.kmsync)を選択すると同期されます。
BetterTouchTool
BetterTouchToolは[環境設定]→[同期]から同期ができます。
自分の場合はDropboxを使用しているので、「Dropbox」を選択して「同期を有効にする」にチェックを入れるとDropboxとの連携ページが開きます。
![BetterTouchToolの[環境設定]→[同期]](https://webrandum.net/mskz/wp-content/uploads/2022/01/image_8-4.png)
Magnet
ウインドウリサイズ系のアプリは数多くありますが、マウスによるウインドウリサイズ(ウインドウスナップ)はMagnetを使用しています。
ちなみに、ショートカットキーによるリサイズはBetterTouchToolに任せています。
理由はBetterTouchToolなら設定の同期が可能なのに対して、Magnetだとインストールのたびに設定し直さないといけないからです。
逆にBetterTouchToolにもウインドウスナップ機能がありますが、Magnetの方が高機能なのでそれぞれのいいとこ取りをしているわけです。
Hazel
Hazelは起動後に[Hazel]→[License…]でライセンスの追加が可能です。Dropbox上に同期してある「.hazellicense」ファイルを選択すればOK。
![[Hazel]→[License...]の同期設定](https://webrandum.net/mskz/wp-content/uploads/2022/01/image_5-4.png)
[Folder]→[Rule Sync Settings…]をクリックすると同期設定が可能です。
ここで「Use existing sync file…」を選択して、同期ファイルを選択すれば同期できます。
Hazelに関してもAutomatorのフォルダアクションスクリプトを使えば同じようなことが実現できますが、下記の理由から使用しています。
- Hazelの方が一覧性が高い(フォルダアクションスクリプトだとどのフォルダに設定したか分からなくなる)
- Mac移行時にすぐ同期できる(フォルダアクションスクリプトだと、フォルダに対して再度設定して回る必要がある)
- 一時的なオン・オフもしやすい
Default Folder X
Default Folder Xの[環境設定]→[一般]タブで「ライセンスコードを入力」ボタンがあるので、ここでライセンスコードを入力します。
Default Folder Xは環境設定の書き出しや同期ができないので、設定して回る必要があります。
- [フォルダ]タブで「よく使うフォルダ」を追加したり、ショートカットキーを追加する
- [開く & 保存]タブの「Finder クリックを使う」にチェックが入っていることを確認
- 「Command キー」にチェックを入れて、commandを押しているときだけFinderクリックが発火するようにする
- 「デスクトップをクリックしたら「デスクトップ」フォルダを開く」にチェックを入れる
Steer Mouse
Steer Mouseをインストールすると、[システム環境設定]に[ステアーマウス]項目が追加されます。
開くとライセンスコードの入力画面が表示されるので「ID」と「ライセンスコード」を入力します。
「編集」→「・・・」ボタンをクリックして「読み込み…」から設定ファイルを読み込みます。
![[システム環境設定]に[ステアーマウス]](https://webrandum.net/mskz/wp-content/uploads/2022/01/image_9-2.png)
Bartender 4
アプリをいっぱい入れたので、メニューアイコンがごちゃついてきました。
いままでCatalinaだったのでBartenderのメジャーバージョンが3でしたが、Big Sur以降はBartender 4になります。
Bartenderは特にバックアップもなく、新たに設定が必要だったのでアップデートライセンスを購入して設定しました。
詳細は下記記事をご覧ください。




 Transmitで特定拡張子のファイルを開くアプリケーションを指定する方法
Transmitで特定拡張子のファイルを開くアプリケーションを指定する方法  Visual Studio Codeのエクスプローラーを見やすくするちょっとしたカスタマイズ
Visual Studio Codeのエクスプローラーを見やすくするちょっとしたカスタマイズ 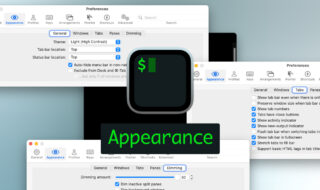 iTerm2の見た目を設定できる環境設定の「Appearance」タブ
iTerm2の見た目を設定できる環境設定の「Appearance」タブ  Macでアプリごとに音量を調節できるアプリ「Background Music」
Macでアプリごとに音量を調節できるアプリ「Background Music」 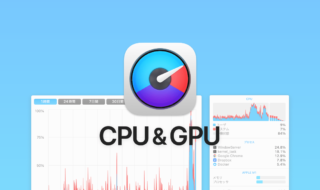 iStat Menusの「CPU & GPU」アイコン表示と設定
iStat Menusの「CPU & GPU」アイコン表示と設定 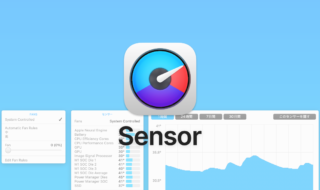 iStat Menusの「センサー」アイコン表示と設定
iStat Menusの「センサー」アイコン表示と設定  iTerm2でマウスやトラックパッドの操作を設定できる環境設定の「Pointer」タブ
iTerm2でマウスやトラックパッドの操作を設定できる環境設定の「Pointer」タブ 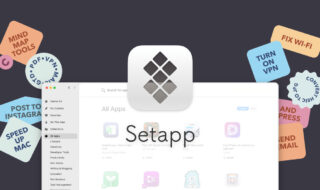 220以上の有料Macアプリが使えるサブスクサービス「Setapp」
220以上の有料Macアプリが使えるサブスクサービス「Setapp」 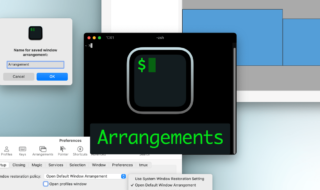 iTerm2でウインドウの位置を保存してすぐに復元できる環境設定の「Arrangements」タブ
iTerm2でウインドウの位置を保存してすぐに復元できる環境設定の「Arrangements」タブ 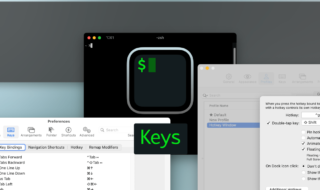 iTerm2でキーボードを使った操作を設定できる環境設定の「Keys」タブ
iTerm2でキーボードを使った操作を設定できる環境設定の「Keys」タブ  iTerm2で「Use System Window Restoration Setting」を設定しているとアラートが表示されて機能しない
iTerm2で「Use System Window Restoration Setting」を設定しているとアラートが表示されて機能しない  iPadで入力モードを切り替えずに数字や記号をすばやく入力する方法
iPadで入力モードを切り替えずに数字や記号をすばやく入力する方法  iPhoneやiPadでYouTubeの再生速度を3倍速や4倍速にする方法
iPhoneやiPadでYouTubeの再生速度を3倍速や4倍速にする方法  Keynoteで有効にしているはずのフォントが表示されない現象
Keynoteで有効にしているはずのフォントが表示されない現象  MacのKeynoteにハイライトされた状態でコードを貼り付ける方法
MacのKeynoteにハイライトされた状態でコードを貼り付ける方法  AirPodsで片耳を外しても再生が止まらないようにする方法
AirPodsで片耳を外しても再生が止まらないようにする方法  DeepLで「インターネット接続に問題があります」と表示されて翻訳できないときに確認すること
DeepLで「インターネット接続に問題があります」と表示されて翻訳できないときに確認すること  Ulyssesの「第2のエディタ」表示を使って2つのシートを横並びに表示する
Ulyssesの「第2のエディタ」表示を使って2つのシートを横並びに表示する  1Passwordでウェブサイトの入力フォームを一瞬で入力する方法
1Passwordでウェブサイトの入力フォームを一瞬で入力する方法  Notionログイン時の「マジックリンク」「ログインコード」をやめて普通のパスワードを使う
Notionログイン時の「マジックリンク」「ログインコード」をやめて普通のパスワードを使う  AlfredでNotion内の検索ができるようになるワークフロー「Notion Search」
AlfredでNotion内の検索ができるようになるワークフロー「Notion Search」  Gitで1行しか変更していないはずのに全行変更した判定になってしまう
Gitで1行しか変更していないはずのに全行変更した判定になってしまう  Macのターミナルでパスワード付きのZIPファイルを作成する方法
Macのターミナルでパスワード付きのZIPファイルを作成する方法  MacBook Proでディスプレイのサイズ調整をして作業スペースを広げる
MacBook Proでディスプレイのサイズ調整をして作業スペースを広げる  SteerMouseの「自動移動」機能で保存ダイアログが表示されたら自動でデフォルトボタンへカーソルを移動させる
SteerMouseの「自動移動」機能で保存ダイアログが表示されたら自動でデフォルトボタンへカーソルを移動させる  iPhoneでタッチが一切効かなくなった場合に強制再起動する方法
iPhoneでタッチが一切効かなくなった場合に強制再起動する方法  Google Chromeのサイト内検索(カスタム検索)機能を別のプロファイルに移行する方法
Google Chromeのサイト内検索(カスタム検索)機能を別のプロファイルに移行する方法