メニューバーアイコン管理の鉄板ツール「Bartender 4」で使用頻度の高いアプリだけメニューバーに表示させる
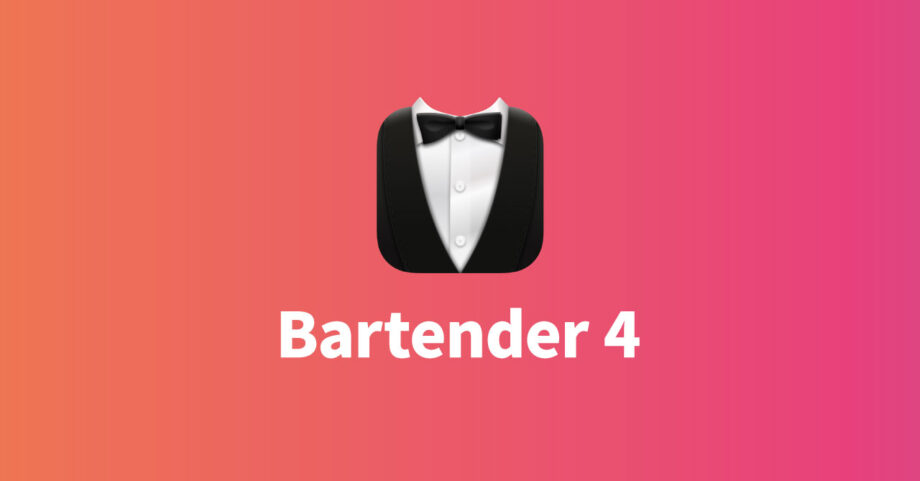
アプリを大量に入れていると、右上のメニューバーのアイコンがどんどん増えてしまいます。
その解決策として、過去にBartender 3を紹介しました。
その後macOS 11以降に対応したBartender 4がリリースされ、最近ようやく自分がmacOSのアップデートを行ったのでBartender 4を使えるようになりました。
というわけで今回はBartender 4についてまとめておきます。
Bartender 4
値段は$15 + local taxesなので2000円前後(執筆時点で1,966円)。
Bartender 3を持っている人はアップデート料金として$7.5 + local taxesになるので1000円前後(執筆時点で983円)で購入できます。
4週間のフリートライアルもできて、公式サイトの「Download Free Trial」から可能です。
Bartender 4を使うと下記のようなことができます。
- あまり使わないアプリアイコンは普段隠しておいて、必要になったら表示させて使える
- 管理画面からアプリアイコンの表示管理
- アプリ毎の設定画面で非表示にして回る必要がなく、不要になったらBartenderから切り替えられる
- 検索ボックスを表示させて、そこからアプリアイコンの検索・選択ができる
- 特定の条件のときのみメニューアイコンを表示させられる
メニューバー周りの欲しい機能が揃っています。
基本の使い方
Bartenderを起動すると、Bartenderのアイコンがメニューバーに追加され、それをクリックすることでメニューの切り替えができます。
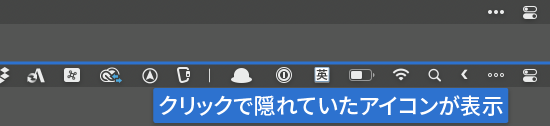
どのアプリを普段表示させて、どのアプリを切り替えたときに表示させるかは環境設定の[Menu Bar Layout]タブで行います。
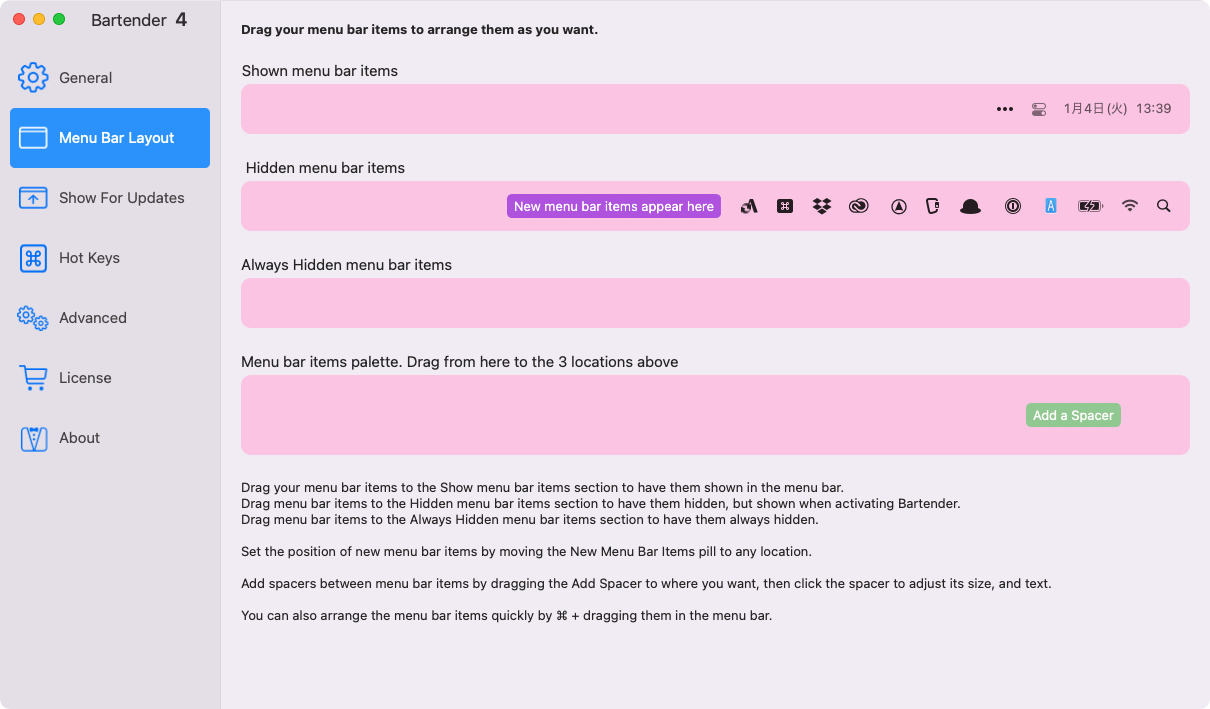
- Shown menu bar items:普段表示させるメニュー(「通常メニュー」と呼ぶことにします)
- Hidden menu bar items:切り替えたときに表示させるメニュー(「切り替えメニュー」と呼ぶことにします)
- Always Hidden menu bar items:常に非表示にするメニュー(「非表示メニュー」と呼ぶことにします)
メニューアイコンを3つのメニューバー内でドラッグアンドドロップで移動して管理します。
Bartender 3ではこの操作が直感的ではなく、アイコン1つ1つに対してどのメニューで表示するかセレクトボックスで選択していました。
環境設定
General
[General]タブではBartender 4の基本的な設定をします。
![Bartenderの[General]](https://webrandum.net/mskz/wp-content/uploads/2022/01/image_3-2.png)
| 設定項目 | 内容 | 備考 |
|---|---|---|
| Startup | 「Launch Bartender at login」にチェックを入れるとログイン時に Bartenderが起動するようになる | |
| Activation |
| |
| Bartender Bar | 「Use Bartender Bar to show hidden items」にチェックを入れると、 メニューの切り替えではなく、メニューバーの下にポップアップでアイコンが表示されるようになる | Bartender 2の機能で、 3で廃止になったものが復活したようです |
| Autohide | 「Automatically hide menu bar items again after showing them」にチェックを入れると、 切り替えメニュー表示後に、別の場所をクリックすると自動でもとの通常メニューに戻るようになる | ショートカットキーで意図して切り替えるので、チェックは外す |
| Bartender menu bar icon | Bartenderのメニューアイコンを変更できる | |
| Bartender menu bar item |
| |
| Menu bar item spacing | 下記の中からメニューアイコン間の幅を選択する
| 「Small Spacing – previous macOS spacing」がオススメ 設定後はMacの再ログインが必要 |
| With multiple screens | 「Hide all menu bar items on inactive menu bars」にチェックを入れると、 | |
| Bartender 3 style | 「Hide items to the left of Bartenders menu item when showing hidden items」にチェックを入れると、 |
ちなみに「Bartender menu bar icon」で設定できるアイコンは下記の9つで、「Choose Image…」で好きな画像も設定できます。
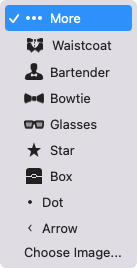
「Menu bar item spacing」は「Default Spacing」だとかなり余白があるので、「Small Spacing」にしておくのがオススメです。
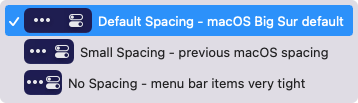
Menu Bar Layout
[Menu Bar Layout]タブは先ほどの「基本の使い方」で説明した通り、メニューアイコンのレイアウト管理を行います。
![Bartenderの[Menu Bar Layout]](https://webrandum.net/mskz/wp-content/uploads/2022/01/image_2-2.png)
- Shown menu bar items:普段表示させるメニュー(通常メニュー)
- Hidden menu bar items:切り替えたときに表示させるメニュー(切り替えメニュー)
- Always Hidden menu bar items:常に非表示にするメニュー(非表示メニュー)
この3つの枠内にアイコンをドラッグアンドドロップして管理します。
ちなみにアイコンの並び変えはわざわざこの[Menu Bar Layout]タブに来なくても、メニューバー上でcommandを押しながらドラッグで移動できます(これはBartender 4の機能ではなく、macOS標準の機能です)。
Spacerの設定
1番下の「Menu bar items palette」にはその他のアイテムがあり、現在「Add a Spacer」という緑のアイテムしかありません。
このアイテムをドラッグアンドドロップでメニューに配置すると、スペースを追加してアイコンの区切り的な使い方ができます。
さらにメニューアイコンに追加された空白をクリックすると細かい設定もできます。
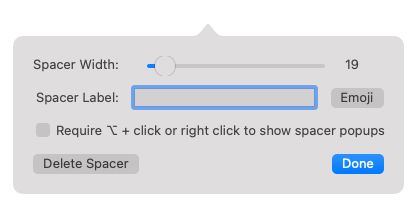
Show For Updates
Bartender 4から特定の条件のときにメニューを表示したりする機能が追加されました。
その機能を管理するのが[Show For Updates]タブです。
![Bartenderの[Show For Updates]](https://webrandum.net/mskz/wp-content/uploads/2022/01/image_4-2.png)
Hot Keys
[Hot Keys]タブではショートカットキーの設定ができます。
デフォルトではなにも設定されていないので、自分で必要に応じて設定しましょう。
![Bartenderの[Hot Keys]](https://webrandum.net/mskz/wp-content/uploads/2022/01/image_5-1.png)
| 項目 | 内容 | 設定したショートカットキー |
|---|---|---|
| Show Hidden items | メニューバーの切り替え Bartenderアイコンをクリックしたときと同じ挙動になる | option + command + b (Bartenderの頭文字) |
| Show full width of menu bar | メニューバー左に表示されるアプリのメニューが消えて、 アプリアイコンがメニューバーいっぱいに表示されるようになる | |
| Show all menu bar items | 全メニューバーのアイテムが表示される | |
| Quick Search menu bar items | 検索ボックスが表示されて、そこからメニューを選択できるようになる | shift + control + option + command + b (修飾キー全押し + b) |
| Keyboard navigate | メニューアイコンの背景が青くなり、左右の矢印キーで移動、 enterで選択など、キーボードのみでアイコン選択ができるようになる | shift + option + command + b (Show Hidden itemsにshiftを追加) |
Advanced
[Advanced]ではさらに詳細な設定ができます。
![Bartenderの[Advanced]タブ](https://webrandum.net/mskz/wp-content/uploads/2022/01/image_6-1.png)
| 設定項目 | 内容 | 備考 |
|---|---|---|
| When on battery power | チェックを入れると、バッテリー電源を使用しているときには、 メニュー項目のアップデート間隔が少なくなる | |
| To show all menu bar items | 切り替えメニュー表示時に、左側のアプリケーションメニューの項目が消えて、 すべてのメニューアイコンが表示されやすくなる | |
| Notifications | チェックを入れると、メニュー項目移動時に通知される | |
| Dragging menu bar items | チェックを入れると、全ての項目を隠しメニューに移動できるようにする | チェックを入れたときは、メニューバーをcommand + ドラッグで アイコン移動させるときに「Item Divider」に「Hidden」の文字が表示される (文字が表示されることによる動きの変化は特になさそう) |
| Updates | アップデートの確認や、自動でアップデートを確認するかどうか アップデートにテスト版を含めるかどうか |
License
[License]タブではライセンス情報の確認・設定ができます。
Bartender 4を購入したあとは、このタブで「License Name」と「License Key」の2を入力して有効化します。
About
[About]タブでは現在のBartenderのバージョン情報やリンク、無料トライアルを使用している人は残りの日数の確認ができます。
Bartender 3のインストール方法
Bartender 4のサポートページへいくと、過去のBartenderがダウンロードできます。
Bartender 3でサポートしているのはmacOS 10.12からmacOS 10.15の間なので、まだCatalina以前の人はBartender 3を使う必要があります。
逆にBig Sur以降の人はBartender 4でないとサポートしていません。




 ATOKの単語登録を複数ユーザー辞書に分けて管理する方法
ATOKの単語登録を複数ユーザー辞書に分けて管理する方法  Macの基本操作をラクにするために使っているユーティリティアプリ
Macの基本操作をラクにするために使っているユーティリティアプリ 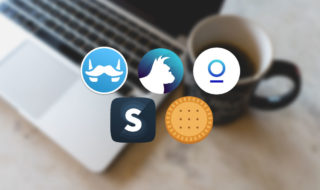 日々のやり取りを便利にしてくれるチャットサービス統合アプリの比較!Franz・Rambox・Station・Stack・Biscuit
日々のやり取りを便利にしてくれるチャットサービス統合アプリの比較!Franz・Rambox・Station・Stack・Biscuit 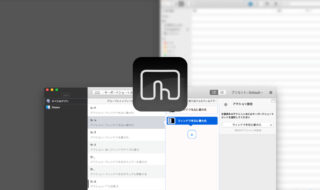 BetterTouchToolでウィンドウが最大化された状態で「ウィンドウを右に最大化」すると左に移動してしまう問題
BetterTouchToolでウィンドウが最大化された状態で「ウィンドウを右に最大化」すると左に移動してしまう問題 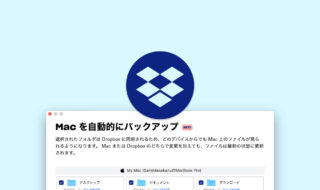 Dropboxの「Macをバックアップ」機能でデスクトップや書類フォルダを同期する
Dropboxの「Macをバックアップ」機能でデスクトップや書類フォルダを同期する  Jedit Ωに「別名で保存」のショートカットキーを割り当てる方法
Jedit Ωに「別名で保存」のショートカットキーを割り当てる方法 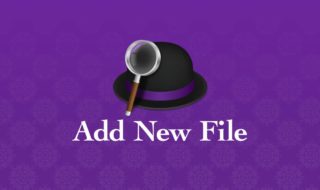 AlfredのWorkflowで新規ファイルを作成する方法
AlfredのWorkflowで新規ファイルを作成する方法  Macで毎回使うアプリやフォルダを一気に開いて、すばやく作業環境を整えられる「Workspaces」
Macで毎回使うアプリやフォルダを一気に開いて、すばやく作業環境を整えられる「Workspaces」 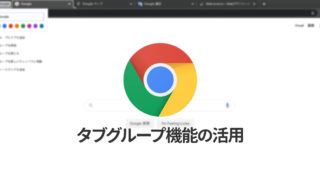 Google Chromeでタブのグループ化機能を使う方法
Google Chromeでタブのグループ化機能を使う方法  iTerm2で「Use System Window Restoration Setting」を設定しているとアラートが表示されて機能しない
iTerm2で「Use System Window Restoration Setting」を設定しているとアラートが表示されて機能しない  Google Chromeのサイト内検索(カスタム検索)機能を別のプロファイルに移行する方法
Google Chromeのサイト内検索(カスタム検索)機能を別のプロファイルに移行する方法  iPadで入力モードを切り替えずに数字や記号をすばやく入力する方法
iPadで入力モードを切り替えずに数字や記号をすばやく入力する方法  iPhoneやiPadでYouTubeの再生速度を3倍速や4倍速にする方法
iPhoneやiPadでYouTubeの再生速度を3倍速や4倍速にする方法  Keynoteで有効にしているはずのフォントが表示されない現象
Keynoteで有効にしているはずのフォントが表示されない現象  MacのKeynoteにハイライトされた状態でコードを貼り付ける方法
MacのKeynoteにハイライトされた状態でコードを貼り付ける方法  iTerm2でマウスやトラックパッドの操作を設定できる環境設定の「Pointer」タブ
iTerm2でマウスやトラックパッドの操作を設定できる環境設定の「Pointer」タブ  AirPodsで片耳を外しても再生が止まらないようにする方法
AirPodsで片耳を外しても再生が止まらないようにする方法  DeepLで「インターネット接続に問題があります」と表示されて翻訳できないときに確認すること
DeepLで「インターネット接続に問題があります」と表示されて翻訳できないときに確認すること  Ulyssesの「第2のエディタ」表示を使って2つのシートを横並びに表示する
Ulyssesの「第2のエディタ」表示を使って2つのシートを横並びに表示する  1つのノートアプリにすべて集約するのをやめた理由|2025年時点のノートアプリの使い分け
1つのノートアプリにすべて集約するのをやめた理由|2025年時点のノートアプリの使い分け  Notionログイン時の「マジックリンク」「ログインコード」をやめて普通のパスワードを使う
Notionログイン時の「マジックリンク」「ログインコード」をやめて普通のパスワードを使う  AlfredでNotion内の検索ができるようになるワークフロー「Notion Search」
AlfredでNotion内の検索ができるようになるワークフロー「Notion Search」  Gitで1行しか変更していないはずのに全行変更した判定になってしまう
Gitで1行しか変更していないはずのに全行変更した判定になってしまう  Macでアプリごとに音量を調節できるアプリ「Background Music」
Macでアプリごとに音量を調節できるアプリ「Background Music」  Macのターミナルでパスワード付きのZIPファイルを作成する方法
Macのターミナルでパスワード付きのZIPファイルを作成する方法  MacBook Proでディスプレイのサイズ調整をして作業スペースを広げる
MacBook Proでディスプレイのサイズ調整をして作業スペースを広げる  SteerMouseの「自動移動」機能で保存ダイアログが表示されたら自動でデフォルトボタンへカーソルを移動させる
SteerMouseの「自動移動」機能で保存ダイアログが表示されたら自動でデフォルトボタンへカーソルを移動させる  iPhoneでタッチが一切効かなくなった場合に強制再起動する方法
iPhoneでタッチが一切効かなくなった場合に強制再起動する方法