Bartender 4のShow for Updates機能を使って、AirPodsに接続しているときだけ「ToothFairy」のアイコンを表示させる

Bartender 4のShow for Updates機能を使うと、特定条件のときだけメニューアイコンを表示できます。
今回はこの機能と「ToothFairy」のアイコンを表示させて、AirPodsが接続されているかひと目で判断できるようにします。
ToothFairyのアイコン設定
ToothFairyは特定のBluetoothデバイスを接続する専用メニューアイコンを追加したり、デバイス接続のショートカットキーを追加するアプリです。
詳細は過去に記事にしているので、そちらをご覧ください。
Bartenderの設定
Bartenderの[環境設定]→[Show For Updates]で「+」をクリックして新規作成します。
ToothFairyの対象アイコンを選択して「Create Show For Update Trigger」をクリックします。
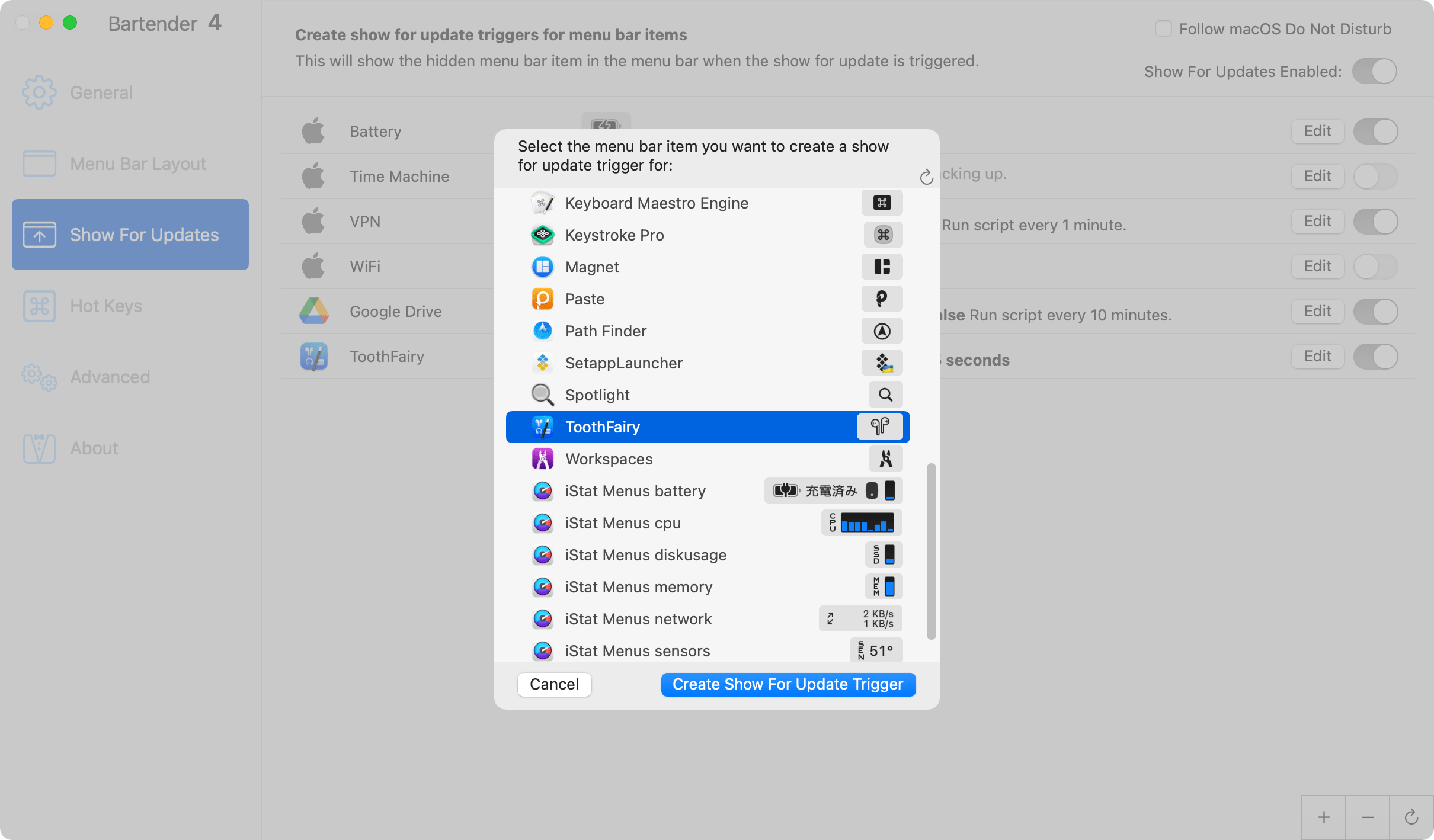
次に「Show when:」で「Item is compared against saved image(項目を比較して設定画像と違う場合に表示)」を選択します。
これはあらかじめ指定した画像とメニューアイコンを比較して、アイコンの表示・非表示を切り替える設定です。
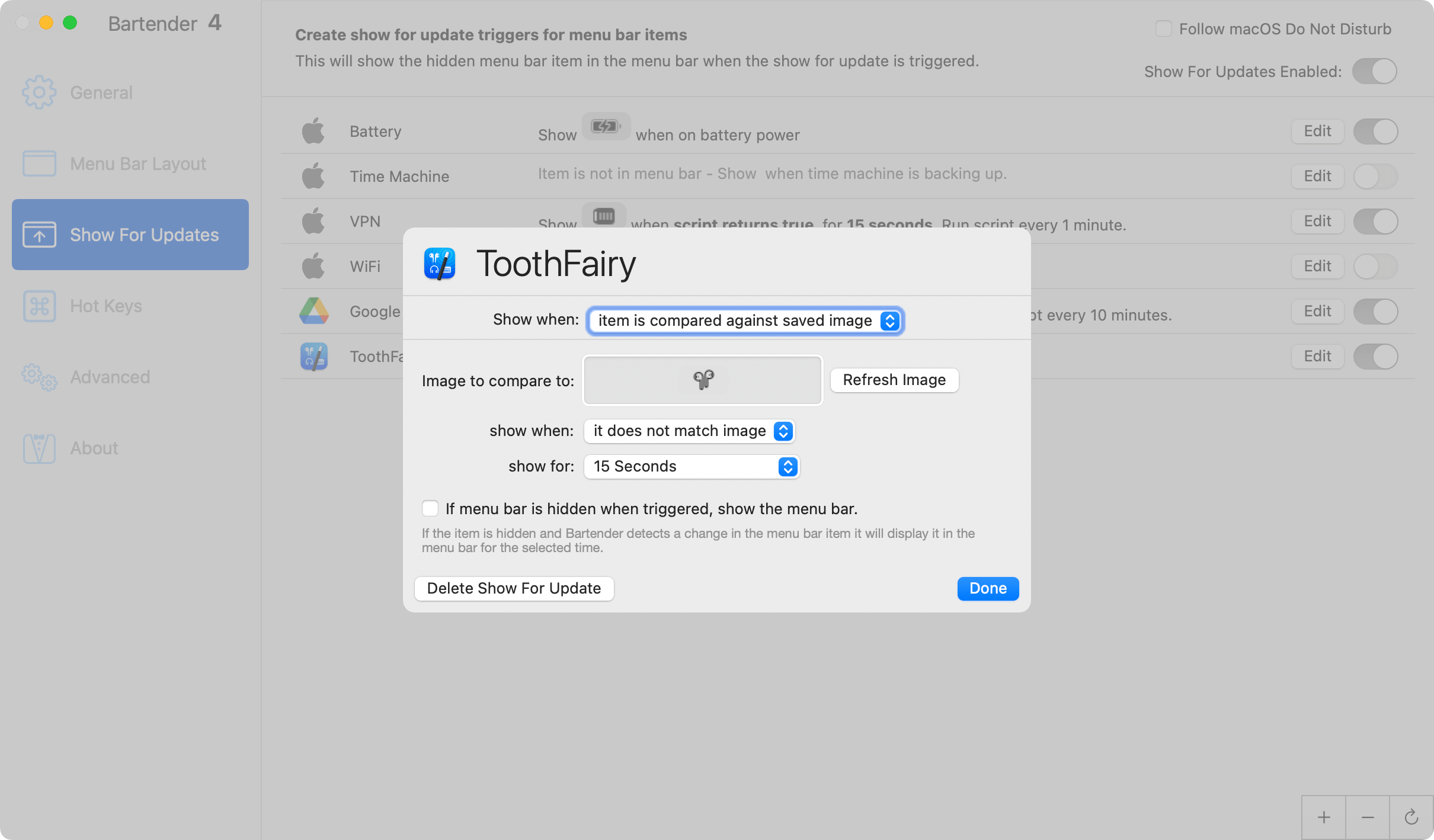
設定はこのままで問題ないので「Done」を押して追加しましょう。
これでBluetoothデバイスが接続されるとアイコンが変化して、それがトリガーで表示されるようになります。
逆に未接続の場合のみ表示させる方法
逆に未接続の場合に表示させたい場合は「show when:」で「it maches image」を選択するだけです。
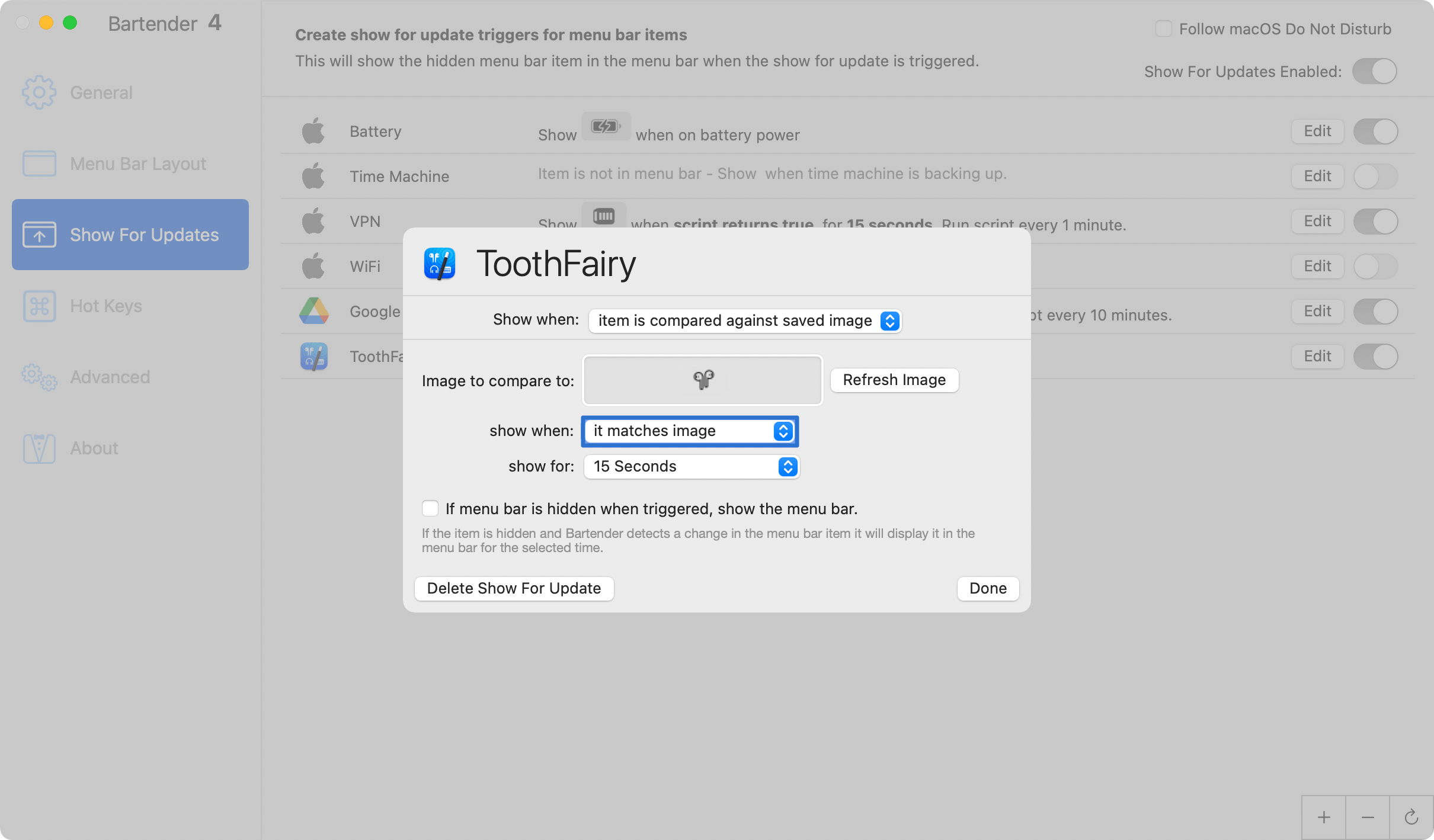
もしくは、接続した状態で「Refresh Image」ボタンをクリックすると現在のアイコンを画像として取り込んでくれるので、比較対象の画像を変えて対応もできます。




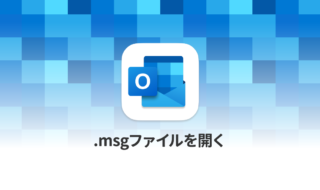 MacでOutlookの「.msg」拡張子のファイルを開く方法
MacでOutlookの「.msg」拡張子のファイルを開く方法  macOSの環境をすぐに復元したり、別Macと同期するために必要な情報をまとめた「アプリ設定フォルダ」を作る
macOSの環境をすぐに復元したり、別Macと同期するために必要な情報をまとめた「アプリ設定フォルダ」を作る  Google Chromeのサイト内検索(カスタム検索)機能を別のプロファイルに移行する方法
Google Chromeのサイト内検索(カスタム検索)機能を別のプロファイルに移行する方法  Notionログイン時の「マジックリンク」「ログインコード」をやめて普通のパスワードを使う
Notionログイン時の「マジックリンク」「ログインコード」をやめて普通のパスワードを使う 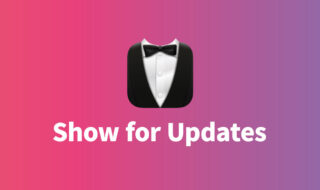 Bartender 4の「Show for Updates」機能で、特定条件でメニューアイコンが表示されるようにする
Bartender 4の「Show for Updates」機能で、特定条件でメニューアイコンが表示されるようにする 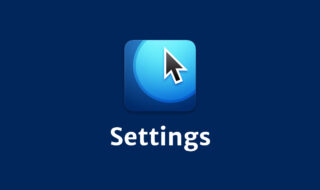 デモを見やすく分かりやすくするためのMouseposéオススメの設定
デモを見やすく分かりやすくするためのMouseposéオススメの設定  Transmitでダブルクリックしてファイルを開こうとすると、ファイルがダウンロードされてしまう
Transmitでダブルクリックしてファイルを開こうとすると、ファイルがダウンロードされてしまう 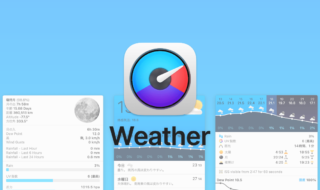 iStat Menusの「天気」アイコン表示と設定
iStat Menusの「天気」アイコン表示と設定 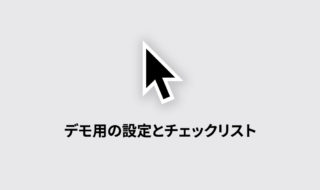 人前でデモをするための設定や、始める前のチェックリスト
人前でデモをするための設定や、始める前のチェックリスト  Bartender 4のShow for Updates機能を使って、平日の指定時間の間だけメニューアイコンを表示させる
Bartender 4のShow for Updates機能を使って、平日の指定時間の間だけメニューアイコンを表示させる  iTerm2で「Use System Window Restoration Setting」を設定しているとアラートが表示されて機能しない
iTerm2で「Use System Window Restoration Setting」を設定しているとアラートが表示されて機能しない  iPadで入力モードを切り替えずに数字や記号をすばやく入力する方法
iPadで入力モードを切り替えずに数字や記号をすばやく入力する方法  iPhoneやiPadでYouTubeの再生速度を3倍速や4倍速にする方法
iPhoneやiPadでYouTubeの再生速度を3倍速や4倍速にする方法  Keynoteで有効にしているはずのフォントが表示されない現象
Keynoteで有効にしているはずのフォントが表示されない現象  MacのKeynoteにハイライトされた状態でコードを貼り付ける方法
MacのKeynoteにハイライトされた状態でコードを貼り付ける方法  iTerm2でマウスやトラックパッドの操作を設定できる環境設定の「Pointer」タブ
iTerm2でマウスやトラックパッドの操作を設定できる環境設定の「Pointer」タブ  AirPodsで片耳を外しても再生が止まらないようにする方法
AirPodsで片耳を外しても再生が止まらないようにする方法  DeepLで「インターネット接続に問題があります」と表示されて翻訳できないときに確認すること
DeepLで「インターネット接続に問題があります」と表示されて翻訳できないときに確認すること  Ulyssesの「第2のエディタ」表示を使って2つのシートを横並びに表示する
Ulyssesの「第2のエディタ」表示を使って2つのシートを横並びに表示する  1Passwordでウェブサイトの入力フォームを一瞬で入力する方法
1Passwordでウェブサイトの入力フォームを一瞬で入力する方法  AlfredでNotion内の検索ができるようになるワークフロー「Notion Search」
AlfredでNotion内の検索ができるようになるワークフロー「Notion Search」  Gitで1行しか変更していないはずのに全行変更した判定になってしまう
Gitで1行しか変更していないはずのに全行変更した判定になってしまう  Macでアプリごとに音量を調節できるアプリ「Background Music」
Macでアプリごとに音量を調節できるアプリ「Background Music」  Macのターミナルでパスワード付きのZIPファイルを作成する方法
Macのターミナルでパスワード付きのZIPファイルを作成する方法  MacBook Proでディスプレイのサイズ調整をして作業スペースを広げる
MacBook Proでディスプレイのサイズ調整をして作業スペースを広げる  SteerMouseの「自動移動」機能で保存ダイアログが表示されたら自動でデフォルトボタンへカーソルを移動させる
SteerMouseの「自動移動」機能で保存ダイアログが表示されたら自動でデフォルトボタンへカーソルを移動させる  iPhoneでタッチが一切効かなくなった場合に強制再起動する方法
iPhoneでタッチが一切効かなくなった場合に強制再起動する方法