Bartender 4の「Show for Updates」機能で、特定条件でメニューアイコンが表示されるようにする
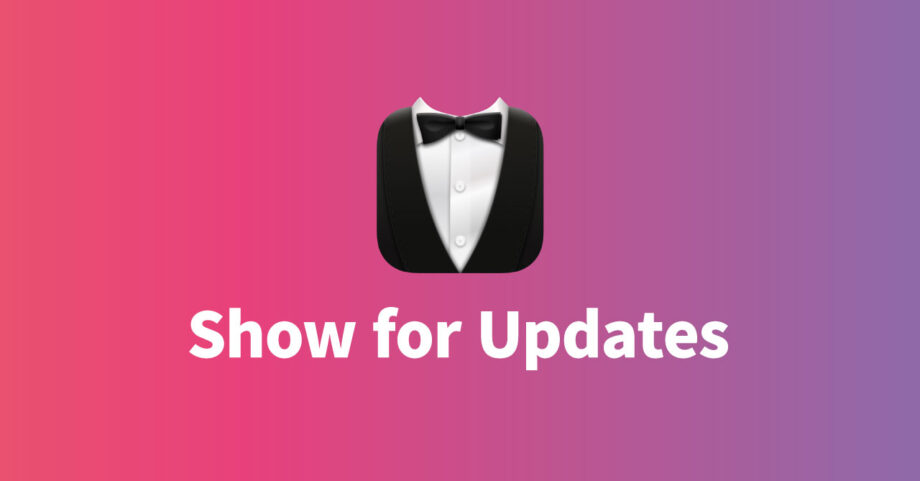
Bartender 4の「Show for Updates」機能を使えば、普段はアイコンを非表示にするけど、特定条件のときだけ表示させられます。
Bartender 4
BartenderはMacのメニューアイコンを整理・管理するアプリです。
アプリを入れていくとメニューバー右上がどんどん増えていくので、その解決策としてオススメです。
- あまり使わないアプリアイコンは普段隠しておいて、必要になったら表示させて使える
- 管理画面からアプリアイコンの表示管理
- アプリ毎の設定画面で非表示にして回る必要がなく、不要になったらBartenderから切り替えられる
- 検索ボックスを表示させて、そこからアプリアイコンの検索・選択ができる
- 特定の条件のときのみメニューアイコンを表示させられる
Bartender 4に関しては過去に記事にしています。
Show for Updates機能
Bartender環境設定の[Show for Updates]タブで設定できます。
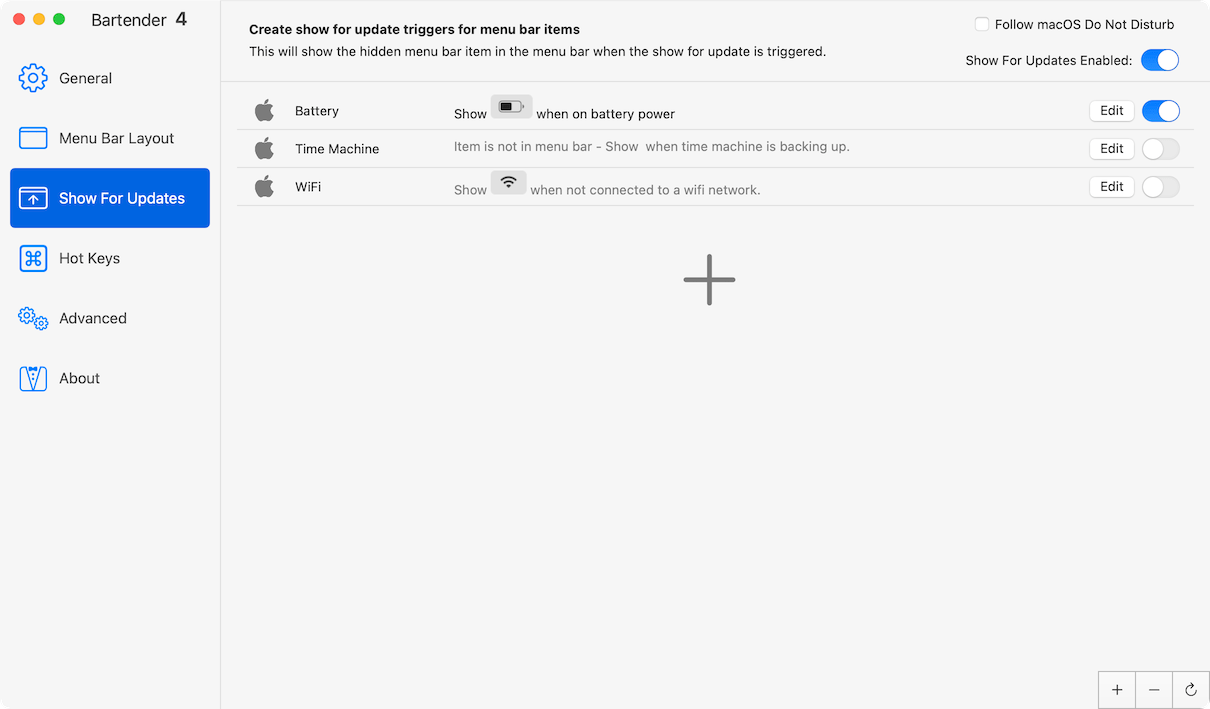
デフォルトでは下記の3つが用意されていて、この3つに関しては特別なトリガーとなっています。
- Show 「Battery」when on battery power
- バッテリー電源を使用しているときにバッテリーアイコンを表示する
- Show when time machine is backing up.
- Time Machineでバックアップをしている最中にTime Machineアイコンを表示する
- Show WiFi when not connected to a wifi network.
- Wi-Fiに接続されていない状態だとWi-Fiアイコンを表示する
ちなみにそもそもメニューバーにアイコンがない場合は「Item is not in menu bar -」が先頭に付いて機能しなくなります。
これらの機能を使うことで、メニューバーはスッキリさせつつ必要なときに表示させたり、ちょっとした通知代わりにも使えそうです。
Show for Updatesの使い方
画面右上の「Show For Updates Enabled」スイッチを入れると、Show For Updates機能が有効になります。
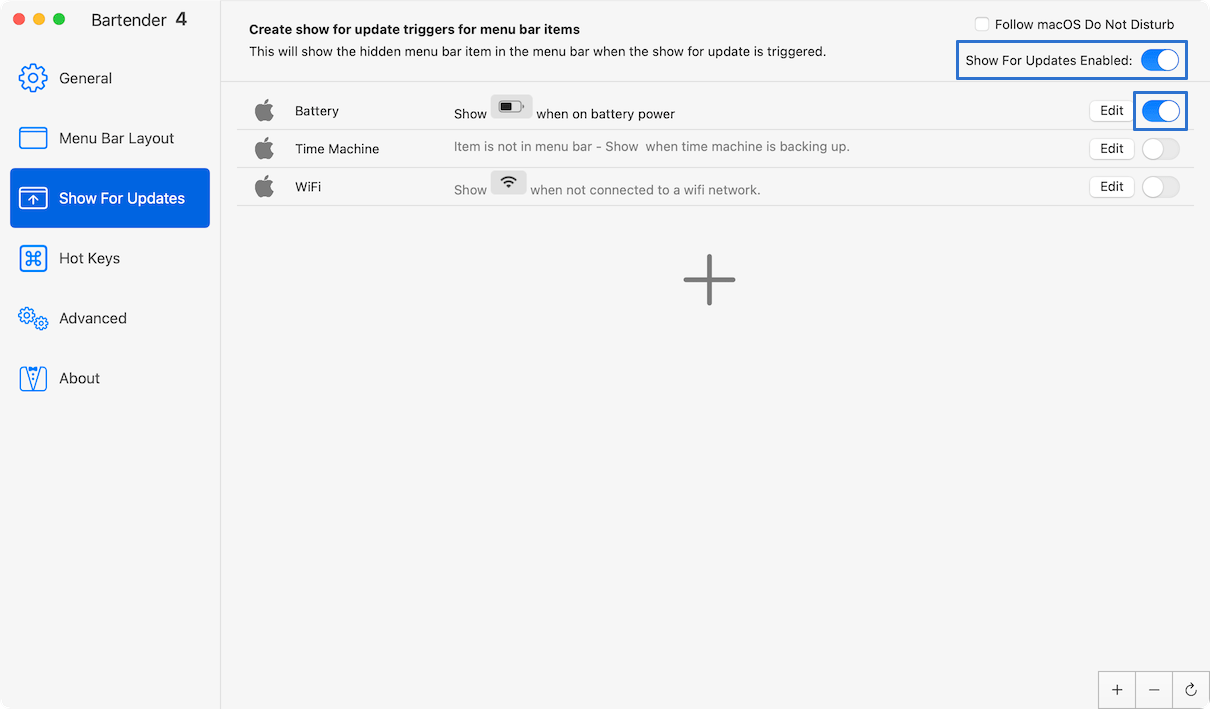
各トリガー右のスイッチをクリックして、有効化・無効化を切り替えられます。
Show for Updatesの新規トリガー追加方法
新規でトリガーを追加したい場合は、画面右下の「+」アイコンをクリックします。
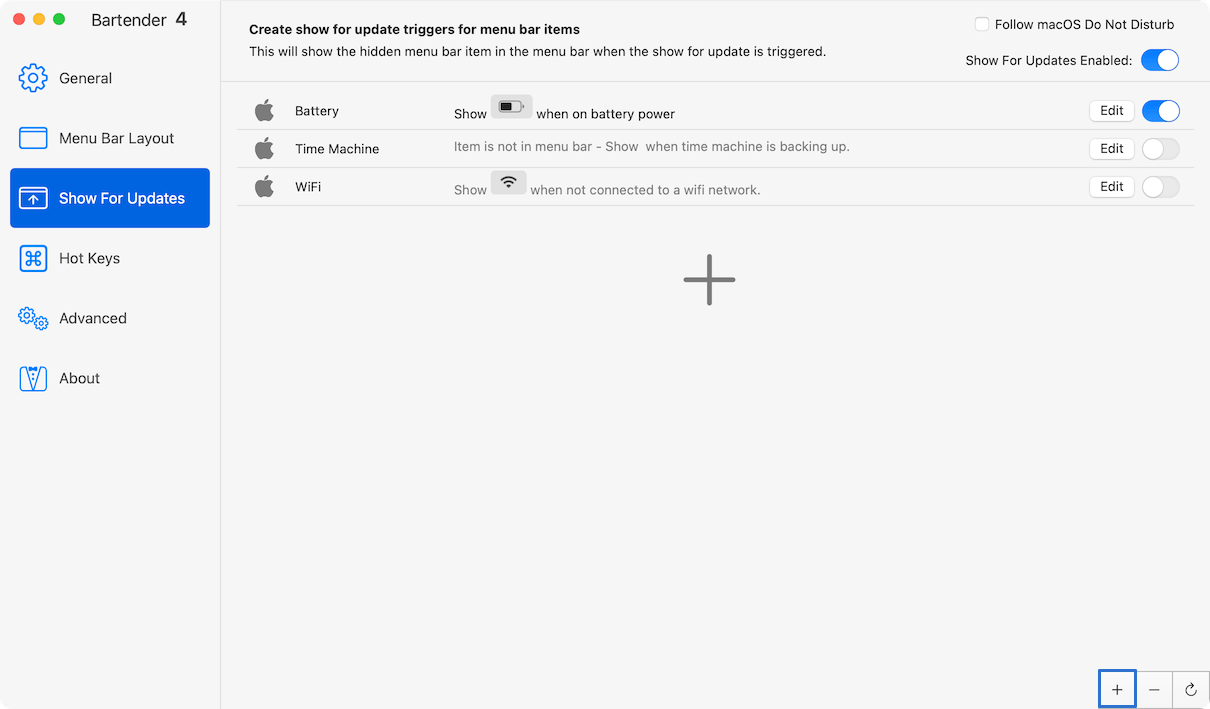
次に対象とするメニューアイコンを選択します。
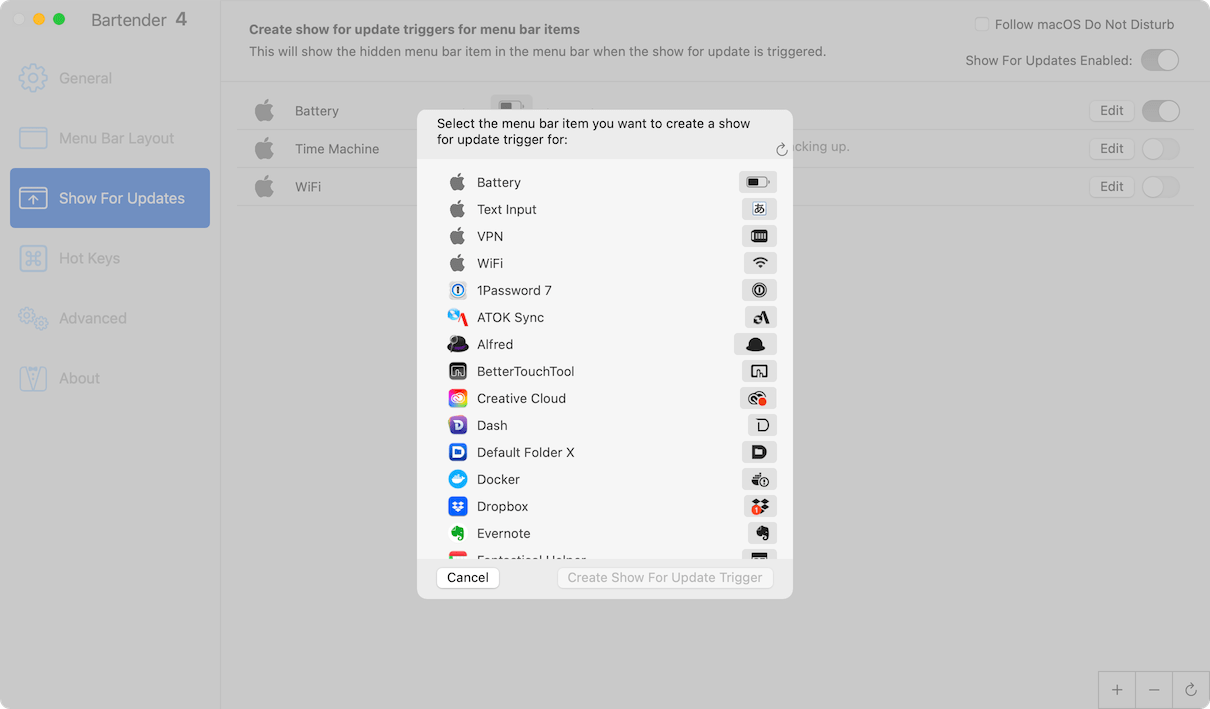
選択したら「Create Show For Update Trigger」をクリックします。
画面が切り替わるので、次はトリガーを選択します。
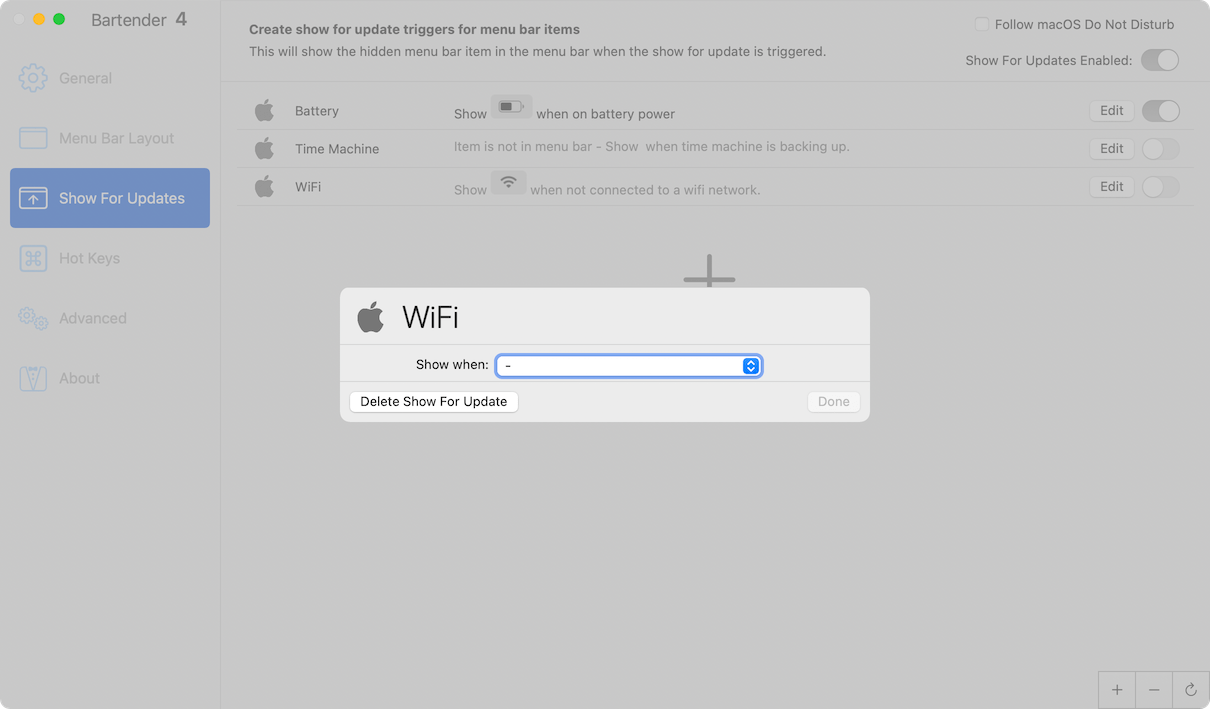
トリガーの数は全部で3つで、それぞれ設定項目が変わります。
- item has any change:メニューアイテムに変更があった場合に表示
- item is compared against saved image:画像と比較してアイコンが違う場合に表示
- script returns true:スクリプトの結果がtrueの場合に表示
item has any change(メニューアイテムに変更があった場合に表示)
「item has any change」を選択するとメニューアイテムに変更があった場合にアイコンが表示されるようになります。
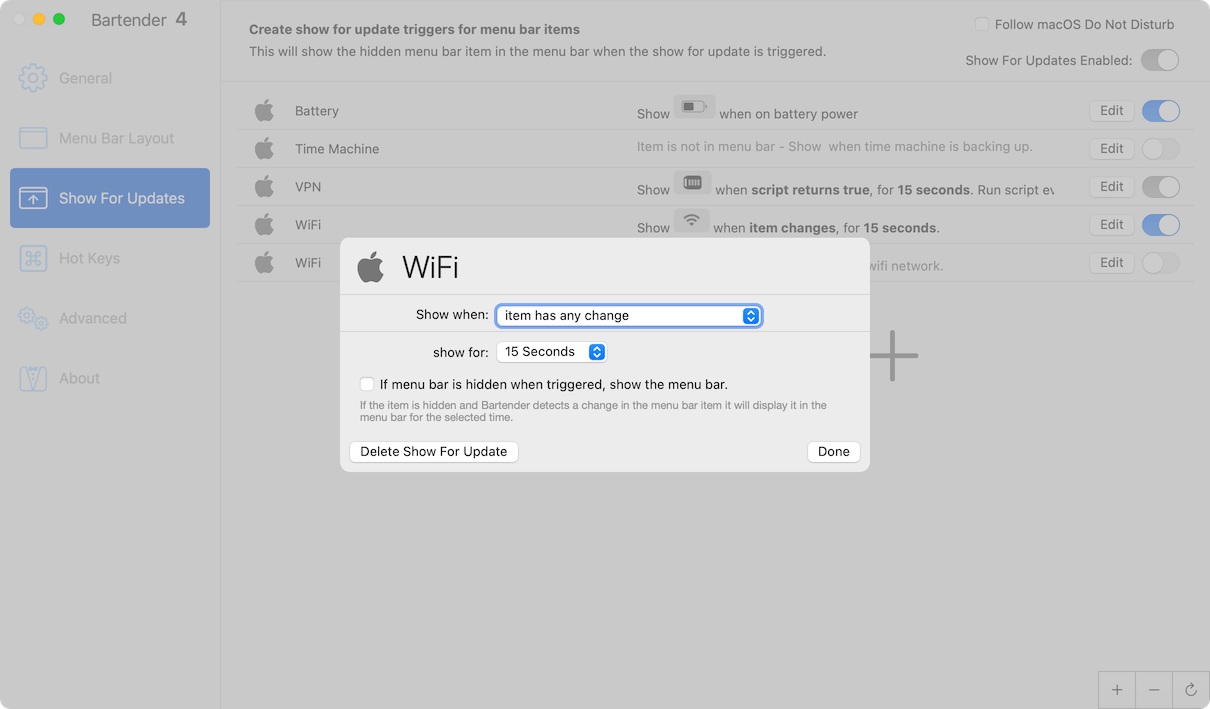
| 項目 | 内容 | 備考 |
|---|---|---|
| show for | アイコンを表示する時間を選択 |
|
| if menu bar is hidden when triggered, show the menu bar | 選択したアイコンが非表示エリアに登録されていた場合、 表示するかどうか |
item is compared against saved image(画像と比較してアイコンが違う場合に表示)
「item is compared against saved image」を選択するとメニューアイコンとあらかじめ設定した画像を比較して、違いがある場合にアイコンが表示されるようになります。
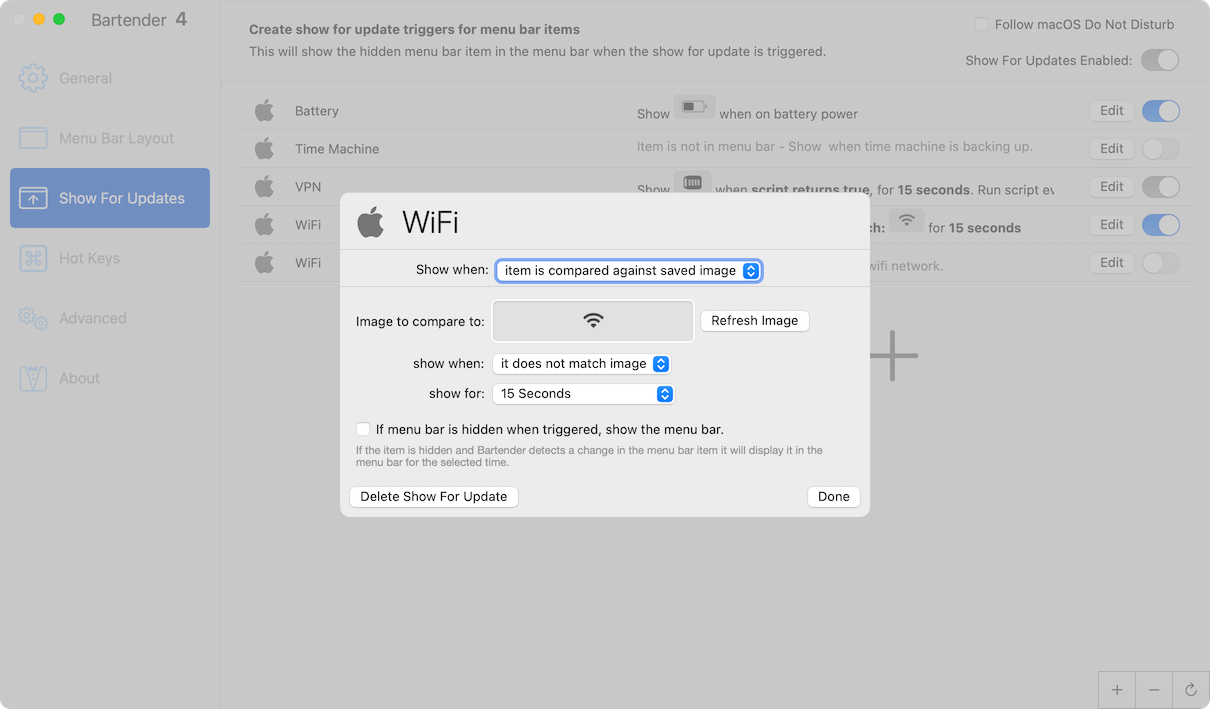
| 項目 | 内容 | 備考 |
|---|---|---|
| image to compare to | 比較元になる画像を指定する | 「Refresh Image」を選択すると、 現在のアイコンがセットされる |
| show when |
| |
| show for | アイコンを表示する時間 | |
| if menu bar is hidden when triggered, show the menu bar | 選択したアイコンが非表示エリアに登録されていた場合、 表示するかどうか |
script returns true(スクリプトの結果がtrueの場合に表示)
「script returns true」を選択するとスクリプトを実行して、結果がtrueの場合にアイコンが表示されるようになります。
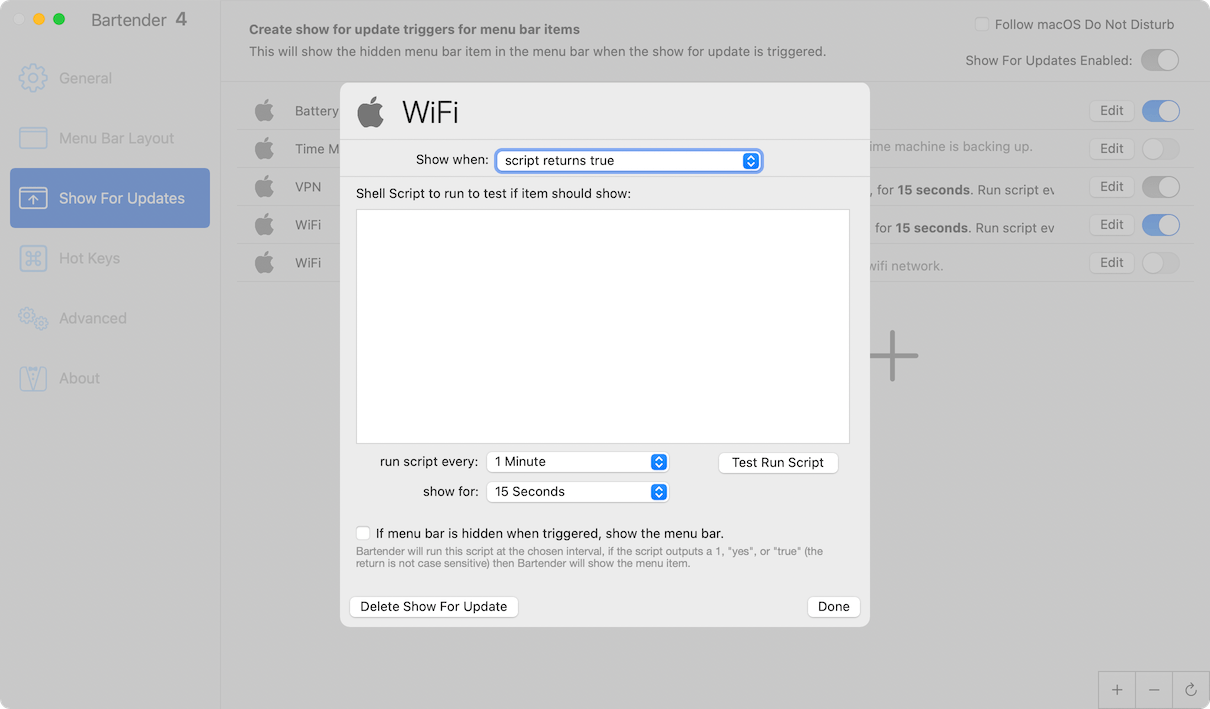
| 項目 | 内容 | 備考 |
|---|---|---|
| Shell Script to run to test if item should show | アイテムが表示されるか判定するシェルスクリプト | 「Test Run Script」をクリックすると 実行結果が表示される |
| run script every | スクリプトを実行する間隔 | |
| show for | アイコンを表示する時間 | |
| if menu bar is hidden when triggered, show the menu bar | 選択したアイコンが非表示エリアに登録されていた場合、 表示するかどうか |
トリガーを選択して設定したら、「Done」をクリックして追加完了です。
削除したい場合は「Delete Show For Updates」をクリックします。



 Visual Studio Codeでウインドウタイトルバーをカスタマイズする方法
Visual Studio Codeでウインドウタイトルバーをカスタマイズする方法  Google Chromeのアップデートの影響?MacのGoogle Meetで画面共有ができないときに確認すること
Google Chromeのアップデートの影響?MacのGoogle Meetで画面共有ができないときに確認すること  入力関連のトラブルを防ぐためにも、システム環境設定の[キーボード]→[ユーザ辞書]を確認しておく
入力関連のトラブルを防ぐためにも、システム環境設定の[キーボード]→[ユーザ辞書]を確認しておく 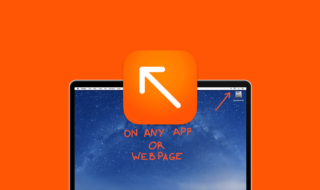 Macで画面上に図形やフリーハンドで注釈が書ける「DemoPro」
Macで画面上に図形やフリーハンドで注釈が書ける「DemoPro」 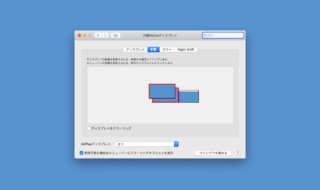 Macの外部ディスプレイで特定の画面だけミラーリングさせる方法
Macの外部ディスプレイで特定の画面だけミラーリングさせる方法  ATOKで特定辞書の単語登録画面を表示するKeyboard Maestroマクロ
ATOKで特定辞書の単語登録画面を表示するKeyboard Maestroマクロ 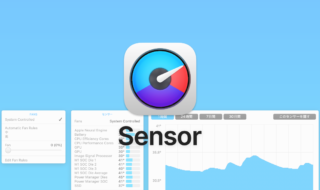 iStat Menusの「センサー」アイコン表示と設定
iStat Menusの「センサー」アイコン表示と設定 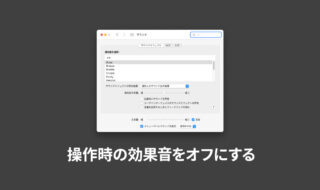 macOSのスクリーンショット音やゴミ箱移動時の効果音(サウンドエフェクト)をオフにする方法
macOSのスクリーンショット音やゴミ箱移動時の効果音(サウンドエフェクト)をオフにする方法  Slackにカスタム絵文字を追加する方法
Slackにカスタム絵文字を追加する方法 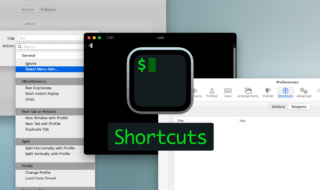 iTerm2でよく使うアクションやスニペットの設定ができる環境設定の「Shortcuts」タブ
iTerm2でよく使うアクションやスニペットの設定ができる環境設定の「Shortcuts」タブ  iTerm2で「Use System Window Restoration Setting」を設定しているとアラートが表示されて機能しない
iTerm2で「Use System Window Restoration Setting」を設定しているとアラートが表示されて機能しない  iPadで入力モードを切り替えずに数字や記号をすばやく入力する方法
iPadで入力モードを切り替えずに数字や記号をすばやく入力する方法  iPhoneやiPadでYouTubeの再生速度を3倍速や4倍速にする方法
iPhoneやiPadでYouTubeの再生速度を3倍速や4倍速にする方法  Keynoteで有効にしているはずのフォントが表示されない現象
Keynoteで有効にしているはずのフォントが表示されない現象  MacのKeynoteにハイライトされた状態でコードを貼り付ける方法
MacのKeynoteにハイライトされた状態でコードを貼り付ける方法  iTerm2でマウスやトラックパッドの操作を設定できる環境設定の「Pointer」タブ
iTerm2でマウスやトラックパッドの操作を設定できる環境設定の「Pointer」タブ  AirPodsで片耳を外しても再生が止まらないようにする方法
AirPodsで片耳を外しても再生が止まらないようにする方法  DeepLで「インターネット接続に問題があります」と表示されて翻訳できないときに確認すること
DeepLで「インターネット接続に問題があります」と表示されて翻訳できないときに確認すること  Ulyssesの「第2のエディタ」表示を使って2つのシートを横並びに表示する
Ulyssesの「第2のエディタ」表示を使って2つのシートを横並びに表示する  1Passwordでウェブサイトの入力フォームを一瞬で入力する方法
1Passwordでウェブサイトの入力フォームを一瞬で入力する方法  1つのノートアプリにすべて集約するのをやめた理由|2025年時点のノートアプリの使い分け
1つのノートアプリにすべて集約するのをやめた理由|2025年時点のノートアプリの使い分け  Notionログイン時の「マジックリンク」「ログインコード」をやめて普通のパスワードを使う
Notionログイン時の「マジックリンク」「ログインコード」をやめて普通のパスワードを使う  AlfredでNotion内の検索ができるようになるワークフロー「Notion Search」
AlfredでNotion内の検索ができるようになるワークフロー「Notion Search」  Gitで1行しか変更していないはずのに全行変更した判定になってしまう
Gitで1行しか変更していないはずのに全行変更した判定になってしまう  Macでアプリごとに音量を調節できるアプリ「Background Music」
Macでアプリごとに音量を調節できるアプリ「Background Music」  Macのターミナルでパスワード付きのZIPファイルを作成する方法
Macのターミナルでパスワード付きのZIPファイルを作成する方法  MacBook Proでディスプレイのサイズ調整をして作業スペースを広げる
MacBook Proでディスプレイのサイズ調整をして作業スペースを広げる  SteerMouseの「自動移動」機能で保存ダイアログが表示されたら自動でデフォルトボタンへカーソルを移動させる
SteerMouseの「自動移動」機能で保存ダイアログが表示されたら自動でデフォルトボタンへカーソルを移動させる  iPhoneでタッチが一切効かなくなった場合に強制再起動する方法
iPhoneでタッチが一切効かなくなった場合に強制再起動する方法  Google Chromeのサイト内検索(カスタム検索)機能を別のプロファイルに移行する方法
Google Chromeのサイト内検索(カスタム検索)機能を別のプロファイルに移行する方法