Bartenderの「Quick Search menu bar items」でメニューアイコンを検索してアクティブにする方法
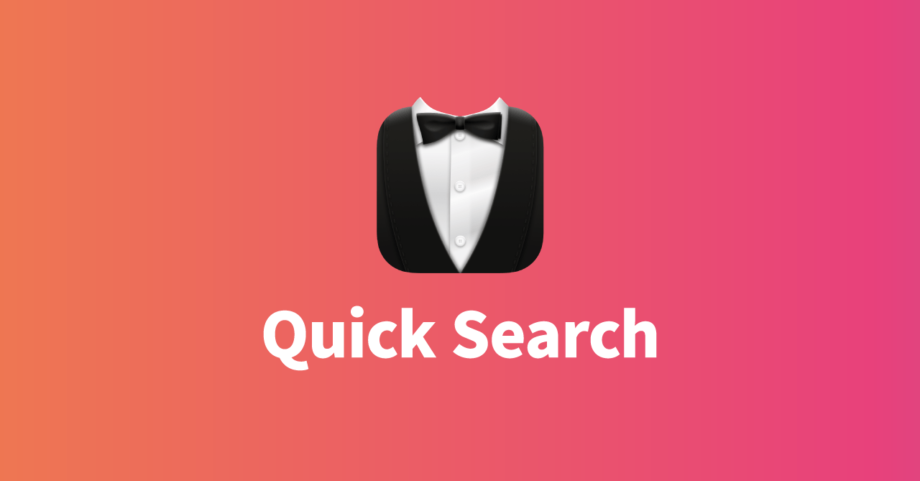
最近使っているアプリも多くなってきていて、メニューバー内に表示されるアイコンがいっぱいになってきました。
普段はほとんどのアイコンをBartenderで隠しているので、一見スッキリして見えますが、アイコンを表示させるとメニューバーいっぱいにアイコンが表示されます。
今後使っていくアプリがどんどん増えていくことも考えると、毎回メニューバー内をアイコンを見て探すのはそろそろ辞めたいなと感じるようになってきました。
そもそも目視でアイコンを探してクリックするのがイヤでDockは使っていないはずなのに、メニューバーはいままで許容していたのか…とも思います。
Bartender 4には「Quick Search menu bar items」という機能があり、メニューアイコンを検索して探せるので、今後はこれでメニューアイコンを探すようにします。
Quick Search menu bar itemsの設定
Bartenderの環境設定の[Hot Keys]タブに「Quick Search menu bar items」があるので、クリックしてショートカットキーを設定します。
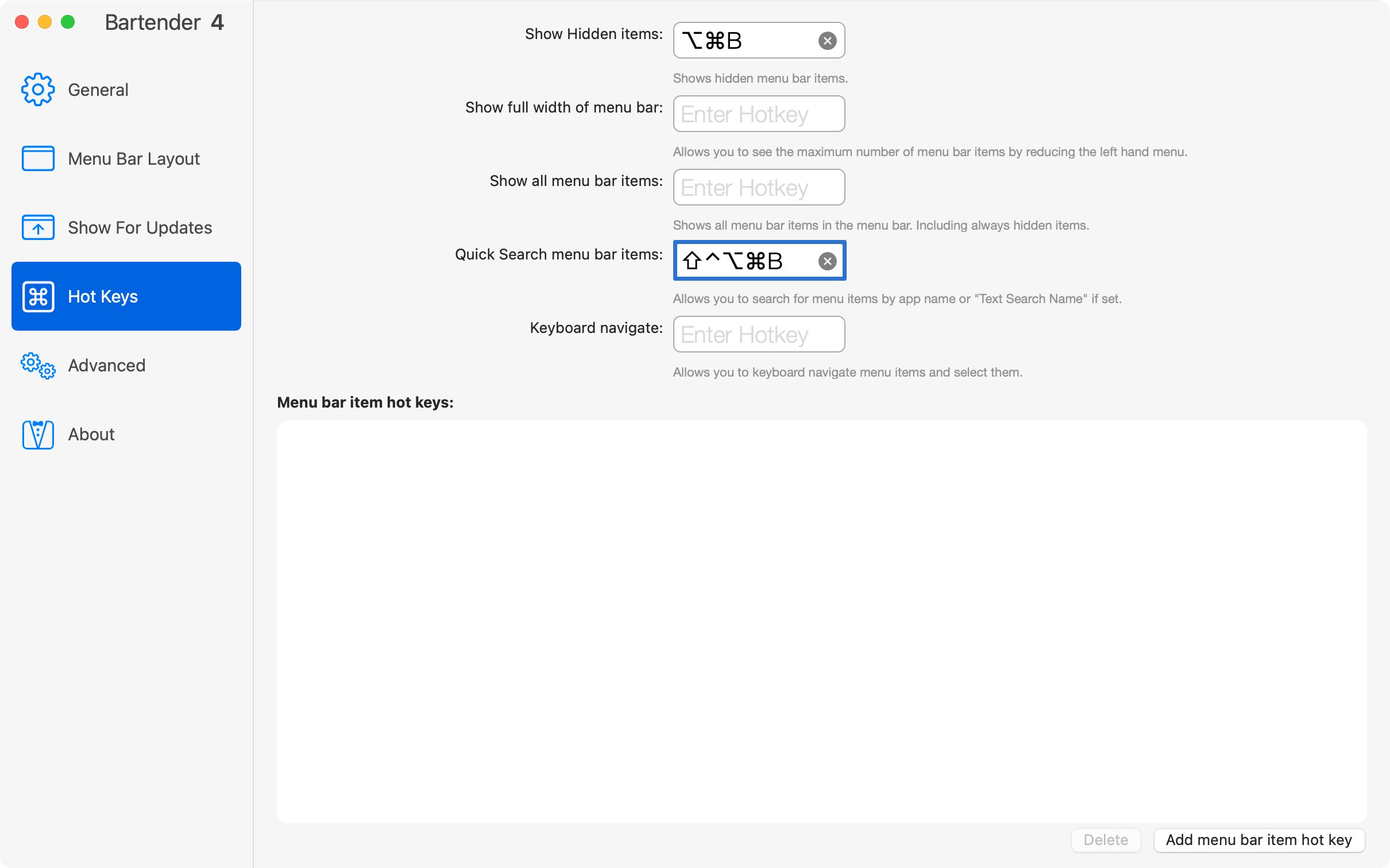
自分の場合は修飾キー全押しと「B(Bartenderの頭文字)」にしました。
caps lockで修飾キー全押しができるようにしているので、実質caps lock + Bで、片手でもギリギリ届きます。
caps lockで修飾キー全押しにする方法はKarabiner-Elementsというアプリを使っていて、過去に記事にしているのでぜひそちらもご覧ください。
Quick Search menu bar itemsの使い方
先ほど設定したショートカットキーを実行すると、検索ウインドウが表示され、メニューアイコンが並んでいます。
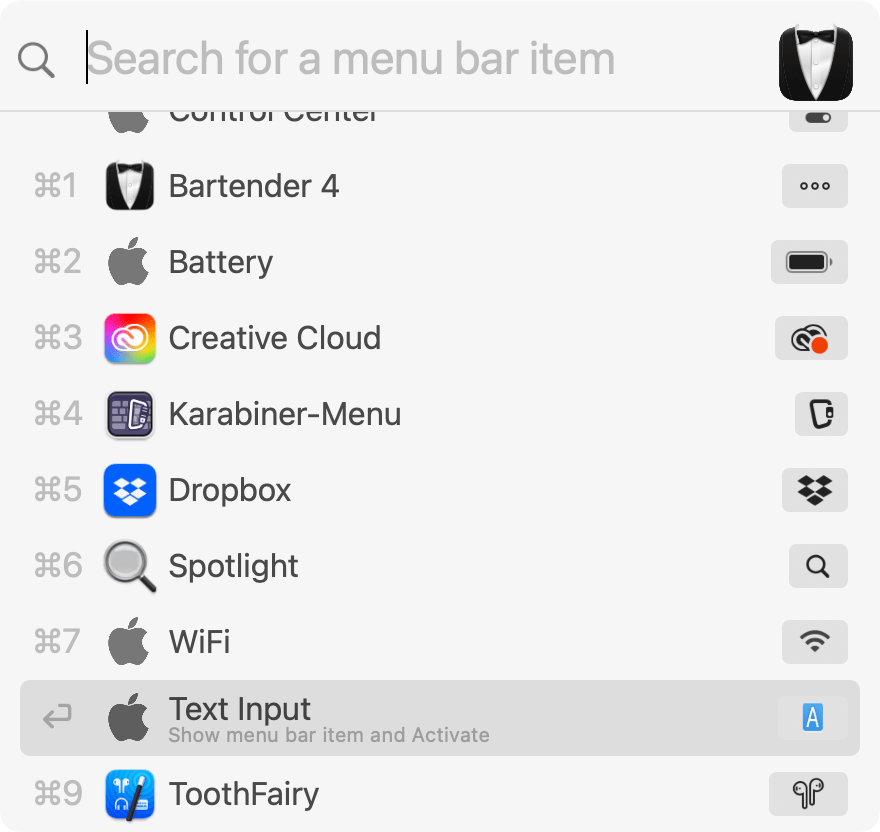
アイコン名で検索して絞り込みもできますし、enterで選択したメニューアイコンが表示されてアクティブになります。
optionを押しながら選択するとメニューアイコンを表示させるだけにもできます。
メニューを閉じてしばらく時間が経つと、非表示だったアイコンはまた非表示に戻ります。
かなり理想的な動きをしてくれました。
今後のメニューアイコンの整理
この機能があるおかげで、わざわざアイコン一覧を表示して目視で探す必要がなくなりそうです。
とはいえ、下記のようなアイコンに関してはメニューバーの右側に固めておいてすぐ使えるようにしておきます。
- 本当に頻繁に使うアイコン
- 目視自体に意味のあるアイコン
- ステータスの表示
- 日付
それ以外のアイコンに関しては検索して使う方向で問題なさそうです。





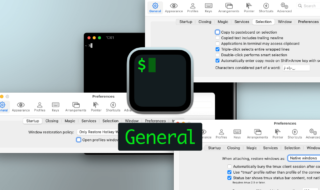 iTerm2全般の設定ができる環境設定の「General」タブ
iTerm2全般の設定ができる環境設定の「General」タブ  カーソルハイライトや入力したキーの表示など、デモに便利な機能が使える「Mouseposé」
カーソルハイライトや入力したキーの表示など、デモに便利な機能が使える「Mouseposé」 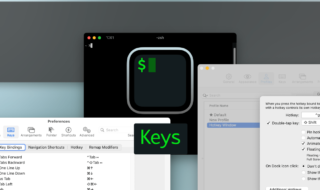 iTerm2でキーボードを使った操作を設定できる環境設定の「Keys」タブ
iTerm2でキーボードを使った操作を設定できる環境設定の「Keys」タブ 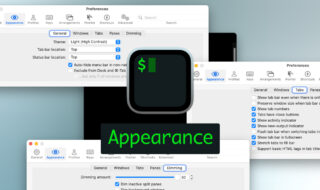 iTerm2の見た目を設定できる環境設定の「Appearance」タブ
iTerm2の見た目を設定できる環境設定の「Appearance」タブ 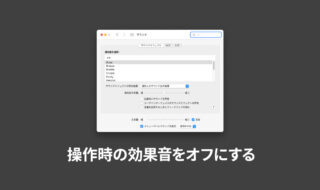 macOSのスクリーンショット音やゴミ箱移動時の効果音(サウンドエフェクト)をオフにする方法
macOSのスクリーンショット音やゴミ箱移動時の効果音(サウンドエフェクト)をオフにする方法 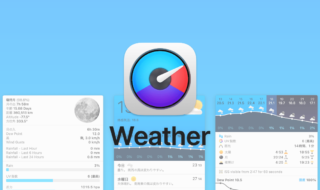 iStat Menusの「天気」アイコン表示と設定
iStat Menusの「天気」アイコン表示と設定  新しいMacBook Proを購入して移行するときにやること|ユーティリティ系アプリの設定編
新しいMacBook Proを購入して移行するときにやること|ユーティリティ系アプリの設定編  macOSの環境をすぐに復元したり、別Macと同期するために必要な情報をまとめた「アプリ設定フォルダ」を作る
macOSの環境をすぐに復元したり、別Macと同期するために必要な情報をまとめた「アプリ設定フォルダ」を作る 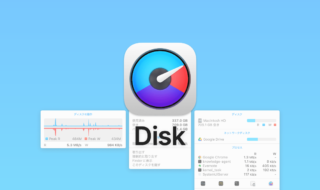 iStat Menusの「ディスク」アイコン表示と設定
iStat Menusの「ディスク」アイコン表示と設定 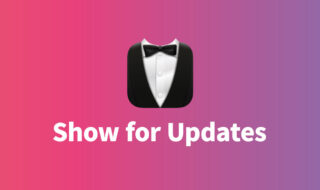 Bartender 4の「Show for Updates」機能で、特定条件でメニューアイコンが表示されるようにする
Bartender 4の「Show for Updates」機能で、特定条件でメニューアイコンが表示されるようにする  iTerm2で「Use System Window Restoration Setting」を設定しているとアラートが表示されて機能しない
iTerm2で「Use System Window Restoration Setting」を設定しているとアラートが表示されて機能しない  iPadで入力モードを切り替えずに数字や記号をすばやく入力する方法
iPadで入力モードを切り替えずに数字や記号をすばやく入力する方法  iPhoneやiPadでYouTubeの再生速度を3倍速や4倍速にする方法
iPhoneやiPadでYouTubeの再生速度を3倍速や4倍速にする方法  Keynoteで有効にしているはずのフォントが表示されない現象
Keynoteで有効にしているはずのフォントが表示されない現象  MacのKeynoteにハイライトされた状態でコードを貼り付ける方法
MacのKeynoteにハイライトされた状態でコードを貼り付ける方法  iTerm2でマウスやトラックパッドの操作を設定できる環境設定の「Pointer」タブ
iTerm2でマウスやトラックパッドの操作を設定できる環境設定の「Pointer」タブ  AirPodsで片耳を外しても再生が止まらないようにする方法
AirPodsで片耳を外しても再生が止まらないようにする方法  DeepLで「インターネット接続に問題があります」と表示されて翻訳できないときに確認すること
DeepLで「インターネット接続に問題があります」と表示されて翻訳できないときに確認すること  Ulyssesの「第2のエディタ」表示を使って2つのシートを横並びに表示する
Ulyssesの「第2のエディタ」表示を使って2つのシートを横並びに表示する  1Passwordでウェブサイトの入力フォームを一瞬で入力する方法
1Passwordでウェブサイトの入力フォームを一瞬で入力する方法  Notionログイン時の「マジックリンク」「ログインコード」をやめて普通のパスワードを使う
Notionログイン時の「マジックリンク」「ログインコード」をやめて普通のパスワードを使う  AlfredでNotion内の検索ができるようになるワークフロー「Notion Search」
AlfredでNotion内の検索ができるようになるワークフロー「Notion Search」  Gitで1行しか変更していないはずのに全行変更した判定になってしまう
Gitで1行しか変更していないはずのに全行変更した判定になってしまう  Macでアプリごとに音量を調節できるアプリ「Background Music」
Macでアプリごとに音量を調節できるアプリ「Background Music」  Macのターミナルでパスワード付きのZIPファイルを作成する方法
Macのターミナルでパスワード付きのZIPファイルを作成する方法  MacBook Proでディスプレイのサイズ調整をして作業スペースを広げる
MacBook Proでディスプレイのサイズ調整をして作業スペースを広げる  SteerMouseの「自動移動」機能で保存ダイアログが表示されたら自動でデフォルトボタンへカーソルを移動させる
SteerMouseの「自動移動」機能で保存ダイアログが表示されたら自動でデフォルトボタンへカーソルを移動させる  iPhoneでタッチが一切効かなくなった場合に強制再起動する方法
iPhoneでタッチが一切効かなくなった場合に強制再起動する方法  Google Chromeのサイト内検索(カスタム検索)機能を別のプロファイルに移行する方法
Google Chromeのサイト内検索(カスタム検索)機能を別のプロファイルに移行する方法