macOSのシステム環境設定「Dock」の設定見直し
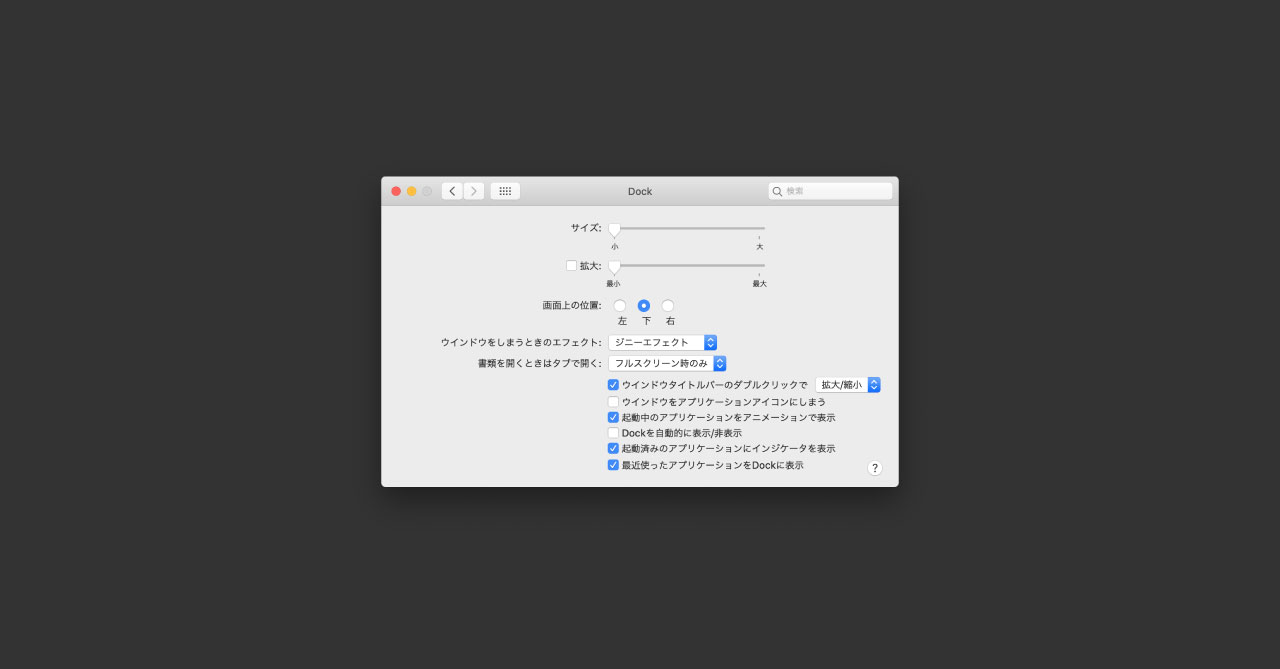
今回はシステム環境設定の「Dock」について見直します。
Dockの設定
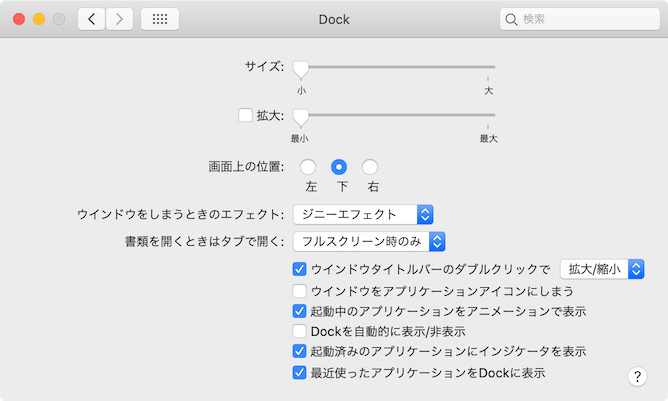
| 項目 | 内容 | 備考 |
|---|---|---|
| サイズ | Dock自体のサイズ | |
| 拡大 | カーソルが載った範囲が拡大して表示されるようになる | |
| 画面上の位置 | 「左」「下」「右」の中からDockを表示しておく位置を選択 | |
| ウインドウをしまうときのエフェクト | 「ジニーエフェクト」か「スケールエフェクト」から選択 | |
| 書類を開くときはタブで開く | 書類を開くときにタブで開くかどうかを「常に」「フルスクリーン時のみ」「手動」の 中から選択する | ウインドウを散らかしたくないので、 「常に」がオススメ |
| ウインドウバーのダブルクリックで○○ | ウインドウバーをダブルクリックしたときの挙動を「しまう」「拡大/縮小」から選択する | |
| ウインドウをアプリケーションアイコンにしまう | 起動中のアプリケーションをアニメーションで表示 | |
| Dockを自動的に表示/非表示 | チェックを入れると、普段はDockが隠れていて、 マウスを近づけると表示される挙動に変わる | |
| 起動済みのアプリケーションに インジケータを表示 | 起動済みのアプリケーションのアイコン下に点が表示されるようになる | |
| 最近使ったアプリケーションをDockに表示 | Dockに区切り線が表示され、 最近使ったアプリケーションをいくつか表示するようになる |
「書類を開くときはタブで開く」はDockからの操作以外にも関係する設定ですが、見逃してしまっている人が多そうな印象です。
ちゃんと設定しておきましょう。
Dockを擬似的に非表示にする
ターミナルで下記のコマンドを実行すると、Dockが表示されるまでの時間が10秒になり、擬似的ではありますがDockを非表示にできます。
$ defaults write com.apple.Dock autohide-delay -float 10; killall Dock元に戻したい場合は下記のコマンドを実行します。
$defaults write com.apple.Dock autohide-delay; killall DockDockを非表示にする理由
- アプリケーションを並べれば並べるほど、探すのに時間がかかる
- マウスをわざわざ画面端に移動させる必要がある
- Dockにないアプリは別の方法で起動させる必要がある
Dockを使うよりも、Alfredやアプリケーションスイッチャーを使って、アプリの起動や切り替えをした方が早いですし、Dockにないアプリも同じような操作感で起動できます。
1日に何百回も行う操作だからこそ、積み重ねで大きな差になります。


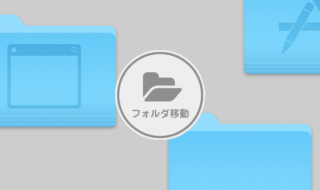 Path Finderのフォルダ移動ショートカットキーを設定する【デフォルト設定 + Keyboard Maestro】
Path Finderのフォルダ移動ショートカットキーを設定する【デフォルト設定 + Keyboard Maestro】  Alfredの検索ボックスを、磨りガラスのように背景がぼやけた見た目にする方法
Alfredの検索ボックスを、磨りガラスのように背景がぼやけた見た目にする方法 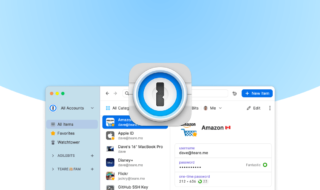 パスワード管理の定番アプリ1Passwordがメジャーアップデートで「1Password 8 for Mac」に!
パスワード管理の定番アプリ1Passwordがメジャーアップデートで「1Password 8 for Mac」に! 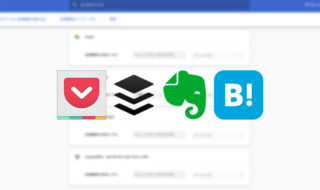 SNS・ウェブサービスへの保存系Chrome拡張機能
SNS・ウェブサービスへの保存系Chrome拡張機能  Dropbox Ignore node_modulesを使って「node_modules」を「同期の無視」に追加する方法
Dropbox Ignore node_modulesを使って「node_modules」を「同期の無視」に追加する方法  macOS標準の日本語入力の辞書をATOKにインポートする方法
macOS標準の日本語入力の辞書をATOKにインポートする方法 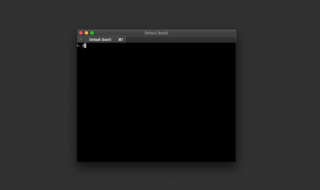 ターミナル起動時のLast login表示を無効にする方法
ターミナル起動時のLast login表示を無効にする方法 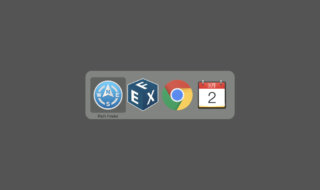 Macのアプリケーションやウインドウの切り替えまとめ
Macのアプリケーションやウインドウの切り替えまとめ  IllustratorとPhotoshopとXDのツール系のショートカットキーを統一させる
IllustratorとPhotoshopとXDのツール系のショートカットキーを統一させる  iTerm2で「Use System Window Restoration Setting」を設定しているとアラートが表示されて機能しない
iTerm2で「Use System Window Restoration Setting」を設定しているとアラートが表示されて機能しない  Google Chromeのサイト内検索(カスタム検索)機能を別のプロファイルに移行する方法
Google Chromeのサイト内検索(カスタム検索)機能を別のプロファイルに移行する方法  iPadで入力モードを切り替えずに数字や記号をすばやく入力する方法
iPadで入力モードを切り替えずに数字や記号をすばやく入力する方法  iPhoneやiPadでYouTubeの再生速度を3倍速や4倍速にする方法
iPhoneやiPadでYouTubeの再生速度を3倍速や4倍速にする方法  Keynoteで有効にしているはずのフォントが表示されない現象
Keynoteで有効にしているはずのフォントが表示されない現象  MacのKeynoteにハイライトされた状態でコードを貼り付ける方法
MacのKeynoteにハイライトされた状態でコードを貼り付ける方法  AirPodsで片耳を外しても再生が止まらないようにする方法
AirPodsで片耳を外しても再生が止まらないようにする方法  iTerm2でマウスやトラックパッドの操作を設定できる環境設定の「Pointer」タブ
iTerm2でマウスやトラックパッドの操作を設定できる環境設定の「Pointer」タブ  DeepLで「インターネット接続に問題があります」と表示されて翻訳できないときに確認すること
DeepLで「インターネット接続に問題があります」と表示されて翻訳できないときに確認すること  Ulyssesの「第2のエディタ」表示を使って2つのシートを横並びに表示する
Ulyssesの「第2のエディタ」表示を使って2つのシートを横並びに表示する  1つのノートアプリにすべて集約するのをやめた理由|2025年時点のノートアプリの使い分け
1つのノートアプリにすべて集約するのをやめた理由|2025年時点のノートアプリの使い分け  Notionログイン時の「マジックリンク」「ログインコード」をやめて普通のパスワードを使う
Notionログイン時の「マジックリンク」「ログインコード」をやめて普通のパスワードを使う  AlfredでNotion内の検索ができるようになるワークフロー「Notion Search」
AlfredでNotion内の検索ができるようになるワークフロー「Notion Search」  Gitで1行しか変更していないはずのに全行変更した判定になってしまう
Gitで1行しか変更していないはずのに全行変更した判定になってしまう  Macでアプリごとに音量を調節できるアプリ「Background Music」
Macでアプリごとに音量を調節できるアプリ「Background Music」  Macのターミナルでパスワード付きのZIPファイルを作成する方法
Macのターミナルでパスワード付きのZIPファイルを作成する方法  MacBook Proでディスプレイのサイズ調整をして作業スペースを広げる
MacBook Proでディスプレイのサイズ調整をして作業スペースを広げる  SteerMouseの「自動移動」機能で保存ダイアログが表示されたら自動でデフォルトボタンへカーソルを移動させる
SteerMouseの「自動移動」機能で保存ダイアログが表示されたら自動でデフォルトボタンへカーソルを移動させる  iPhoneでタッチが一切効かなくなった場合に強制再起動する方法
iPhoneでタッチが一切効かなくなった場合に強制再起動する方法