Bluetoothデバイスのメニューアイコンを追加したり、バッテリー情報を表示させる「ToothFairy」

今回はBluetoothデバイスのバッテリー情報をメニューバーに表示させたり、接続をラクにする「ToothFairy」についてまとめておきます。
ToothFairy
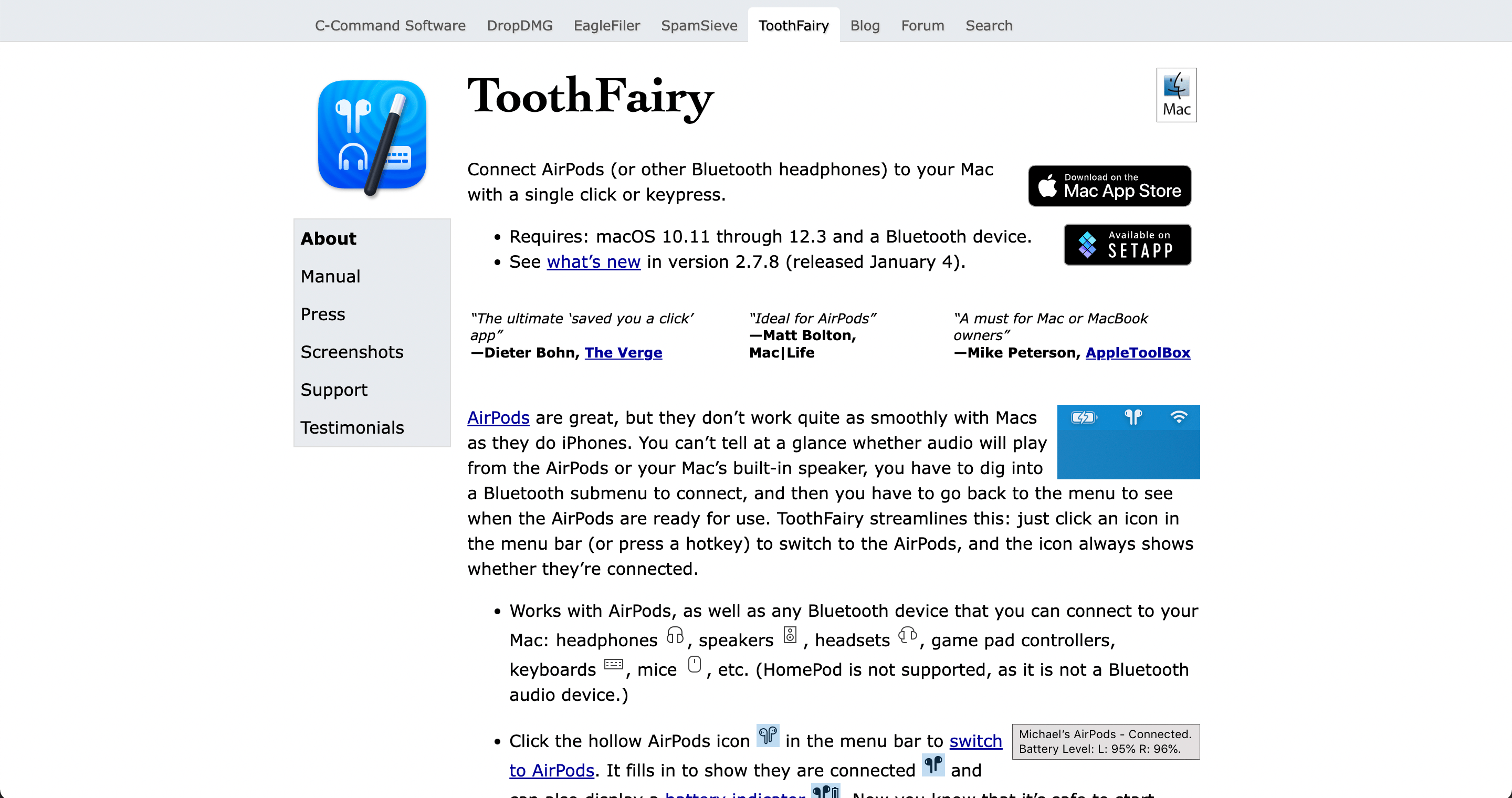
ToothFairyはMacのBluetoothデバイスの接続用のアイコンを追加する、Mac App Storeで730円の買い切りアプリです。
本当にちょっとしたことですが、Bluetoothデバイスの接続って結構面倒なんですよね。
特にMacとiPhone両方で使っている場合は切り替えに手間取ったりしますが、その辺りを解決できます。
Setappの活用
ToothFairyは買い切りアプリですが、有料アプリが使い放題になるサブスクサービスのSetappにも登録されています。
Setappを使っている人はインストールできるので試せますし、後述するBartender(これもSetapp対象)との相性がいいので一緒に使えます。
基本的な使い方
Bluetoothデバイスの登録
ToothFairyを起動すると、設定画面が表示されます。
ここに設定するBluetoothデバイスの一覧が表示されますが、最初はなにも登録していないので空になっています。
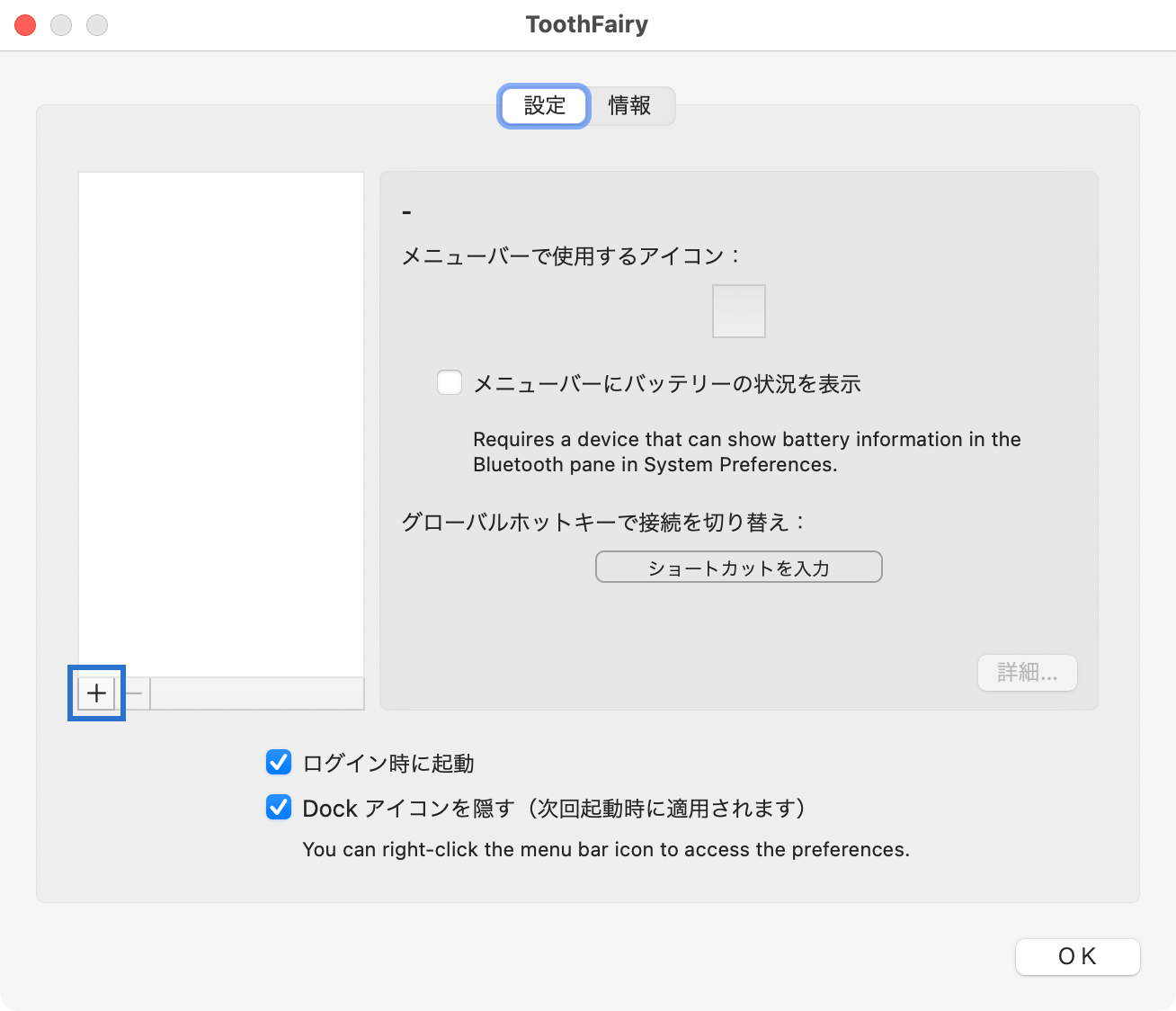
「+」アイコンをクリックして、Bluetoothデバイスを選択するとデバイスが追加されます。
あとはデバイスを選択して、各設定します
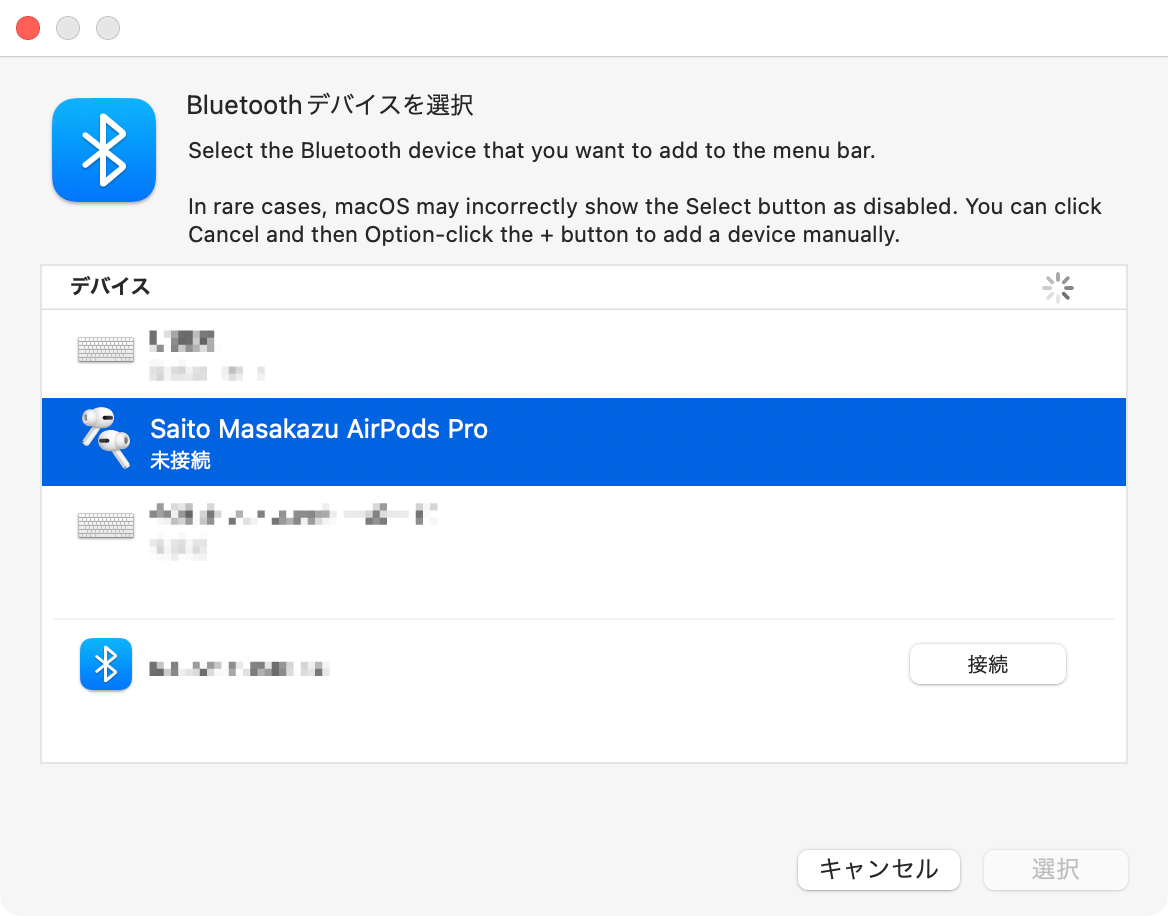
Bluetoothデバイスの設定
Bluetoothデバイスの追加ができたら、そのデバイスを選択して設定します。
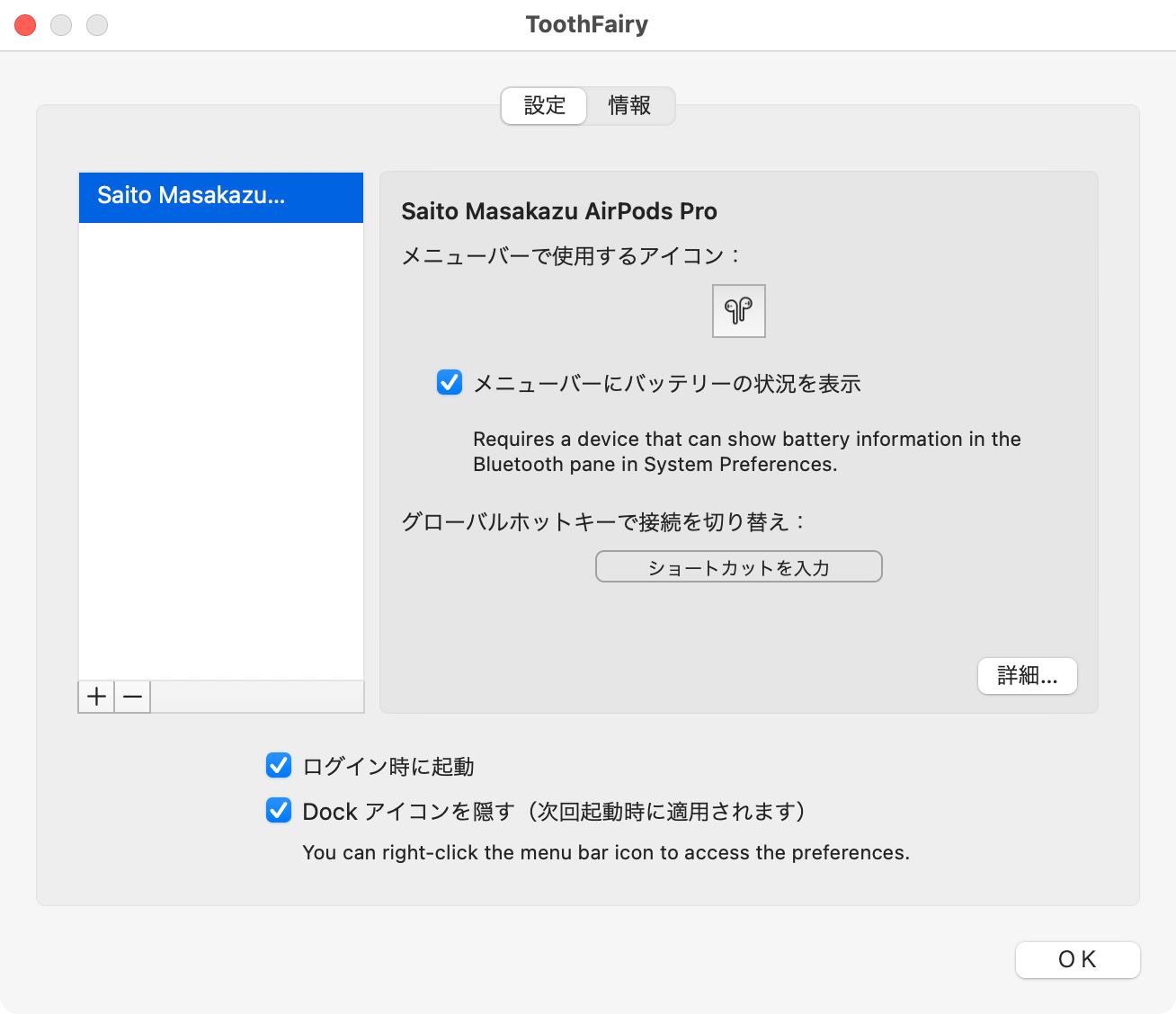
「メニューバーで使用するアイコン」ではメニューに表示させるアイコンを設定します。
現時点で41種類用意されているので、困ることはなさそうです。
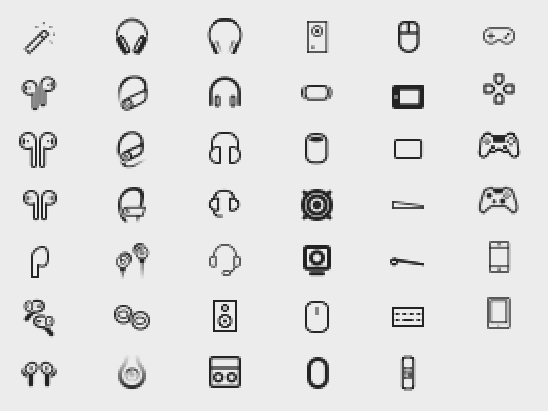
「メニューバーにバッテリーの状況を表示」にチェックを入れるとメニューアイコンの右にバッテリー状態がバーで表示されます。
あとは「グローバルホットキーで接続を切り替え」にショートカットキーを設定すると、ショートカットキーでデバイスの接続をトグルで切り替えられるようになります。
Bluetoothデバイスの接続切り替えはBetterTouchToolでもできるので、環境の同期を考えるとあえてToothFairyでやる必要もありませんが……
詳細設定
「詳細…」ボタンを押すとさらにマニアックな設定ができます。
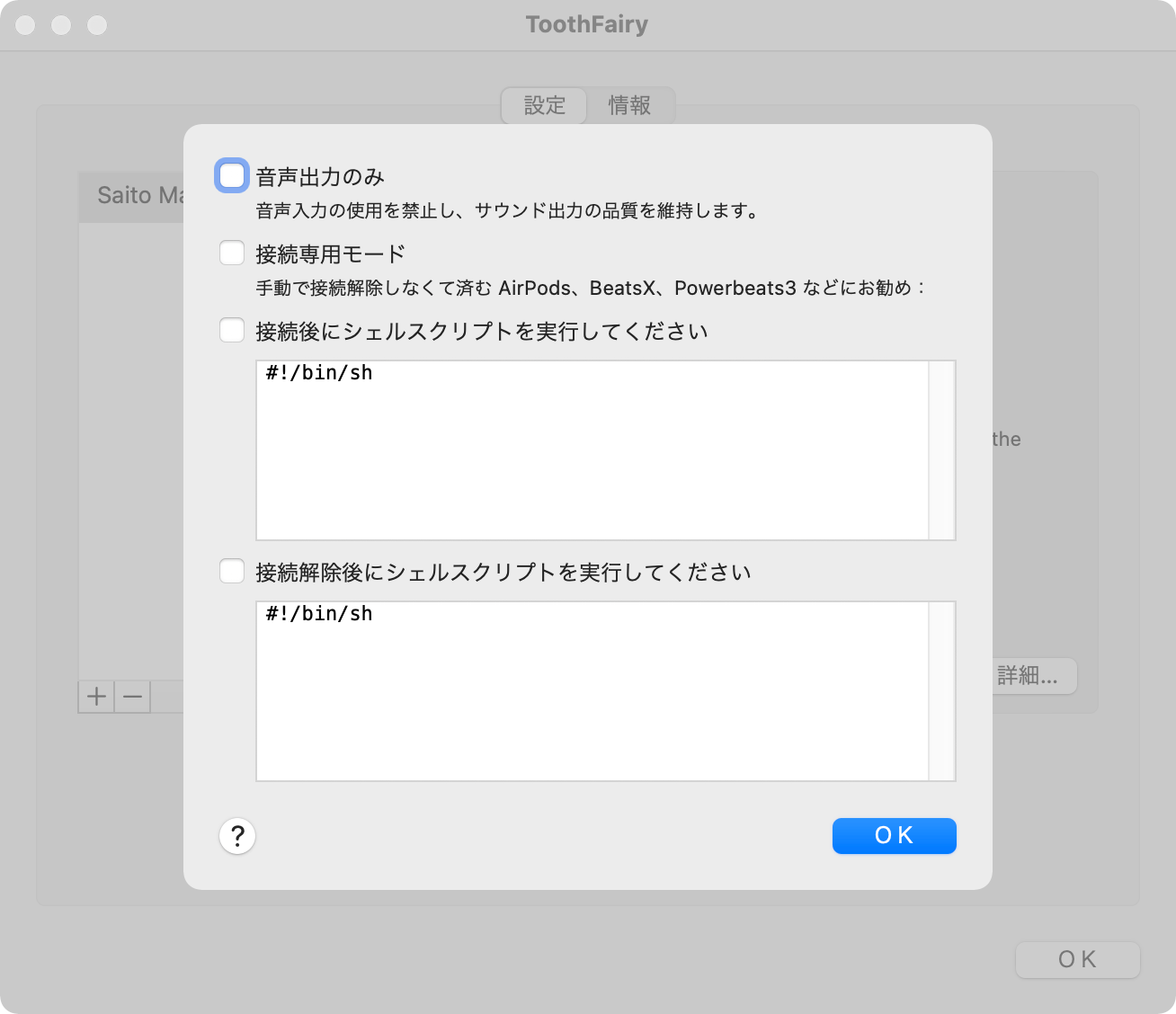
| 項目 | 内容 | 備考 |
|---|---|---|
| 音声出力のみ | 接続したBluetoothデバイスでマイクを使用しないようにする | |
| 接続専用モード | トグルで接続を切り替えるのではなく、接続のみする | トグルだといま接続しているかどうか気にする必要があるが、 接続専用にしておくととりあえず発火すれば接続できるようになる |
| 接続後にシェルスクリプトを 実行してください | 下の入力エリアに記述したシェルスクリプトが接続後に実行される | |
| 接続解除後にシェルスクリプトを 実行してください | 下の入力エリアに記述したシェルスクリプトが接続解除後に実行される |
Bartenderとの組み合わせ
BartenderのShow for Updates機能と組み合わせると、Bluetoothデバイスに接続している間だけメニューバーにアイコンを表示させるような使い方ができます。
メニューバーに並んでいる数だけ接続しているので分かりやすくなるのと、バッテリー状態の確認にも使えます。





 Visual Studio Codeのエクスプローラーを見やすくするちょっとしたカスタマイズ
Visual Studio Codeのエクスプローラーを見やすくするちょっとしたカスタマイズ 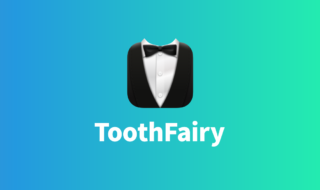 Bartender 4のShow for Updates機能を使って、AirPodsに接続しているときだけ「ToothFairy」のアイコンを表示させる
Bartender 4のShow for Updates機能を使って、AirPodsに接続しているときだけ「ToothFairy」のアイコンを表示させる  ATOKで特定辞書の単語登録画面を表示するKeyboard Maestroマクロ
ATOKで特定辞書の単語登録画面を表示するKeyboard Maestroマクロ 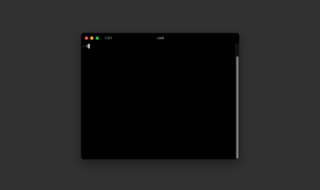 zshのMacターミナルの「%」記号前表示をカスタマイズする方法
zshのMacターミナルの「%」記号前表示をカスタマイズする方法 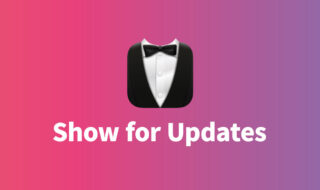 Bartender 4の「Show for Updates」機能で、特定条件でメニューアイコンが表示されるようにする
Bartender 4の「Show for Updates」機能で、特定条件でメニューアイコンが表示されるようにする  Macで英語の発音記号を入力する方法
Macで英語の発音記号を入力する方法 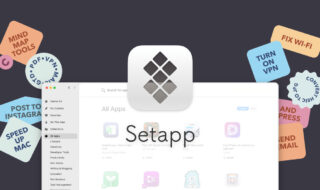 220以上の有料Macアプリが使えるサブスクサービス「Setapp」
220以上の有料Macアプリが使えるサブスクサービス「Setapp」 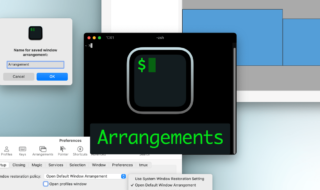 iTerm2でウインドウの位置を保存してすぐに復元できる環境設定の「Arrangements」タブ
iTerm2でウインドウの位置を保存してすぐに復元できる環境設定の「Arrangements」タブ 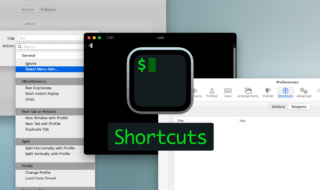 iTerm2でよく使うアクションやスニペットの設定ができる環境設定の「Shortcuts」タブ
iTerm2でよく使うアクションやスニペットの設定ができる環境設定の「Shortcuts」タブ  Path Finderで左サイドバーとは別に、「Favorites」だけを表示させる右サイドバーを表示する
Path Finderで左サイドバーとは別に、「Favorites」だけを表示させる右サイドバーを表示する  iTerm2で「Use System Window Restoration Setting」を設定しているとアラートが表示されて機能しない
iTerm2で「Use System Window Restoration Setting」を設定しているとアラートが表示されて機能しない  iPadで入力モードを切り替えずに数字や記号をすばやく入力する方法
iPadで入力モードを切り替えずに数字や記号をすばやく入力する方法  iPhoneやiPadでYouTubeの再生速度を3倍速や4倍速にする方法
iPhoneやiPadでYouTubeの再生速度を3倍速や4倍速にする方法  Keynoteで有効にしているはずのフォントが表示されない現象
Keynoteで有効にしているはずのフォントが表示されない現象  MacのKeynoteにハイライトされた状態でコードを貼り付ける方法
MacのKeynoteにハイライトされた状態でコードを貼り付ける方法  iTerm2でマウスやトラックパッドの操作を設定できる環境設定の「Pointer」タブ
iTerm2でマウスやトラックパッドの操作を設定できる環境設定の「Pointer」タブ  AirPodsで片耳を外しても再生が止まらないようにする方法
AirPodsで片耳を外しても再生が止まらないようにする方法  DeepLで「インターネット接続に問題があります」と表示されて翻訳できないときに確認すること
DeepLで「インターネット接続に問題があります」と表示されて翻訳できないときに確認すること  Ulyssesの「第2のエディタ」表示を使って2つのシートを横並びに表示する
Ulyssesの「第2のエディタ」表示を使って2つのシートを横並びに表示する  1Passwordでウェブサイトの入力フォームを一瞬で入力する方法
1Passwordでウェブサイトの入力フォームを一瞬で入力する方法  Notionログイン時の「マジックリンク」「ログインコード」をやめて普通のパスワードを使う
Notionログイン時の「マジックリンク」「ログインコード」をやめて普通のパスワードを使う  AlfredでNotion内の検索ができるようになるワークフロー「Notion Search」
AlfredでNotion内の検索ができるようになるワークフロー「Notion Search」  Gitで1行しか変更していないはずのに全行変更した判定になってしまう
Gitで1行しか変更していないはずのに全行変更した判定になってしまう  Macでアプリごとに音量を調節できるアプリ「Background Music」
Macでアプリごとに音量を調節できるアプリ「Background Music」  Macのターミナルでパスワード付きのZIPファイルを作成する方法
Macのターミナルでパスワード付きのZIPファイルを作成する方法  MacBook Proでディスプレイのサイズ調整をして作業スペースを広げる
MacBook Proでディスプレイのサイズ調整をして作業スペースを広げる  SteerMouseの「自動移動」機能で保存ダイアログが表示されたら自動でデフォルトボタンへカーソルを移動させる
SteerMouseの「自動移動」機能で保存ダイアログが表示されたら自動でデフォルトボタンへカーソルを移動させる  iPhoneでタッチが一切効かなくなった場合に強制再起動する方法
iPhoneでタッチが一切効かなくなった場合に強制再起動する方法  Google Chromeのサイト内検索(カスタム検索)機能を別のプロファイルに移行する方法
Google Chromeのサイト内検索(カスタム検索)機能を別のプロファイルに移行する方法