散らかりがちなMacのメニューバーをBartender 3でキレイに整理する
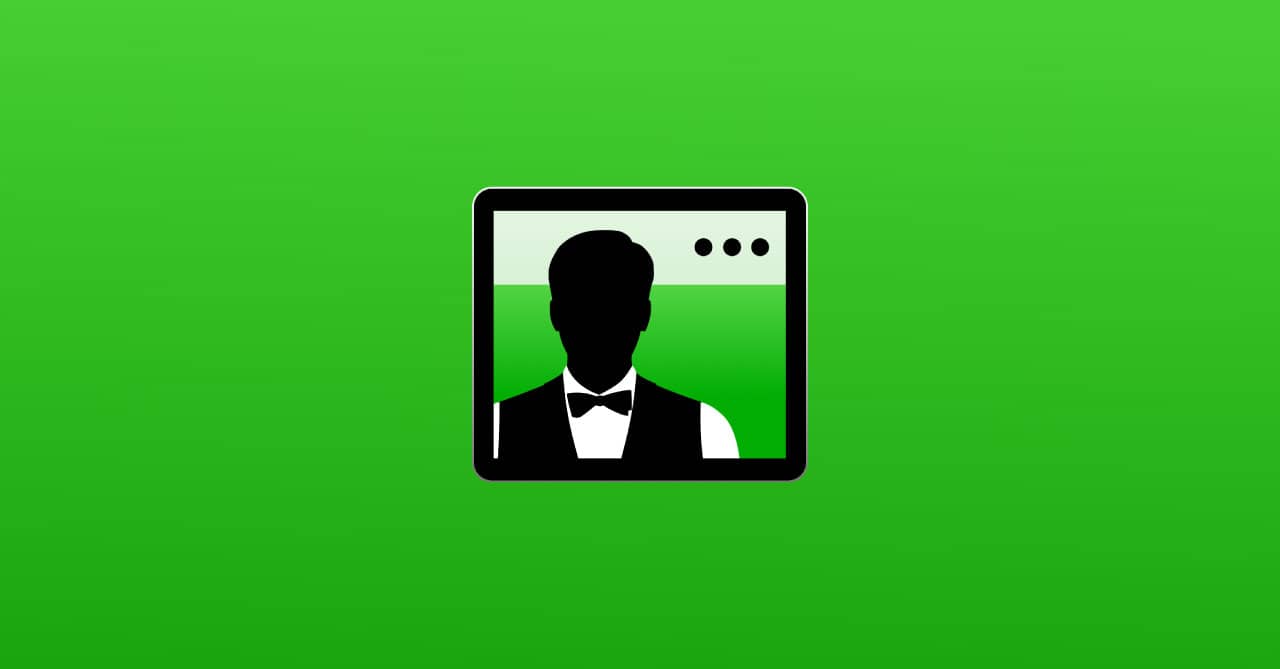
Macでアプリケーションを色々入れていると、いつの間にか右上のメニューバーが大量に追加され散らかってしまいます。

今回紹介するBartenderを使えば、そんなメニューバーをキレイに整理出来ます。
Bartenderのインストール
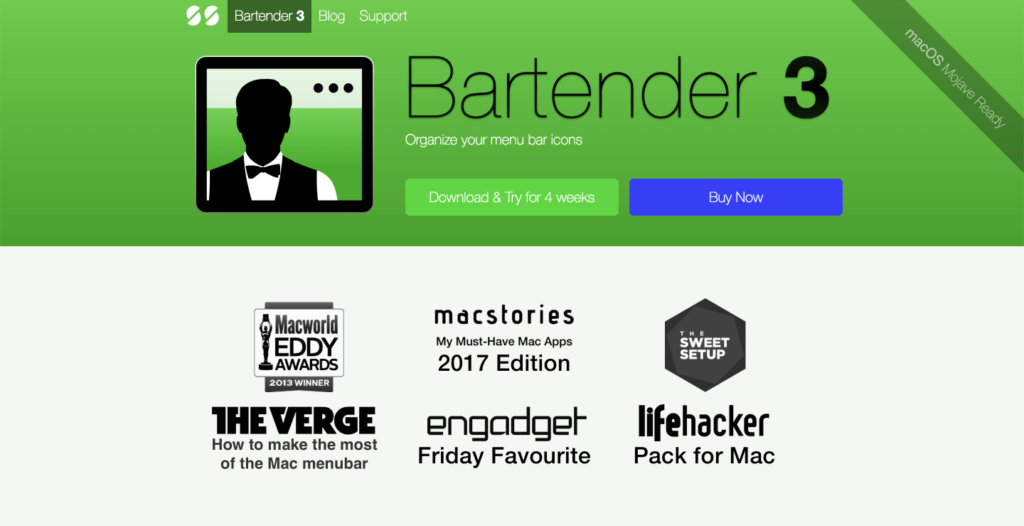
Bartenderはメニューバーにあるメニューアイコンを「表示するもの」「追加される独自メニューに表示するもの」「非表示にするもの」に仕分けてメニューバーをキレイに整理できるアプリです。
メニューバーはスペースが限られているので、アプリが多くなってくるとメニューバーに収まらなくなってしまうので、アプリを色々入れている方であれば必須です。
そんなBartenderは公式サイトからインストールします。2019年2月現在では約1700円しますが、4週間は無料で試すことができます。
Bartenderの設定
Bartenderをインストールすると、メニューバーに「…」アイコンが追加されます(このアイコンは変更可能)。このアイコンをクリックすると、通常のメニューバーと独自に追加されたメニューバーの表示を切り替えられます。
今後は便宜上、Mac標準の通常のメニューバーの事を「メニューバー」、Bartenderで独自に追加されたメニューバーの事を「Bartenderメニューバー」と呼ぶことにします。
メニューバーとBartenderメニューバーでメニューアイコンを置ける領域が2倍になるわけですね。
controlキーを押しながらアイコンをクリックすると「Search menu items:」というラベルの付いた検索ボックスが出てきます。この検索ボックスからアイコンを絞り込み検索出来ます。
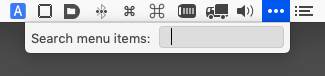
右クリックを押すといくつか項目が表示され、「Preferences…」から環境設定を開きます。
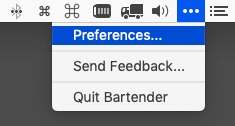
Menu Items
環境設定を開いて1番最初に表示されるのが、「Menu Items」です。
ここでどのメニューアイコンを表示させて、どのメニューアイコンを非表示にするのか設定できます。
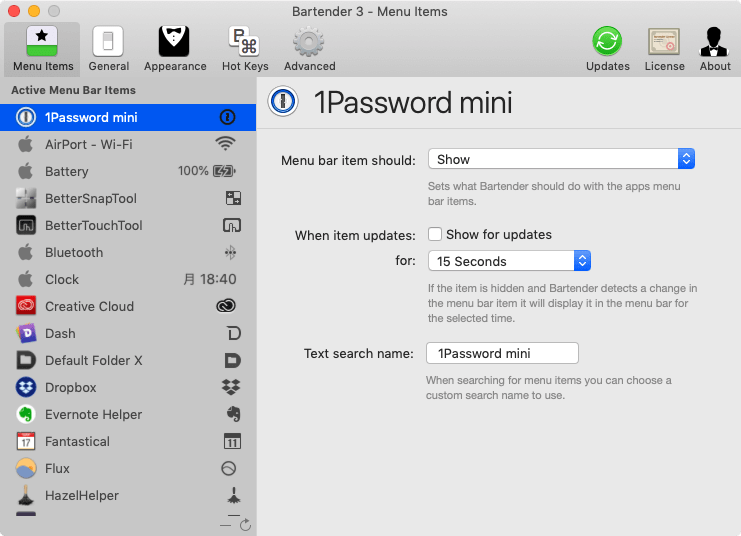
設定方法は、変更したいメニューアイコンを選択して「Menu bar item should: 」の選択を切り替えるだけです。
| 項目 | 意味 |
|---|---|
| Show in menu bar | メニューバーでは表示・Bartenderメニューバーでは非表示 |
| Always show in menu bar | メニューバーでもBartenderメニューバーでも両方表示 |
| Show in Bartender menu bar | メニューバーでは非表示・Bartenderメニューバーでは表示 |
| Show in menu bar | 常に非表示にする |
とりあえず、あまり重要ではないメニューアイコンを「Show in Bartender menu bar」にしておくだけでもかなりスッキリします。
ちなみに、アプリケーション側で表示の設定がされているものは「Apps with Settings」としてサイドバーの下の方にかためられています。
「Show for updates:」にチェックを入れていると、Bartenderがメニューアイコンのアップデートを検出した際に、選択した時間だけメニューバーに表示されるようになります。
「Text search name:」はさきほど紹介した「Search menu items:」で検索する時にヒットする名前の設定ですね。
Appearance
「Appearance」ではBartenderのアイコン表示設定に関して設定できます。
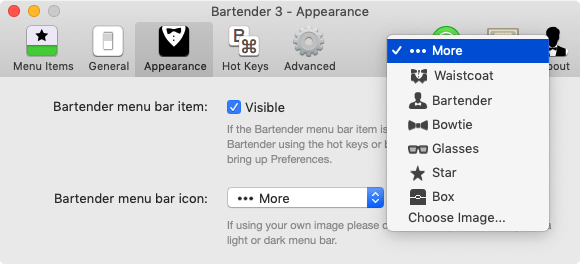
「Bartender menu bar item:」のチェックを外すとBartenderのメニューアイコンは非表示になります。
「Bartender menu bar icon:」ではメニューアイコンの変更が可能です(デフォルトが1番分かりやすいので変更することは無いと思いますが)。
Hot Keys
「Hot Keys」ではショートカットキーの登録が可能です。
よくメニューバーの切り替えを行ったりする場合はここで設定しておきましょう。
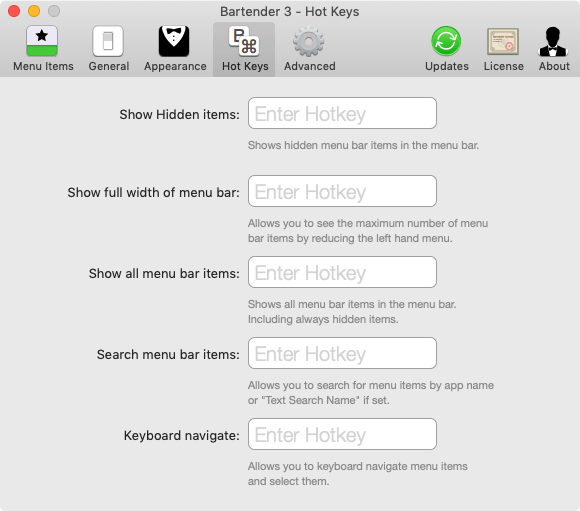
自分の場合は頻繁に切り替えるわけではないので、特に何も設定していません。
まとめ
commandキーを押しながらメニューアイコンをドラッグすると、メニューアイコンの移動が出来ますが、そもそも表示を消したい時ってあるんですよね。
毎回それぞれのアプリの環境設定を開いて表示・非表示の切り替えをするのは面倒ですし、非表示に出来ないアプリもあります。
それをすべてBartenderで管理出来るのはかなり便利です。



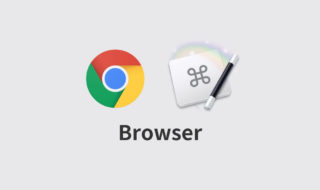 ブラウザ × Keyboard Maestroでちょっとした操作をラクにするマクロサンプル
ブラウザ × Keyboard Maestroでちょっとした操作をラクにするマクロサンプル 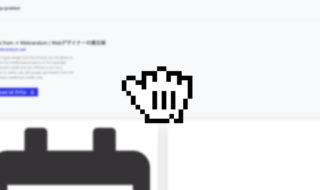 サイト上のSVG画像を簡単に保存できるChrome拡張機能「svg-grabber」
サイト上のSVG画像を簡単に保存できるChrome拡張機能「svg-grabber」  Drive File Streamの中にあるフォルダを登録して、Alfredから検索結果に表示する方法
Drive File Streamの中にあるフォルダを登録して、Alfredから検索結果に表示する方法 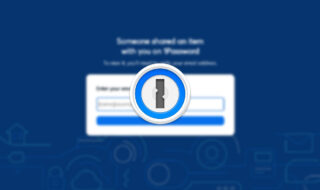 1Passwordのアカウントを持っていない人にもログイン情報を共有する方法
1Passwordのアカウントを持っていない人にもログイン情報を共有する方法  AlfredでNotion内の検索ができるようになるワークフロー「Notion Search」
AlfredでNotion内の検索ができるようになるワークフロー「Notion Search」 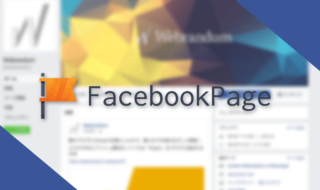 サイト運営には不可欠!!自分のブログ用のFacebookPage作ろう。
サイト運営には不可欠!!自分のブログ用のFacebookPage作ろう。 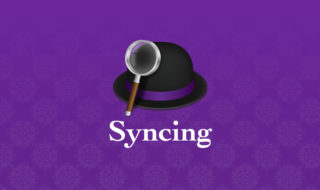 Alfredの環境設定の同期・バックアップの方法
Alfredの環境設定の同期・バックアップの方法 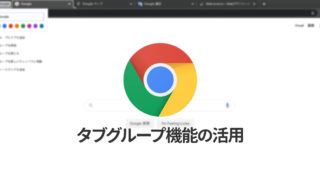 Google Chromeでタブのグループ化機能を使う方法
Google Chromeでタブのグループ化機能を使う方法 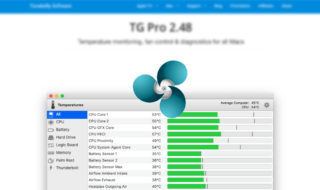 CPUの温度が熱すぎるのを防ぐMacのファンコントロールアプリ
CPUの温度が熱すぎるのを防ぐMacのファンコントロールアプリ 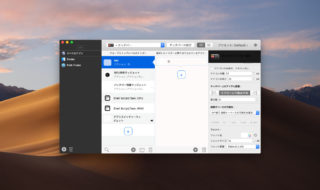 タッチバーをタッチしないようにするという向き合い方
タッチバーをタッチしないようにするという向き合い方  iTerm2で「Use System Window Restoration Setting」を設定しているとアラートが表示されて機能しない
iTerm2で「Use System Window Restoration Setting」を設定しているとアラートが表示されて機能しない  Google Chromeのサイト内検索(カスタム検索)機能を別のプロファイルに移行する方法
Google Chromeのサイト内検索(カスタム検索)機能を別のプロファイルに移行する方法  iPadで入力モードを切り替えずに数字や記号をすばやく入力する方法
iPadで入力モードを切り替えずに数字や記号をすばやく入力する方法  iPhoneやiPadでYouTubeの再生速度を3倍速や4倍速にする方法
iPhoneやiPadでYouTubeの再生速度を3倍速や4倍速にする方法  Keynoteで有効にしているはずのフォントが表示されない現象
Keynoteで有効にしているはずのフォントが表示されない現象  MacのKeynoteにハイライトされた状態でコードを貼り付ける方法
MacのKeynoteにハイライトされた状態でコードを貼り付ける方法  AirPodsで片耳を外しても再生が止まらないようにする方法
AirPodsで片耳を外しても再生が止まらないようにする方法  iTerm2でマウスやトラックパッドの操作を設定できる環境設定の「Pointer」タブ
iTerm2でマウスやトラックパッドの操作を設定できる環境設定の「Pointer」タブ  DeepLで「インターネット接続に問題があります」と表示されて翻訳できないときに確認すること
DeepLで「インターネット接続に問題があります」と表示されて翻訳できないときに確認すること  Ulyssesの「第2のエディタ」表示を使って2つのシートを横並びに表示する
Ulyssesの「第2のエディタ」表示を使って2つのシートを横並びに表示する  1つのノートアプリにすべて集約するのをやめた理由|2025年時点のノートアプリの使い分け
1つのノートアプリにすべて集約するのをやめた理由|2025年時点のノートアプリの使い分け  Notionログイン時の「マジックリンク」「ログインコード」をやめて普通のパスワードを使う
Notionログイン時の「マジックリンク」「ログインコード」をやめて普通のパスワードを使う  Gitで1行しか変更していないはずのに全行変更した判定になってしまう
Gitで1行しか変更していないはずのに全行変更した判定になってしまう  Macでアプリごとに音量を調節できるアプリ「Background Music」
Macでアプリごとに音量を調節できるアプリ「Background Music」  Macのターミナルでパスワード付きのZIPファイルを作成する方法
Macのターミナルでパスワード付きのZIPファイルを作成する方法  MacBook Proでディスプレイのサイズ調整をして作業スペースを広げる
MacBook Proでディスプレイのサイズ調整をして作業スペースを広げる  SteerMouseの「自動移動」機能で保存ダイアログが表示されたら自動でデフォルトボタンへカーソルを移動させる
SteerMouseの「自動移動」機能で保存ダイアログが表示されたら自動でデフォルトボタンへカーソルを移動させる  iPhoneでタッチが一切効かなくなった場合に強制再起動する方法
iPhoneでタッチが一切効かなくなった場合に強制再起動する方法