思考したり情報整理したい時はMarkdown記法で文章を書き出そう!!Webデザイナーの情報整理術
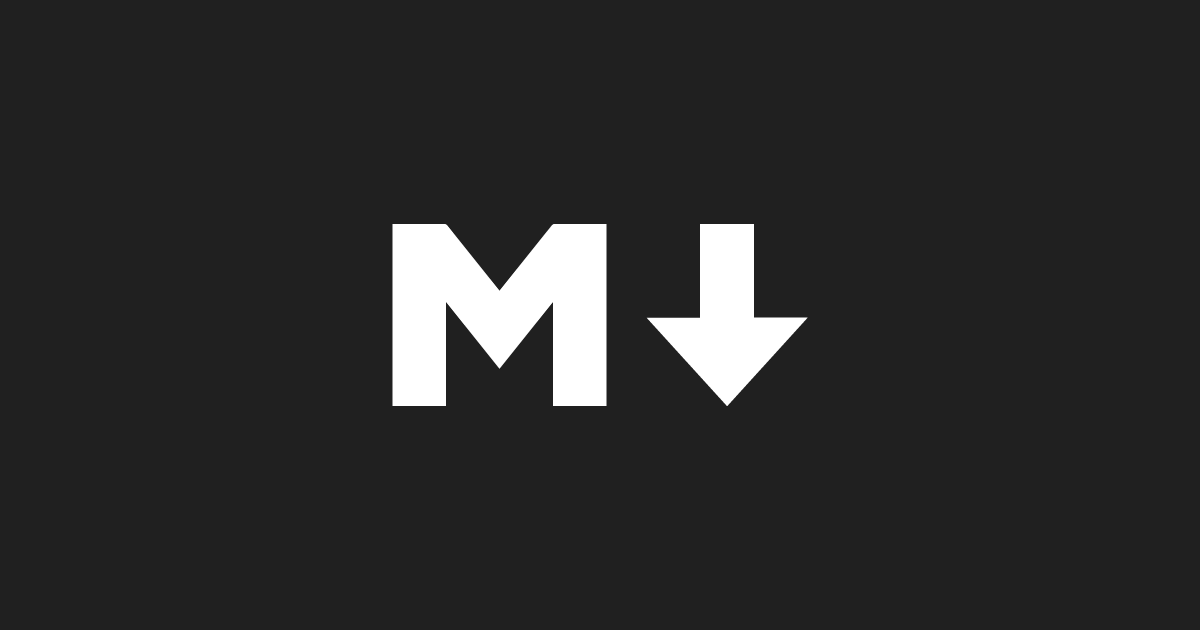
何か企画の情報をまとめたり、アイデアを出して行くときに僕はMarkdown記法という記述方法で情報の整理を行う場合がよくあります
情報整理を行う際にメモ帳等で手書きという場合もありますが、箇条書きでどんどん情報の深掘りをしていく際はPCの方が自分には合っているからです。
そんな時にただただプレーンなテキストで文字を入力するのではなく、Markdown記法と言って文字列をHTMLに変換するための記述方法を利用する事で、見出しやリストを素早く表現して文章をまとめる事で、より綺麗に情報整理ができます。
もちろん自分の中で目印をきちんと決めていたり、明確なルール付けができているのであればプレーンテキストでもある程度見やすく整理できるのかもしれませんが、せっかくMarkdown記法という記法がありますし、HTMLに変換してプレビューしてくれるアプリもあるので最近は文章を書くときは特別な理由が無い場合はMarkdownで書いています。
今回はそんなMarkdown記法って何なの?という所から実際の書き方までまとめていきます。
Markdownという便利な記法
HTMLはもともと論文などのドキュメントを綺麗に構造化するために生まれた言語です。しかし、HTMLはどこからどこまでが同じ構造なのか判別するために、その文章の最初と最後にそれぞれ「タグ」と呼ばれるものを設置する必要があります。
これって地味に面倒ですよね。例えばリストを利用したい場合は、まず<ul>タグで囲んで…それぞれリストの最初と最後に<li>タグを記述して…とてもじゃないですが、文章を考えて書き出す事に集中できませんよね。
HTMLは構造的に文章を整理するのに適した言語ですが、このようにタグという存在があるためなかなか素早く手軽に文章を書くことができません。
そこで生まれたのがMarkdown記法です。タグの変わりに簡単な目印とスペースや改行などを使ってそれぞれのタグを表現する事ができるので、この記法でどんどん文章を書いて最終的にHTMLに変換するという事が可能です。例えば#見出しと書くと<h1>見出し</h1>と見出しに変換されます。
また、リアルタイムでMarkdown記法をHTMLに変換してプレビュー表示してくれるアプリやWebサービスもたくさんあります。
Markdown記法の基本
Markdownの基本的な書き方ですが、その前にMarkdownを記述してそのままプレビューしてくれるアプリがあるのでそれを使って書くようにしてみましょう。
MacならMacDownという専用アプリがあります。
WindowsならMarkDown#Editorというソフトがあるのでこちらを使いましょう。
見出し
見出しタグについては#の後にテキストを入力する事で表現する事ができます。#が1つなら<h1>、#が2つなら<h2>と、最大の見出し6まで表現する事が可能です。
#見出し1
##見出し2
###見出し3
####見出し4
#####見出し5
######見出し6
また、#を使う以外にも、見出しにしたい文章の次の行でイコール( = )を3つ続けて打つと見出し1、ハイフン( – )を3つ続けて打つと見出し2にもなります。この方法の場合は見出し3以降はありません。
見出し1
===
見出し2
---
見出しが付くだけで文章って物凄く見やすく、読みやすくなるんですよね。
改行
これは慣れるまで少し不便なのですが、Markdownでは普通にEnterを押しても改行にはならない場合が多いです。改行したい時は2回スペースキーで半角スペースを空けてからEnterを押すことで改行ができます。
アプリやサービスによって少し挙動が変わる事もありますが、もしうまく改行できなかった場合は2回スペースを試してみてください。
リスト
ハイフン( – )・プラス( + )・アスタリスク( * )のいずれかを入力した後に半角スペースを打って文字列を入力する事で箇条書きリストを表現する事が可能です。
タブで階層化する事も可能ですし、Markdown対応のアプリを使っていると、一度リストの表記を入力してしまえば2行目以降は勝手に印を付けてくれるので非常に楽です。
- リスト
- リスト
- リスト
- リスト
- リスト
また、「1.」と入力した後に半角スペースを打って文字列を入力する事で番号付きリストを表現できます。
1. リスト
1. リスト
1. リスト
1. リスト
1. リスト
記号を入力した後に半角スペースが必要なので忘れないように注意しましょう。
リンク
リンクも簡単に表現する事ができます。方法は角括弧で表示したい文字列を囲んで、その次に丸括弧でURLを囲むだけです。言葉で説明するとややこしいですが、実際に見てみると分かりやすいと思います。
[表示文字](URL)
[このブログ](https://webrandum.net/)
たまに角括弧と丸括弧を間違えてしまうのですが「角括弧と文字列が最初!」ときちんと意識して覚えておくようにしましょう。
コード
僕が地味によく使うのがコードブロックです。バッククォートを1文字で文字列を囲む事でコードの表示が可能です。
また、バッククォート3文字で文字列を囲むとコードブロックを表現する事が可能です。等幅フォントになるので、ちょっとしたコードのメモにも役立ちますし、Web関係者向けのQ&Aサイト等で質問したい時にコードを貼り付ける時には普通にコードを貼るよりもコードブロックの中に貼り付けた方が見やすくなるのでオススメです。
見出しタグは`<h1>見出し</h1>`です。
```
<!DOCTYPE html>
<html lang="ja">
<head>
<meta charset="UTF-8">
<title>MarkDownTest</title>
</head>
<body>
</body>
</html>
```
引用
大なり記号の後に文字列を入力する事によって引用文の表現する事が可能です。
>引用文
>引用文
>引用文
強調
文章の一部を強調させたい時はアンダースコア( _ )、もしくはアスタリスク( * )2個で文字列を囲むと<strong>タグでマークアップした事になります。
文章を__強調__させたい時はアンダースコア2個で囲むか、
アスタリスク2個で囲むと**強調**できます。
区切り線
ハイフン・アンダースコアー・アスタリスクのいずれかを3つ以上連続で記述すると水平線になります。
文章の区切りに書いておくと見やすくなります。
---
___
***
Markdownは記法が少し変わる場合がある
先程紹介したMacDownやMarkDown#Editor以外にも多くのMarkdownアプリがありますし、Markdownが利用できるWebサービスも数多くあります。しかしMarkdownは方言のように、開発者によって記法が少し変わる場合があります。
そのため、それぞれのアプリやサービスによって今回紹介した記述方法ではうまくいかない場合もあります。その場合はヘルプ等から確認してどのような記述をすればいいのか確認するようにしましょう。



 Nuxt.jsでaxios-moduleを使ってAPIからデータを取得・表示する|Nuxt.jsの基本
Nuxt.jsでaxios-moduleを使ってAPIからデータを取得・表示する|Nuxt.jsの基本 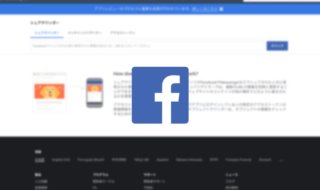 Facebookでシェアした記事の画像反映ができていない時の修正方法
Facebookでシェアした記事の画像反映ができていない時の修正方法  Visual Studio CodeでToDoコメントを一覧で表示する拡張機能「Todo Tree」
Visual Studio CodeでToDoコメントを一覧で表示する拡張機能「Todo Tree」  Visual Studio Codeで開始タグを修正すると自動で閉じタグも修正してくれる拡張機能「Auto Rename Tag」
Visual Studio Codeで開始タグを修正すると自動で閉じタグも修正してくれる拡張機能「Auto Rename Tag」  Visual Studio Codeでファイル差分の比較を行う方法
Visual Studio Codeでファイル差分の比較を行う方法  CSSで::placeholderにスタイルを設定する方法
CSSで::placeholderにスタイルを設定する方法 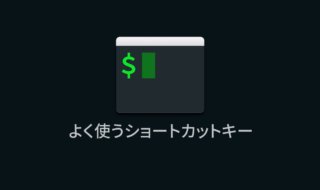 iTerm2を使いこなすために覚えておきたいショートカット集
iTerm2を使いこなすために覚えておきたいショートカット集 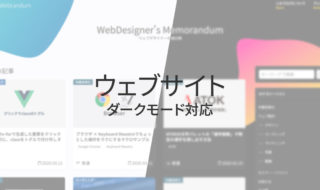 ウェブサイトをダークモードに対応するときに気をつけること
ウェブサイトをダークモードに対応するときに気をつけること  Webサイト制作の基礎の基礎、HTMLって何?
Webサイト制作の基礎の基礎、HTMLって何?  Visual Studio Codeでコメントを色分けして管理する「Better Comments」
Visual Studio Codeでコメントを色分けして管理する「Better Comments」  iTerm2で「Use System Window Restoration Setting」を設定しているとアラートが表示されて機能しない
iTerm2で「Use System Window Restoration Setting」を設定しているとアラートが表示されて機能しない  Google Chromeのサイト内検索(カスタム検索)機能を別のプロファイルに移行する方法
Google Chromeのサイト内検索(カスタム検索)機能を別のプロファイルに移行する方法  iPadで入力モードを切り替えずに数字や記号をすばやく入力する方法
iPadで入力モードを切り替えずに数字や記号をすばやく入力する方法  iPhoneやiPadでYouTubeの再生速度を3倍速や4倍速にする方法
iPhoneやiPadでYouTubeの再生速度を3倍速や4倍速にする方法  Keynoteで有効にしているはずのフォントが表示されない現象
Keynoteで有効にしているはずのフォントが表示されない現象  MacのKeynoteにハイライトされた状態でコードを貼り付ける方法
MacのKeynoteにハイライトされた状態でコードを貼り付ける方法  iTerm2でマウスやトラックパッドの操作を設定できる環境設定の「Pointer」タブ
iTerm2でマウスやトラックパッドの操作を設定できる環境設定の「Pointer」タブ  AirPodsで片耳を外しても再生が止まらないようにする方法
AirPodsで片耳を外しても再生が止まらないようにする方法  DeepLで「インターネット接続に問題があります」と表示されて翻訳できないときに確認すること
DeepLで「インターネット接続に問題があります」と表示されて翻訳できないときに確認すること  Ulyssesの「第2のエディタ」表示を使って2つのシートを横並びに表示する
Ulyssesの「第2のエディタ」表示を使って2つのシートを横並びに表示する  1つのノートアプリにすべて集約するのをやめた理由|2025年時点のノートアプリの使い分け
1つのノートアプリにすべて集約するのをやめた理由|2025年時点のノートアプリの使い分け  Notionログイン時の「マジックリンク」「ログインコード」をやめて普通のパスワードを使う
Notionログイン時の「マジックリンク」「ログインコード」をやめて普通のパスワードを使う  AlfredでNotion内の検索ができるようになるワークフロー「Notion Search」
AlfredでNotion内の検索ができるようになるワークフロー「Notion Search」  Gitで1行しか変更していないはずのに全行変更した判定になってしまう
Gitで1行しか変更していないはずのに全行変更した判定になってしまう  Macでアプリごとに音量を調節できるアプリ「Background Music」
Macでアプリごとに音量を調節できるアプリ「Background Music」  Macのターミナルでパスワード付きのZIPファイルを作成する方法
Macのターミナルでパスワード付きのZIPファイルを作成する方法  MacBook Proでディスプレイのサイズ調整をして作業スペースを広げる
MacBook Proでディスプレイのサイズ調整をして作業スペースを広げる  SteerMouseの「自動移動」機能で保存ダイアログが表示されたら自動でデフォルトボタンへカーソルを移動させる
SteerMouseの「自動移動」機能で保存ダイアログが表示されたら自動でデフォルトボタンへカーソルを移動させる  iPhoneでタッチが一切効かなくなった場合に強制再起動する方法
iPhoneでタッチが一切効かなくなった場合に強制再起動する方法